 Generic / Unknown Tool
Generic / Unknown Tool
Designer tool icons represent the tool's specific task or macro. When Alteryx Designer can't find a macro referenced in a workflow, Designer displays the Unknown tool along with an error message to let you know. This gives you an opportunity to reconfigure (right-click and choose Insert > Macro to browse to the macro), which restores the intended tool.
Update Missing Macro
As of Designer version 2023.2, Designer now allows you to update a missing macro before you encounter the unknown tool icon. Refer to the instructions below or go to the Update Missing Macros help page.
The Generic tool, which also displays the question mark icon, is used to access a dynamic-link library (DLL) or plugin.
Note
This tool isn't visible on the Designer tool palette.
To replace the tool...
Select the Generic/Unknown tool to view its configuration.
Use this information to add the appropriate Designer tool to the workflow and configure it accordingly.
Delete the Generic/Unknown tool from the workflow.
Update Missing Macros in Workflow
When you attempt to open a workflow (YXMD, YXMC, or YXWZ file) with a missing macro, a pop-up Update Missing Macros window appears in Designer to alert you of the issue.
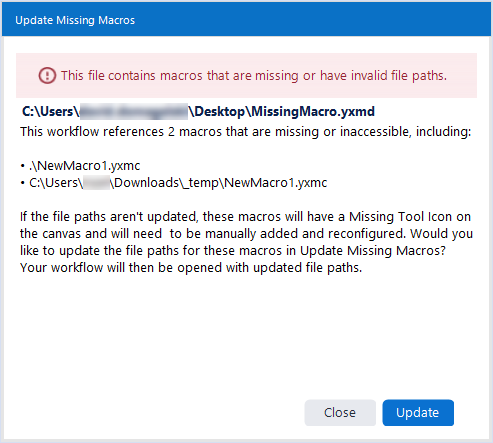
The Update Missing Macros window communicates that the workflow references at least 1 macro that is missing or inaccessible. The message provides details for these macros. Note that the window lists a maximum of 3 missing macros (though more might be missing).
You have 2 options:
Update: Select Update to update the file paths for the missing macros. This opens the original workflow where you can make changes. However, Designer doesn't automatically save the workflow. After you make updates, you can use File > Save As or the Ctrl+S (Save) keyboard shortcut to save a new version of the workflow or overwrite the original workflow if needed. Note that you need access to the missing macro files and be able to browse to their locations. If you received the workflow from someone who failed to include the macros, you will likely need to reach out to them and ask them to provide you with the files. If you elect not to update the file paths here, the workflow will open with the missing tool icons.
Close (don't update): Select Close. This opens the original workflow without the updated macros. The macros will have the missing tool icon (
 ), and if you want to fix these missing macros later, you will need to add the macros and reconfigure them manually.
), and if you want to fix these missing macros later, you will need to add the macros and reconfigure them manually.
Update Macro
To update the macros, follow these steps:
On the Update Missing Macros window, select Update.
This opens an Update Missing Macros window, similar to the Workflow Dependencies experience. Here, you can edit each missing macro's file path and update its location. Note that you can't edit non-macro dependencies via this window.
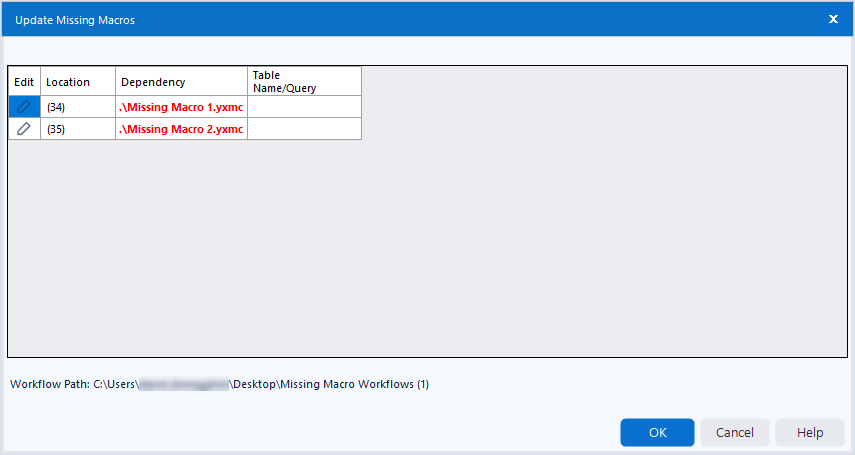
Select the edit pencil icon associated with a missing macro. This opens File Explorer where you can browse to the correct macro location. Select the macro and then Designer updates the macro path and changes the path's color to green.
Do this for any additional macros and select OK when you finish. You can also select Cancel at this point, which opens the original workflow with broken file paths (missing tool question mark icons).
If you updated macro paths and selected OK in the previous step, your workflow opens with the updated macros and no missing tool icons.
If the macro is the same and the number of input and output connections from the new macro paths matches the number in the workflow, Designer attempts to make the connections automatically. However, in some cases (for example, if you connect a different macro with the same number of inputs and outputs), Designer isn't able to make the connections. If this is the case, you need to manually review and configure them.
Important
When you use the Update Missing Macros feature, Designer updates the original workflow, however the workflow isn't automatically saved. You can use File > Save As or the Ctrl+S (Save) keyboard shortcut to save a new version of the workflow or overwrite the original workflow if needed. If you close the workflow without saving, your updates will be lost.
Close (Don't Update)
If you want to open the workflow and not update the macros, follow these steps:
When you attempt to open a workflow with missing macros, the Update Missing Macros window displays.
To open the workflow without updating the macro locations, select Close.
Your workflow opens, and the missing macros display the missing tool icon (
 ). If you want to update the missing macros, you need to add the macros and reconfigure them manually.
). If you want to update the missing macros, you need to add the macros and reconfigure them manually.
