 Outil Générique/Inconnu
Outil Générique/Inconnu
Les icônes des outils Designer représentent la tâche ou la macro spécifique de l'outil. Lorsqu'Alteryx Designer ne trouve pas une macro référencée dans un workflow, il affiche l'outil Inconnu ainsi qu'un message d'erreur pour vous en informer. Cela vous permet d'effectuer une nouvelle configuration (cliquez avec le bouton droit de la souris et choisissez Insérer > une macro pour naviguer jusqu'à la macro), ce qui restaure l'outil souhaité.
Mettre à jour une macro manquante
Depuis Designer version 2023.2, vous pouvez désormais mettre à jour une macro manquante avant que l'icône de l'outil Inconnu ne s'affiche. Reportez-vous aux instructions ci-dessous ou accédez à la page d'aide Mettre à jour les macros manquantes .
L'outil Générique, qui affiche également l'icône en forme de point d'interrogation, est utilisé pour accéder à une bibliothèque de liens dynamiques (DLL) ou à un plug-in.
Note
Cet outil n'est pas visible dans la palette d'outils Designer.
Pour remplacer l'outil…
Sélectionnez l'outil Générique/Inconnu pour afficher sa configuration.
Utilisez ces informations pour ajouter l'outil Designer approprié au workflow et le configurer en conséquence.
Supprimez l'outil Générique/Inconnu du workflow.
Mettre à jour les macros manquantes dans les workflows
Lorsque vous tentez d'ouvrir un workflow (fichier YXMD, YXMC ou YXWZ) avec une macro manquante, une fenêtre contextuelle Mettre à jour les macros manquantes apparaît dans Designer pour vous avertir du problème.
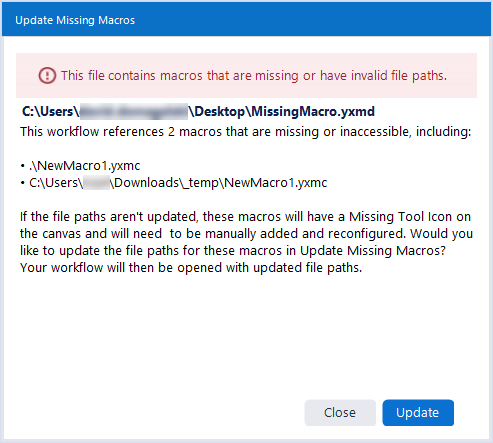
La fenêtre Mettre à jour les macros manquantes indique que le workflow référence au moins une macro manquante ou inaccessible. Le message fournit des détails sur ces macros. Notez que la fenêtre répertorie un maximum de 3 macros manquantes (bien qu'il en manque peut-être davantage).
Vous avez 2 options :
Mettre à jour : sélectionnez l'option Mettre à jour pour mettre à jour les chemins de fichiers des macros manquantes. Cela ouvre le workflow d'origine où vous pouvez apporter des modifications. Cependant, Designer n'enregistre pas automatiquement le workflow. Une fois les mises à jour effectuées, vous pouvez utiliser Fichier > Enregistrer sous ou le raccourci clavier Ctrl+S (Enregistrer) pour enregistrer une nouvelle version du workflow ou remplacer le workflow d'origine si nécessaire. Notez que vous devez accéder aux fichiers de macros manquantes et pouvoir naviguer jusqu'à leurs emplacements. Si vous avez reçu le workflow de quelqu'un qui n'a pas inclus les macros, vous devrez probablement le contacter et lui demander de vous fournir les fichiers. Si vous choisissez de ne pas mettre à jour les chemins de fichiers ici, le workflow s'ouvrira avec les icônes d'outils manquants.
Fermer (ne pas mettre à jour) : sélectionnez l'option Fermer. Cela ouvre le workflow d'origine sans les macros mises à jour. Les macros auront l'icône d'outil manquant (
 ) et, si vous souhaitez corriger ces macros manquantes ultérieurement, vous devrez ajouter les macros et les reconfigurer manuellement.
) et, si vous souhaitez corriger ces macros manquantes ultérieurement, vous devrez ajouter les macros et les reconfigurer manuellement.
Mettre à jour la macro
Pour mettre à jour les macros, procédez comme suit :
Dans la fenêtre Mettre à jour les macros manquantes, sélectionnez l'option Mettre à jour .
Une fenêtre Mettre à jour les macros manquantes s'ouvre, similaire à l'expérience Dépendances du workflow. Ici, vous pouvez modifier le chemin de fichier de chaque macro manquante et mettre à jour son emplacement. Notez que vous ne pouvez pas modifier les dépendances non macro via cette fenêtre.
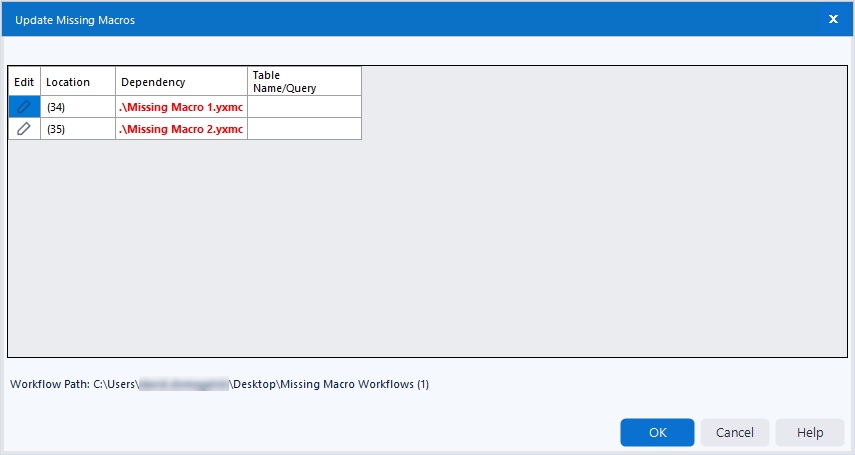
Sélectionnez l'icône de crayon de modification associée à une macro manquante. Cette opération ouvre l'explorateur de fichiers dans lequel vous pouvez naviguer jusqu'à l'emplacement correct de la macro. Sélectionnez la macro pour que Designer mette à jour le chemin de la macro et passe la couleur du chemin en vert.
Effectuez cette opération pour les macros supplémentaires et sélectionnez OK lorsque vous avez terminé. Vous pouvez également sélectionner Annuler à ce stade, ce qui ouvre le workflow d'origine avec des chemins de fichiers rompus (icônes de point d'interrogation d'outil manquant).
Si vous avez mis à jour les chemins de macros et sélectionné OK à l'étape précédente, votre workflow s'ouvre avec les macros mises à jour et aucune icône d'outil manquant.
Si la macro est la même et que le nombre de connexions d'entrée et de sortie des nouveaux chemins de macros correspond au nombre indiqué dans le workflow, Designer tente d'établir les connexions automatiquement. Cependant, dans certains cas (par exemple, si vous connectez une macro différente avec le même nombre d'entrées et de sorties), Designer n'est pas en mesure d'établir les connexions. Si c'est le cas, vous devez les vérifier et les configurer manuellement.
Important
Lorsque vous utilisez la fonctionnalité Mettre à jour les macros manquantes, Designer met à jour le workflow d'origine, mais le workflow n'est pas automatiquement enregistré. Vous pouvez utiliser Fichier > Enregistrer sous ou le raccourci clavier Ctrl+S (Enregistrer) pour enregistrer une nouvelle version du workflow ou remplacer le workflow d'origine si nécessaire. Si vous fermez le workflow sans enregistrer, vos mises à jour seront perdues.
Fermer (ne pas mettre à jour)
Si vous souhaitez ouvrir le workflow sans mettre à jour les macros, procédez comme suit :
Lorsque vous tentez d'ouvrir un workflow avec des macros manquantes, la fenêtre Mettre à jour les macros manquantes s'affiche.
Pour ouvrir le workflow sans mettre à jour les emplacements des macros, sélectionnez l'option Fermer .
Votre workflow s'ouvre et les macros manquantes affichent l'icône d'outil manquant (
 ). Si vous souhaitez mettre à jour les macros manquantes, vous devez ajouter les macros et les reconfigurer manuellement.
). Si vous souhaitez mettre à jour les macros manquantes, vous devez ajouter les macros et les reconfigurer manuellement.
