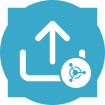 Invio di Machine Learning
Invio di Machine Learning
Usa lo strumento Invio di Machine Learning per creare o aggiornare progetti esistenti in Alteryx Machine Learning.
Importante
Lo strumento Invio di Machine Learning richiede l'esecuzione di AMP Engine. AMP è l'engine predefinito per tutti i nuovi flussi di lavoro a partire da Designer 22.1. Maggiori informazioni su AMP Engine.
Installazione dello strumento
Per installare lo strumento Invio di Machine Learning in Designer...
Vai alla pagina Download .
Vai a Alteryx Intelligence Suite > Alteryx Intelligence Suite (la tua versione di Designer) .
Tenere presente che è necessario avere installato Designer 21.3 o versione successiva.
Scarica il file YXI degli strumenti di integrazione Alteryx Machine Learning Designer.
Aprire Designer con l'opzione "Esegui come amministratore" attivata.
Apri il file YXI per avviare il processo di installazione.
Si noti che lo strumento Invio di Machine Learning appare nella tavolozza degli steumenti di Machine Learning .
Importante
Gli strumenti di integrazione sono separati dagli strumenti inclusi in Alteryx Intelligence Suite.
Configurazione dello strumento
Connessione ad Alteryx Machine Learning (Oauth)
Per la prima configurazione degli strumenti di integrazione di Machine Learning, è necessario aggiungere lo spazio di lavoro Alteryx Analytics Cloud (AAC) come origine dati...
Aggiungi uno strumento di integrazione di Machine Learning al flusso di lavoro.
Dalla finestra Configurazione dello strumento, seleziona Configura una connessione per aprire Data Connection Manager (DCM).
Nella pagina Origini dati, seleziona Nuova.
Immetti un nome dell'origine dati che descriva lo spazio di lavoro AAC.
Immetti l'URL di base dello spazio di lavoro AAC. Ad esempio,
https://us1.alteryxcloud.com/.Inserisci il nome dello spazio di lavoro AAC.
Seleziona Salva.
Nella sezione Connessioni, seleziona Credenziale di connessione.
Lascia
OIDCcome metodo di autenticazione.Nel menu a discesa Credenziale, seleziona la credenziale di autorizzazione.
Se non hai una credenziale di autorizzazione, seleziona Crea nuova credenziale.
Inserisci un Nome credenziale. Ad esempio, il nome dello spazio di lavoro AAC.
Seleziona la casella di spunta Consenti connessione per SDK.
Seleziona Collega se hai già utilizzato la credenziale o Crea e collega se l'hai appena creata.
Seleziona Connetti. Designer indica di accedere allo spazio di lavoro AAC.
Se hai già di un'origine dati configurata…
Aggiungi uno strumento di integrazione di Machine Learning al flusso di lavoro.
Dalla finestra Configurazione dello strumento, seleziona Configura una connessione per aprire Data Connection Manager (DCM).
Nella pagina Origini dati, seleziona l'origine dati configurata in precedenza.
Seleziona Connetti. Designer indica di accedere allo spazio di lavoro AAC.
Connessione ad Alteryx Machine Learning
Importante
I token API creati nella pagina Token di accesso sono obsoleti. Esegui la migrazione dello strumento Integrazione di Machine Learning all'autenticazione Oauth entro l'11 luglio 2024.
Attieniti alla seguente procedura per le installazioni precedenti degli strumenti di integrazione di Machine Learning (23.2 o versioni precedenti). Tieni presente che gli strumenti di integrazione di Machine Learning ora disponibili sul portale di download supportano solo l'autenticazione Oauth descritta nella sezione precedente.
Tenere presente che se si desidera eseguire Strumento Invio di Machine Learning sul server, attenersi alla seguente procedura aggiuntiva . In caso contrario, attieniti alla seguente procedura:
In primo luogo, devi creare un token di accesso, se non ne hai già uno. Segui questi passaggi per crearlo dalla home page di .
Quindi, nel pannello di configurazione dello strumento, immetti l' URL utilizzato per accedere all' .
Seleziona Accedi .
Quindi, aggiungi una nuova origine dati in Connection Manager. Connection Manager dovrebbe apparire dopo che immetti l'URL per la prima volta.
Per aprire Connection Manager, seleziona File > Gestisci connessioni .
Seleziona + Aggiungi l'origine dei dati .
Inserisci un nome origine dati .
In Tecnologia , seleziona Autenticazione Trifacta se non è già selezionato.
Seleziona Salva .
Nella pagina della nuova origine dati, in Connessioni, seleziona Token di accesso alla voce Metodo di autenticazione .
Seleziona la casella Consenti connessione per SDK .
In Credenziale , seleziona la tua credenziale di autorizzazione.
Se non hai una credenziale di autorizzazione, seleziona Crea nuova credenziale .
Inserisci un Nome credenziale .
Immetti il Token di accesso del passaggio 1.
Seleziona Crea e collega .
Seleziona Collega .
Una volta stabilita la connessione all'account, lo strumento mostra il messaggio "Autenticazione verificata".
Per modificare le credenziali, seleziona Cambia credenziali .
Creazione del progetto
Per creare un nuovo progetto, seleziona Crea nuovo progetto :
Specifica Nome e Descrizione del nuovo progetto.
Seleziona Esegui per caricare il nuovo progetto su Alteryx Machine Learning.
Per caricare i dati in un progetto esistente, seleziona Carica in esistente .
Seleziona il progetto in cui caricare i dati dall'elenco. Puoi cercare un progetto specifico tramite la barra di ricerca o le opzioni di filtro del menu.
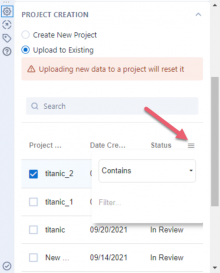
Seleziona Esegui per caricare i dati sul progetto esistente in Alteryx Machine Learning.
Avvertimento
Il caricamento di nuovi dati su un progetto esistente reimposta il progetto e ne sovrascrive i dati presenti.
