Missions
A Mission is a consolidation of insights. You can set up email notifications to receive up-to-date insights once data is refreshed. Then, share those insights with your colleagues and stakeholders so that everyone is aligned.
These are some processes where Missions are very useful:
Weekly Standups—To discuss what's happened in the past week, and areas to focus on and work on.
Monthly Management Meetings—To identify action items and decisions for management to make.
Ad hoc Requests—Businesses have specific questions on areas they want insights on.
Coaching—Specific performance of individuals to be used in 1:1s.
To create best-in-class Missions, have an idea of what process you're using the Mission for and some idea of measures (for example, Revenue, Number of Clients, Number of Claims, or Expenses) you're focusing on.
Questions To Ask Yourself When Creating a Mission
What kind of measures do I need for continuous monitoring to validate a hypothesis? For example, I need to monitor my team's performance to find coaching opportunities. Or, there has been a decline in sales for a specific product. What's happening there?
Is there a reporting cadence I need to set up for my Missions? For example, I have a weekly meeting with my team or a monthly management review to prepare in advance.
Who is my target audience for this Mission? It's only for me to monitor any outliers and anomalies. Or, it's for my stakeholders for their weekly meetings and monthly presentations.
Mission Templates
You can create Missions manually or use a template. We call the templates magic Missions because they do all the work for you in seconds!
To create a Mission, go to the Missions page.

Select 1 of the template options: KPI Deep Dive Report, Executive Summary, Correlation Analysis Report, or New Mission.
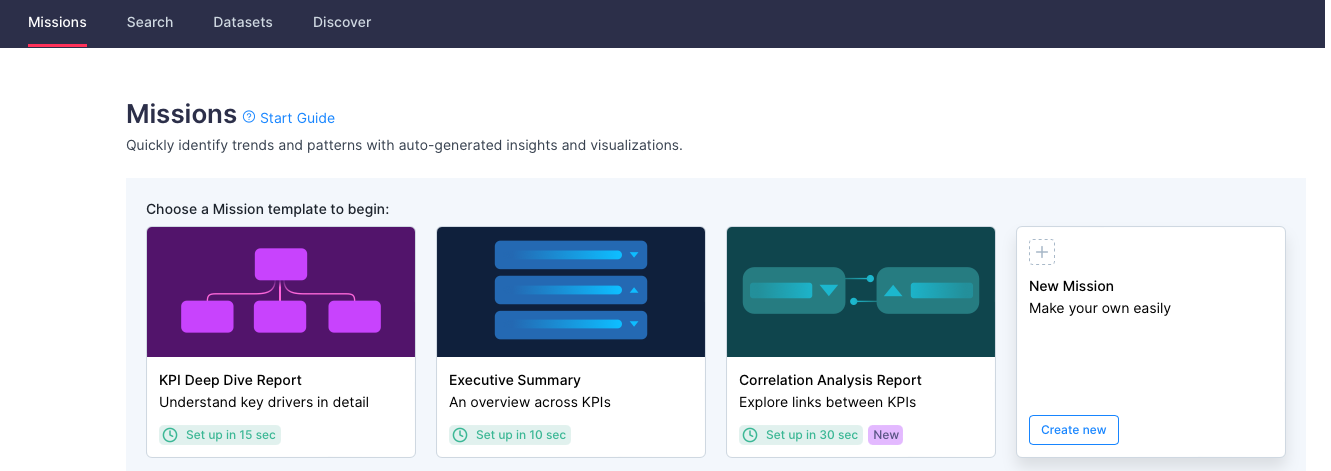
Use the KPI Deep Dive Report—confirm or select your dataset, and Select a measure. Then, select Create Mission. Auto Insights names your new Mission with the date and time stamp. You can change it on the Summary page.
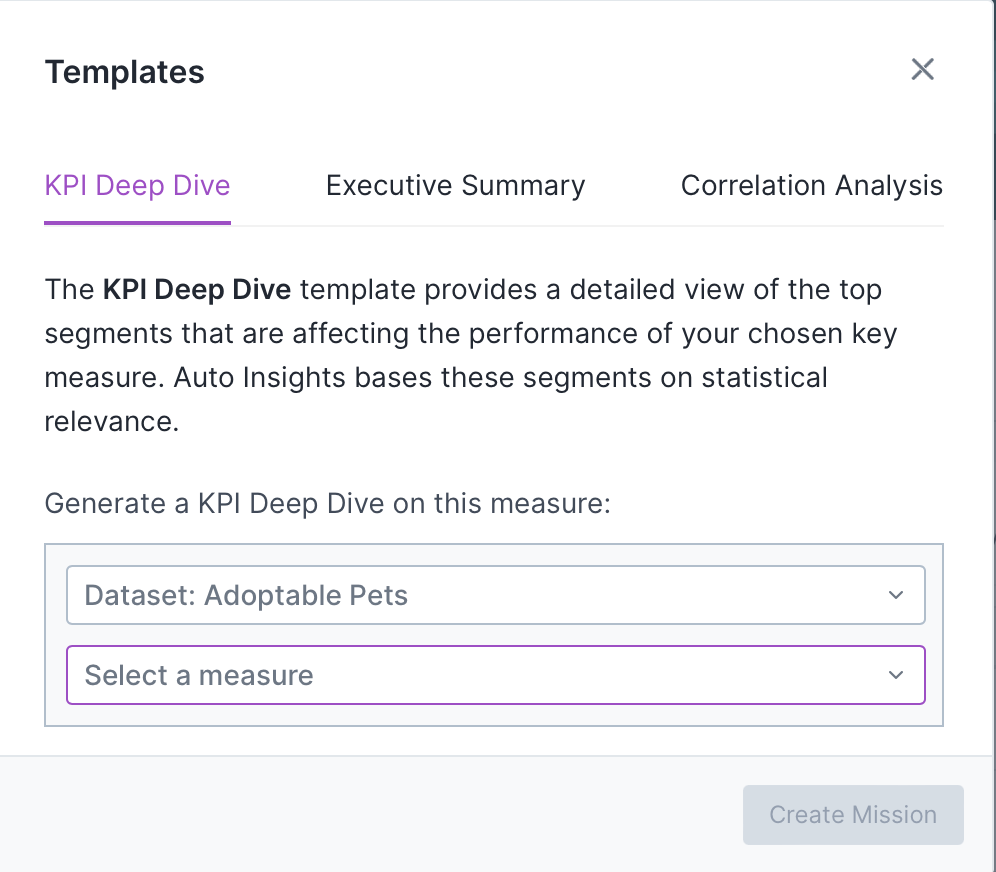
Use the Executive Summary template—confirm or select your dataset, then select Create Mission. Auto Insights names your new Mission with the date and time stamp. You can change it on the Summary page.
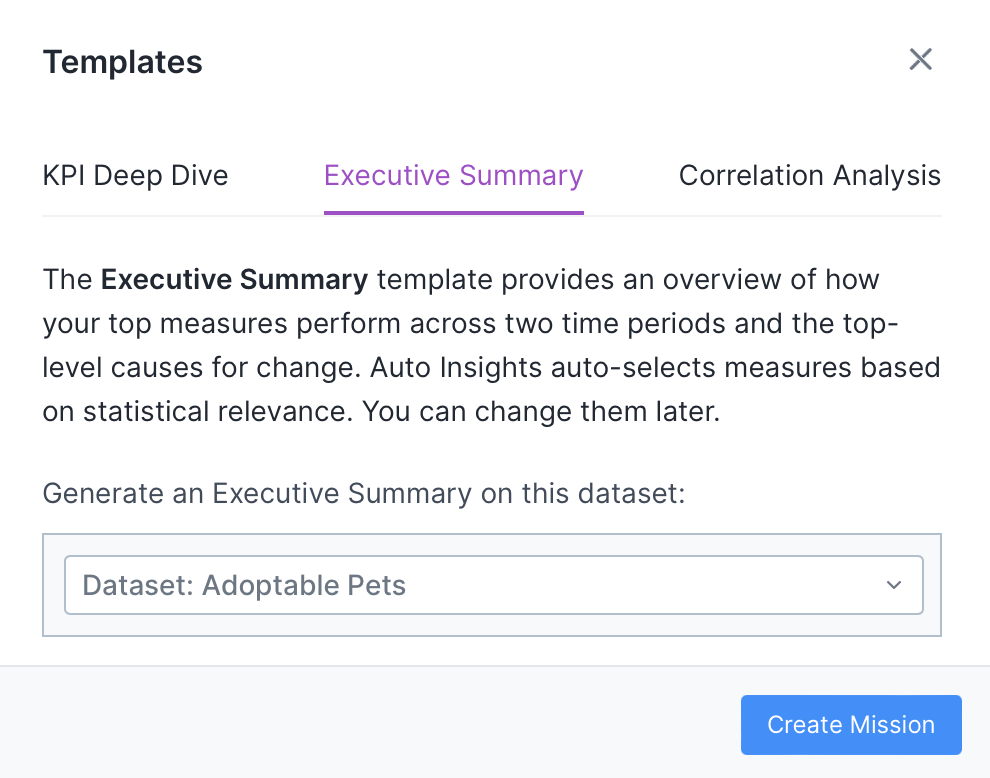
Use the Correlation Analysis—confirm or select your datasets, and select your 2 measures. Then, select Create Mission. Auto Insights names your new Mission with the date and time stamp. You can change it on the Summary page.
Note
Correlation Analysis does not work if you use a dataset without time series data.
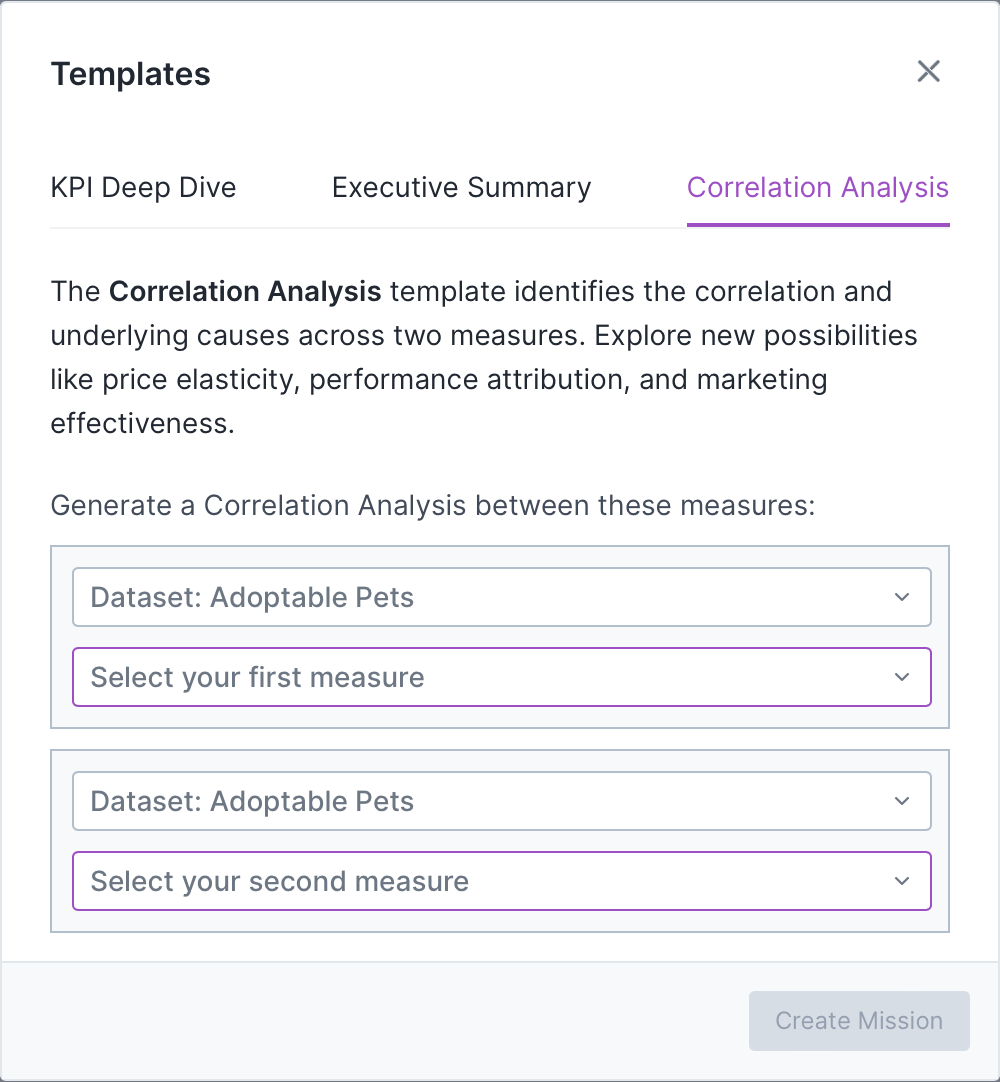
Use the New Mission option to build from scratch—configure one or more measure by selecting the appropriate calculation type (Sum, Average, or Count) from available columns to build your Mission, or use the "Avg By" dropdown to select a Complex Average. Then select Create Mission.
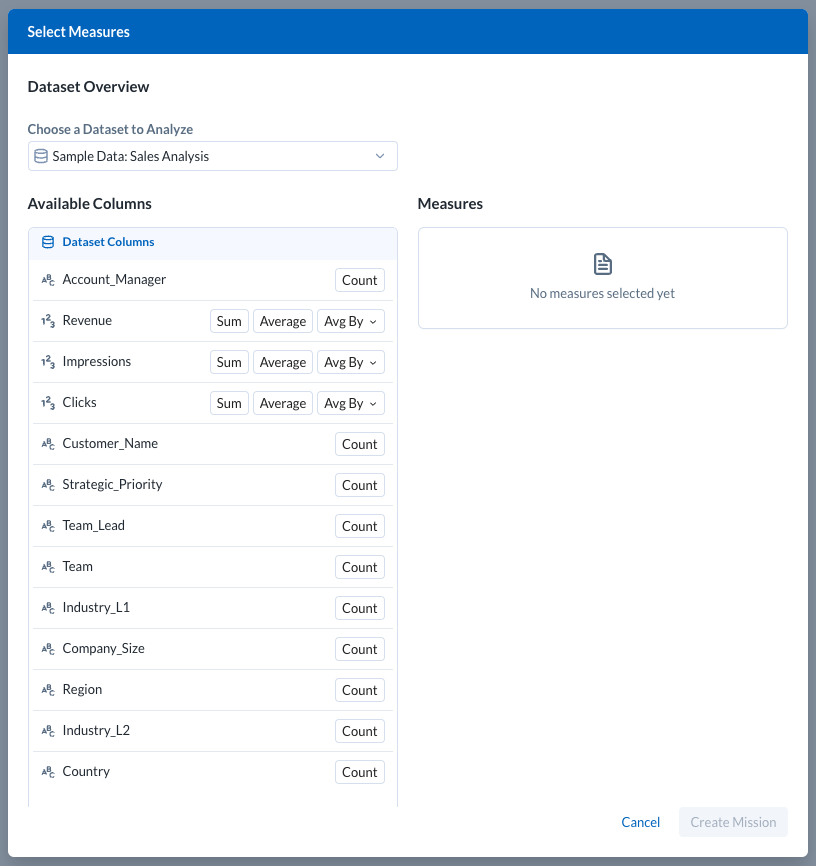
Mission Summary
Upon creating a Mission, you land on the summary page. This page is auto-created and overviews all the pages within a single Mission. As you build your Mission pages, more tiles (sections) display on the summary page. When you set a subscription schedule, Auto Insights sends this summary page to your email.
Tip
Use the Jump-to-Page dropdown at the center of the navigation bar to quickly switch between pages of your Mission.
Expand and Collapse Your View
By default, your Mission Summary page shows sections expanded. To quickly scan the summary and decide if you want to explore specific sections in detail, switch to a collapsed view. To do so, select Expanded > Collapse all pages in the top navigation bar.
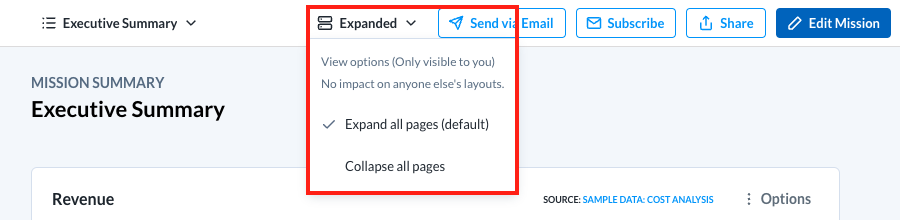
Note
This does not change the format of your subscription email. It still displays as expanded.
Magic Documents

Totals vs Change
Whenever we interact with data, there are 2 main types of analysis that we want to uncover—we want to understand the changes compared to the previous period and know within that period what's contributing to the numbers.
Total
Select the How was the total distributed? tab to have Auto Insights focus on just proportion and disregard insights related to change over time.
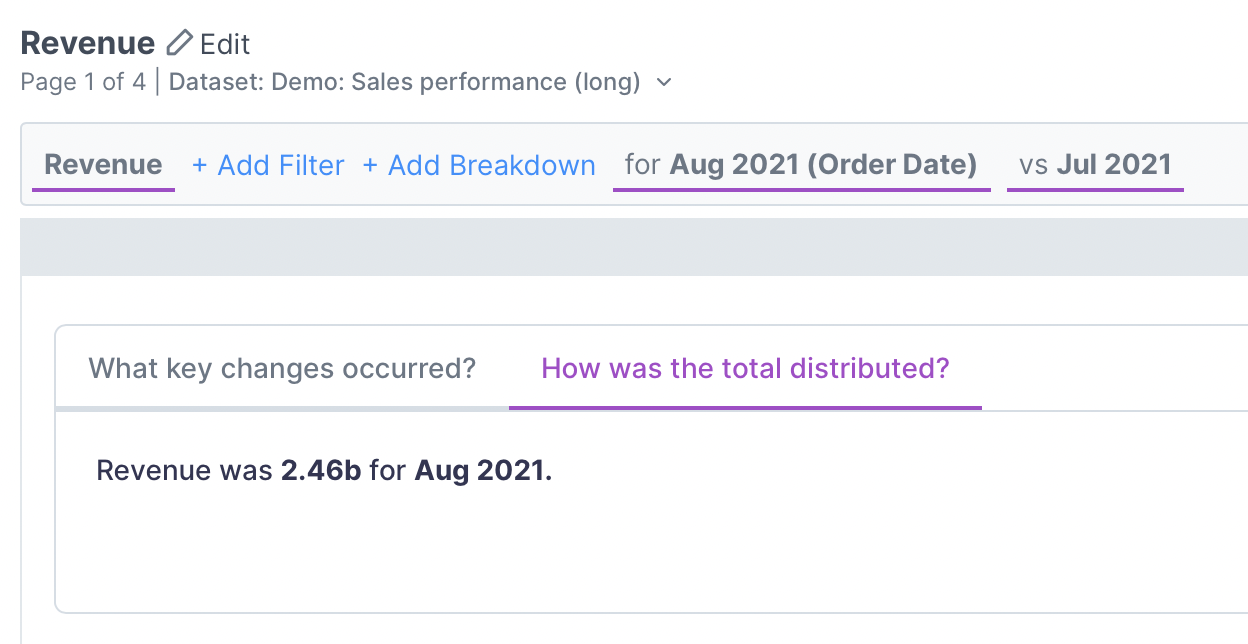
You can further customize this type of insight by removing the time comparison period or selecting All of time.
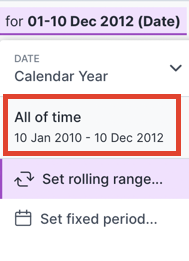 |
Change
Select the What key changes occurred? tab to have Auto Insights explain the changes that happened. Note: The changes tab is unavailable if you use a dataset without time series data.
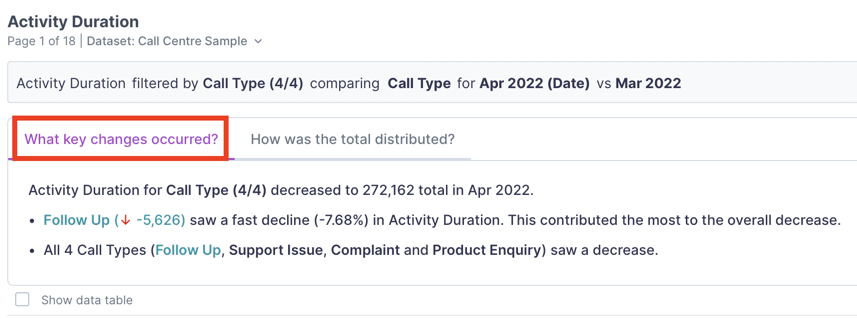 |
Change the Time Comparison Period
Change the time period comparison, and add filters or breakdowns to curate Auto Insights' analysis further. You can change the comparison period to compare against the previous month or the same month last year. Refer to this article on Time Period comparison for details.
Totals Tables
Use Total Tables to provide more context for the Totals you see on your Mission page.
To view totals tables on your Mission page:
Go to the Missions tab.
Select the Mission you want to update.
From the Mission's Summary Page, select Edit.
Select a page to edit.
Select How was the total distributed?
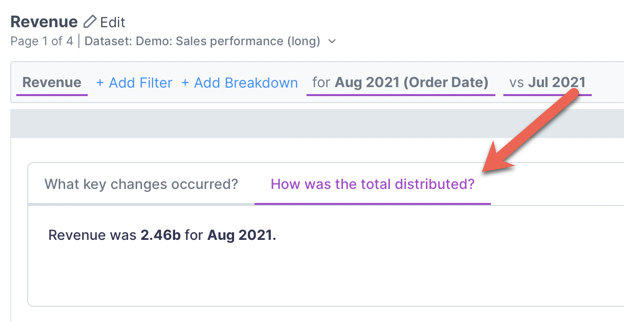
Make sure you've selected a breakdown (segment), or select + Add Breakdown now.
Now a Show data table check box displays. Check the box to display a table nested under its respective page.
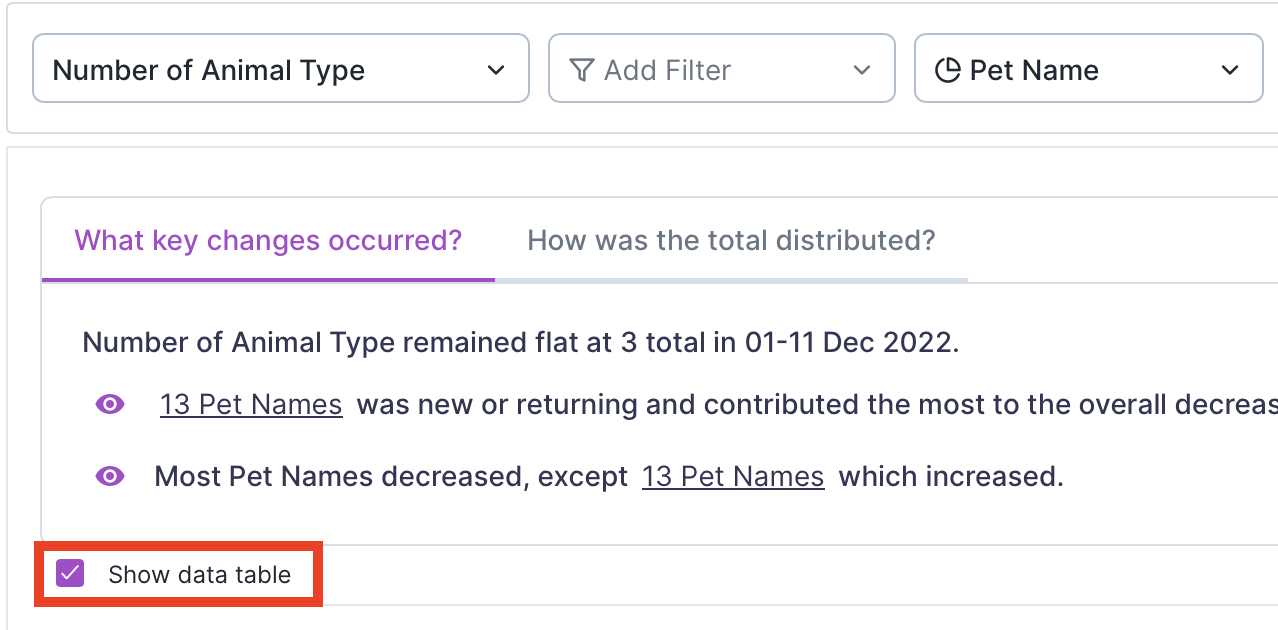
Query Bar
Each page has a query bar that provides the focus of analysis for that specific page. Use this query bar to get Auto Insights to search for insights on a specific area. Add another query bar to analyze the relationship between 2 different metrics. Learn more about the query bar in the Edit Missions article.
Note
Time period selection is unavailable if you use a dataset without time series data.
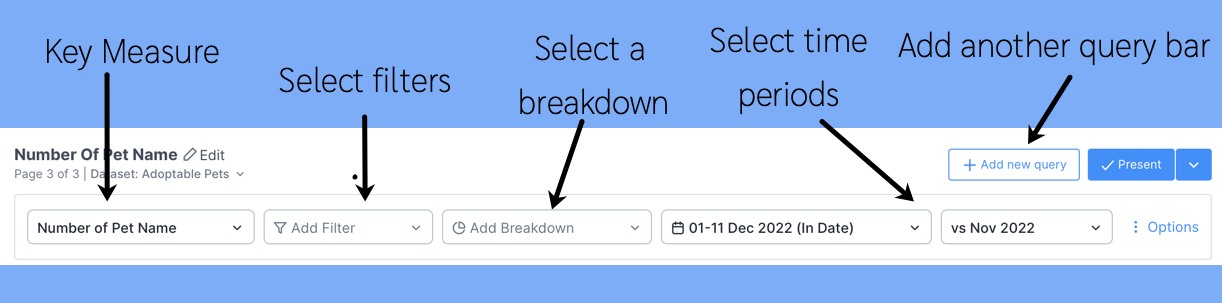 |
Some Considerations for Interacting with the Query Bar
Do I want Auto Insights to tell me where to focus? For example, I'm not sure which segment I should break down by. Things constantly change each month.
If this is what you need each month, let Auto Insights do the work and identify the most significant contributing factors that cause the change. You should leave the filter and breakdown blank in this scenario. This way, Auto Insights calculates the most significant contributing factors and displays them in descending order.
OR
I know that I need to focus on a specific area. For example:
I need to only look at my team's performance. I'm not interested in other teams.
I need to only focus on my product. I'm not interested in other products.
In this scenario, you should add filters to your query—for example, Team 6.
OR
I know that I want to compare across a segment (dimension).
I need to understand movement across all teams.
I need to know how my product is performing against other products.
In this scenario, you should add breakdowns to your query—for example, Team.
Present Your Mission
Select Exit edit mode to return to the presentation view.
 |