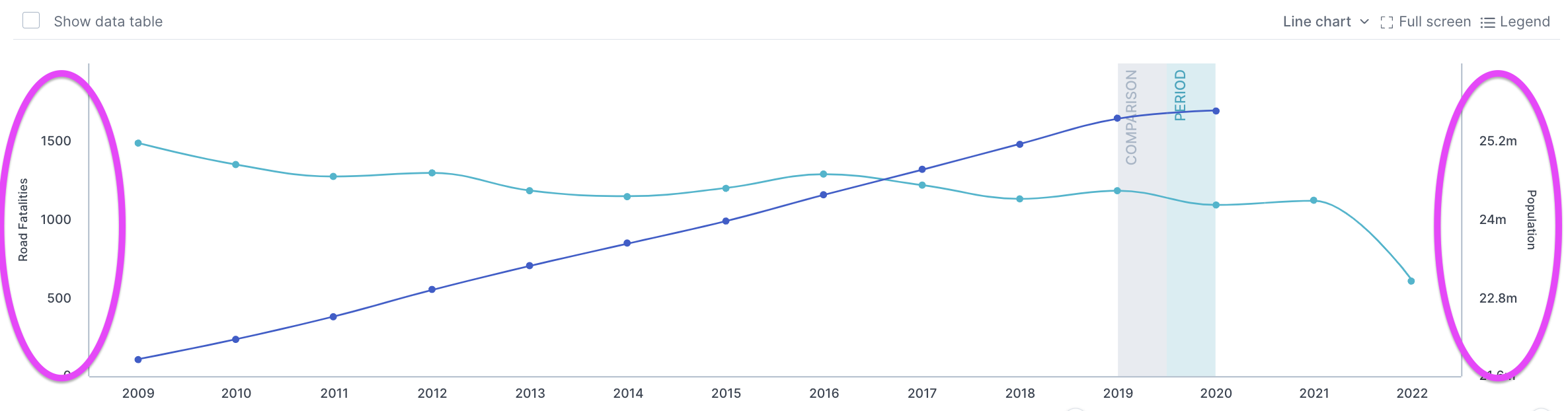Common Cause Analysis
Use Common Causes Analysis to gain a deep understanding of the factors that affect your most critical KPIs. Common Cause analysis looks at 2 metrics in your data and quickly gives insights into their relationship so you can understand if they move in the same direction and how strong the correlation is between them.
You'll discover...
How performance connects across the metrics over time.
How closely related are the 2 metrics (in other words, do they usually move together?)
The ratio of their relationship.
What underlying drivers have gone up or down for both metrics? Which ones have gone up in one metric but down in the other?
How to Use Common Cause Analysis
There are 3 ways to use Common Cause analysis—Search, a Mission from scratch, and a Mission using the Correlation Analysis template.
Search
The first way is to use Search.
From the Navigation Bar go to the Search page, and select + Select a measure.
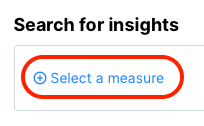
Once you select a measure from the list, select Apply measure.
For Common Cause analysis, you must select another measure for Auto Insights to compare with your first. To start, select Add new query.

Under the first query, Select a measure.
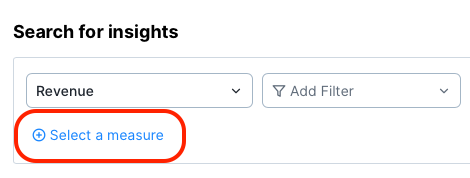
Select another measure > Apply measure.
Auto Insights shows you insights in seconds! The insights are broken up into stories (sections).
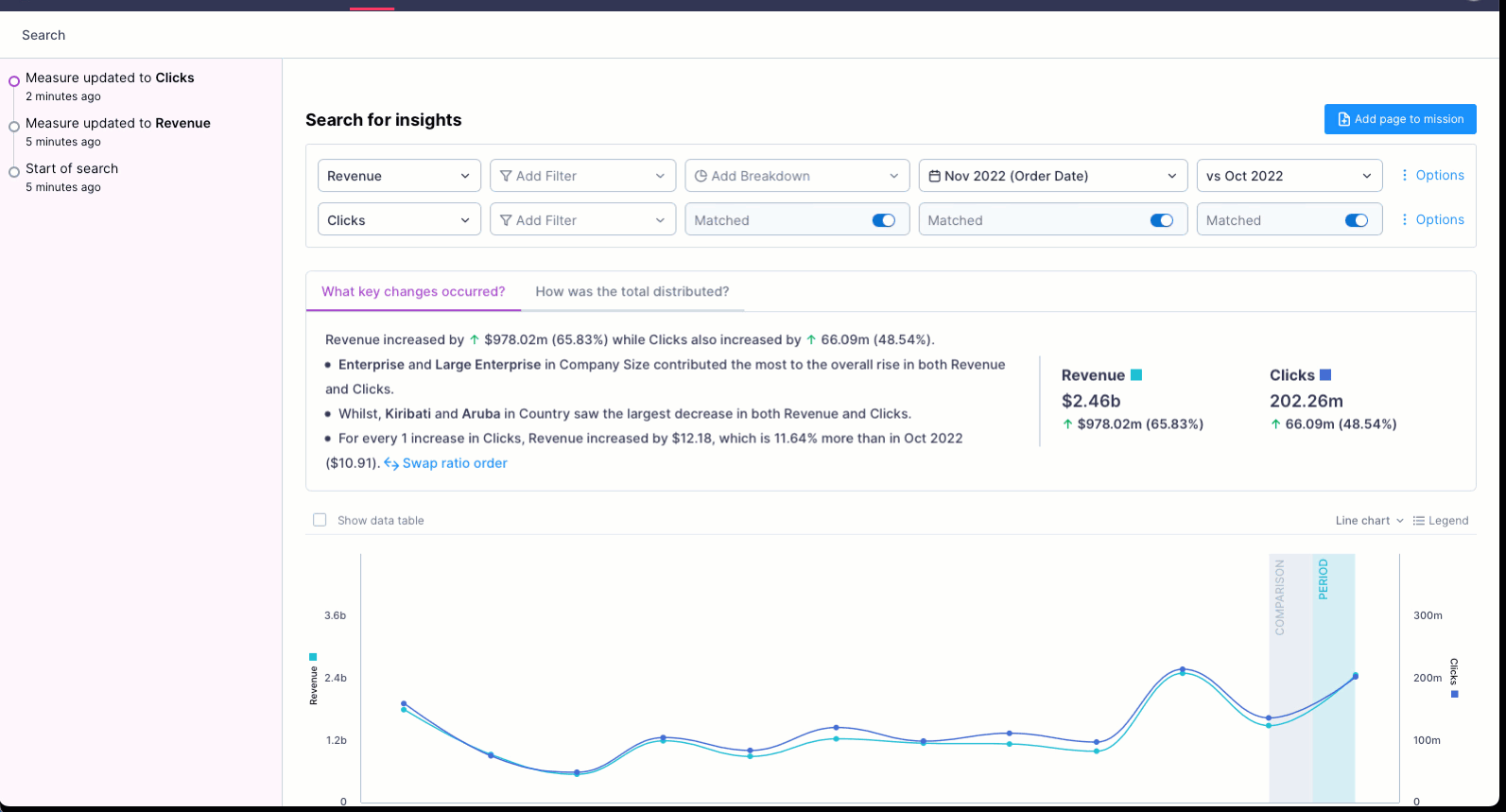
The first section shows you 3 stories that describe the relationship between your 2 measures—ratio, impact, and Pearson's correlation. Note: You might see less than 3. It depends on what Auto Insights can detect.
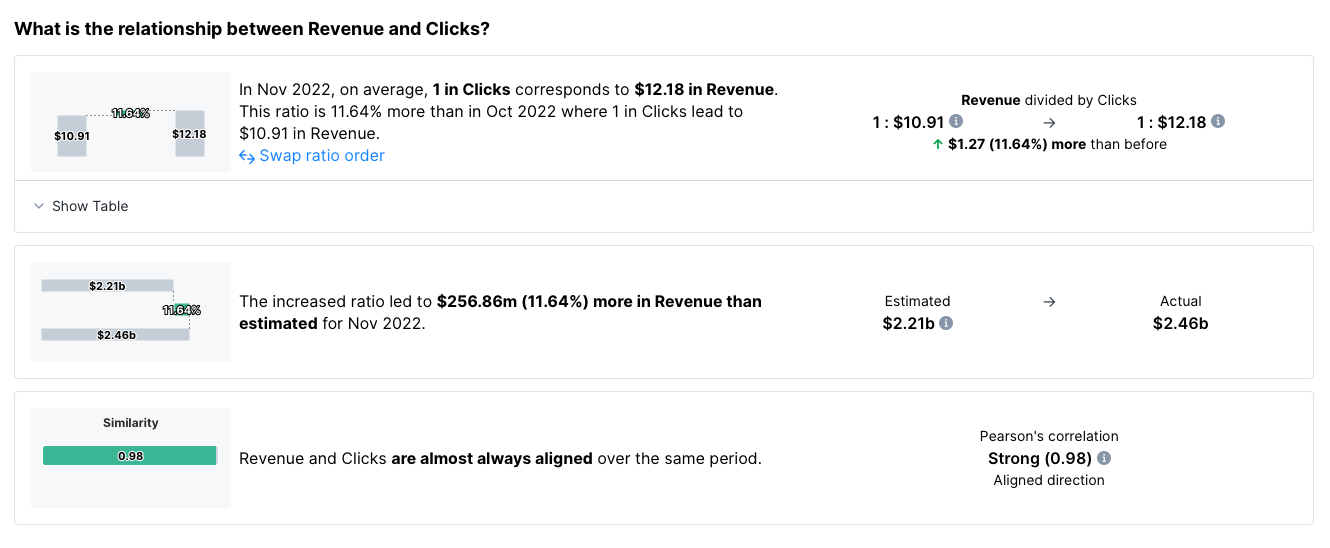
In the following sections, Auto Insights shows you the underlying drivers—what increased, what decreased, and what moved faster or slower.
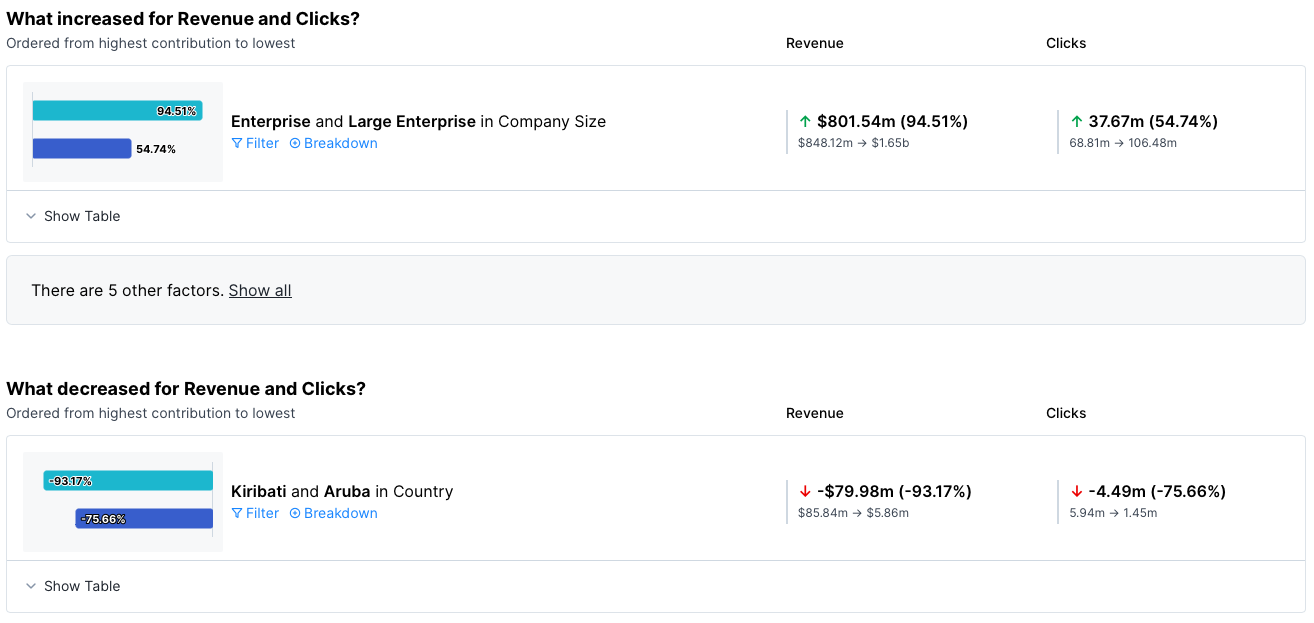
Missions
In the Missions tab, there are 2 ways to run a Common Cause Analysis—create a Mission from scratch, or use the Correlation Analysis template.
Create a Mission from Scratch
To create a Mission from scratch, go to the Missions page.

Use the New Mission option to build from scratch—select measures, counts, or averages to build your Mission. Then select Create Mission.
After you select Create Mission, Auto Insights takes you to the Mission Summary page. Here, you'll add another query bar to compare 2 metrics with Common Cause analysis.
On the Mission Summary page, select + Add new query.
Under the first query, Select a measure.
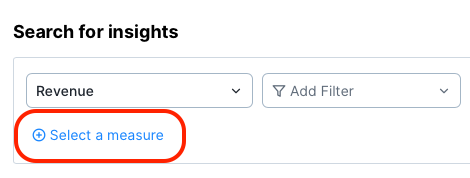
Select another measure > Apply measure.
Correlation Analysis Template
To create a Mission, go to the Missions page.

Select the Correlation Analysis template.
Confirm or select your datasets, and select your 2 measures. Then, select Create Mission. Auto Insights names your new Mission with the date and time stamp. You can change it on the Summary page.
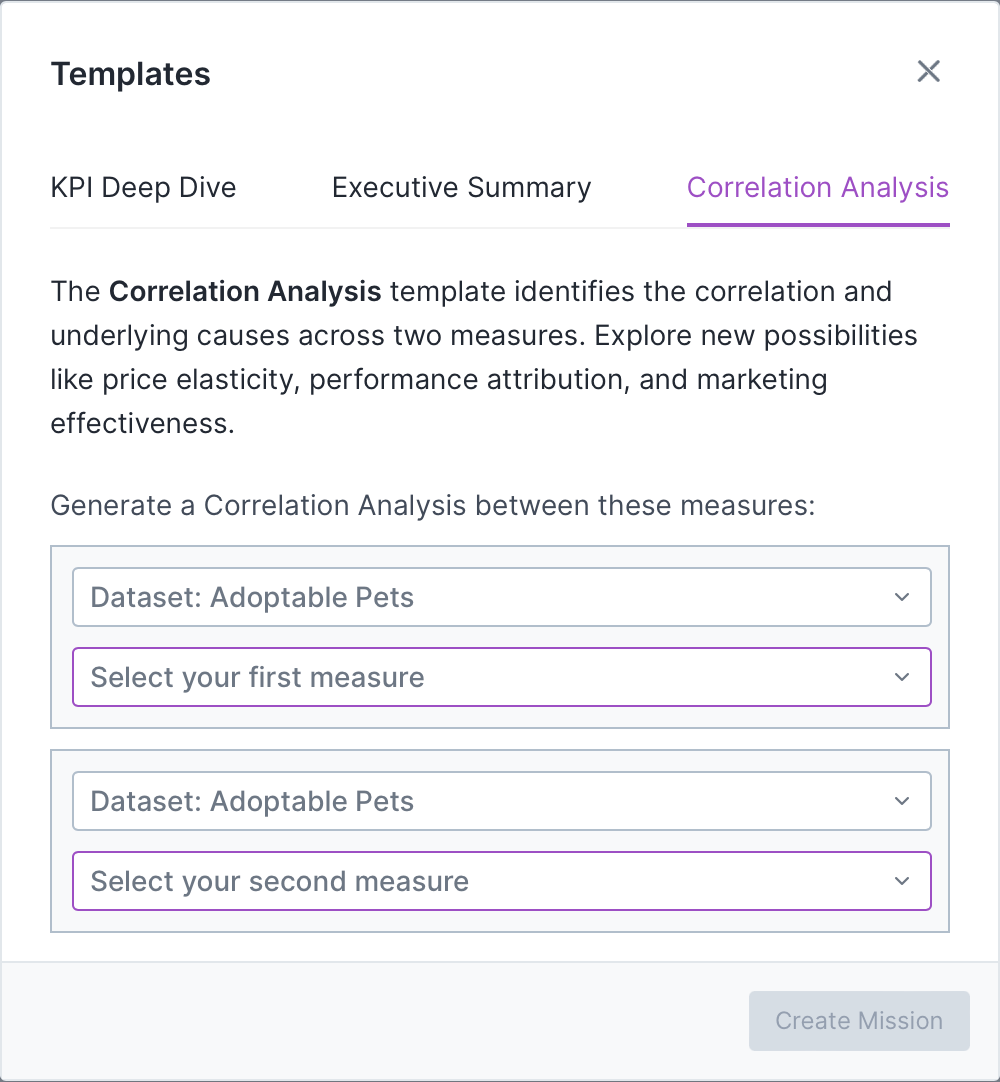
After you select Create Mission, Auto Insights takes you to the Mission Summary page to see your insights!
Learn more about editing your Mission in the Edit Missions article.
Run Common Cause Analysis Across Datasets
Common Cause analysis works across datasets. However, to generate insights it is important that...
The 2 datasets have at least 1 column in common (that is, identical values in the rows as well as an identical column name). The more common columns across the datasets the richer the insights.
OR
If there are columns that are the same across both datasets but have different names (for example, Zip Code and Postal Code) you have to manually add them as breakdowns to be analyzed as Auto Insights can't automatically detect that.
Permissions
Permissions work on a dataset level—users must have access to all datasets (max 2 datasets) used for the query to be able to view the Mission page.
If a user doesn't have access to all datasets for that Mission page they can't view anything from that page. Instead, they see an error message that explains that they need dataset access to view the page. To send a request for dataset access, they can select the Request dataset access button.
Rename a Measure
This feature is very helpful when you want to compare the same measure with filters applied. For example, a regional sales manager wants to compare store performance. They look at Sales (measure) filtered by Sydney versus Sales (measure) filtered by Brisbane. At first Auto Insights displays the results like this, and it's not easy to tell which region is which.
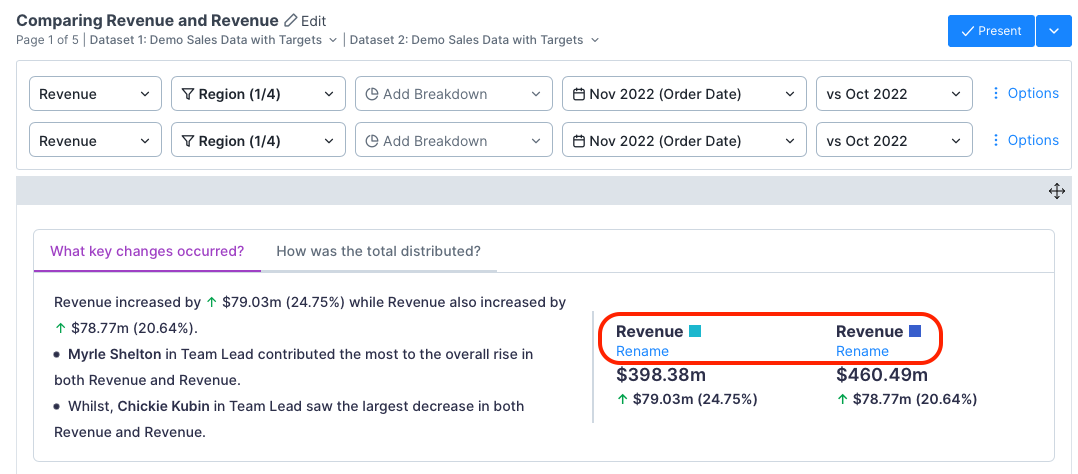
All you have to do is select Rename to enter a custom name and make it clear.
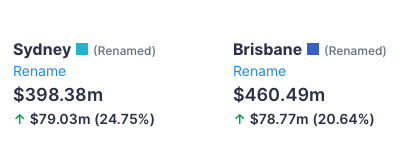
Known Limitations
Measures
Measures with different granularities don't work. For example, comparing a dataset based on yearly data with a dataset based on monthly data.
Renaming for a single measure analysis in Search and Missions. It only works for Common Cause analysis and Correlation Analysis in Missions.
Missions
Goals don't work with Common Cause analysis, and therefore don't show on a Missions page, summary page, or in the summary email.
Different time frames—the analysis works but it's not clear on the page which insights belong to which, and in the chart, it's not clear what you are looking at. On the page, you can rename the measures to address this, but the chart only shows 1 line.
Hiding and showing individual stories doesn’t work for Common Causes. It only works on single-measure pages with a breakdown.
Matching dates in the second query bar currently matches the settings, not the exact date. For example, if the setting in the first query bar is a rolling range offset by 2 months, then the second bar matches that setting, not the exact date (for example, the month of November) selected.
Intersections of lines in hero charts—most of the time the hero chart on a Common Cause page has different scales on each side which can be confusing. When you try to zoom into the intersection, it will likely move due to that.