Página "Biblioteca para ativos"
Você pode visualizar ou criar novos fluxos de trabalho, projetos de machine learning e aplicativos aos quais você tem acesso na página "Biblioteca para ativos".
Para abrir a biblioteca para ativos, selecione Biblioteca na barra de navegação da plataforma.
Designer Cloud — Designer Experience
Nota
Esta opção está disponível se você tiver habilitado o Designer Experience no seu espaço de trabalho.
Para exibir uma lista de seus fluxos de trabalho atuais do Cloud, selecione Designer Cloud — Designer Experience no painel de navegação mais à esquerda. Para abrir um fluxo de trabalho do Cloud, selecione Abrir no Designer no menu de 3 pontos. Você também pode usar o menu de 3 pontos para Executar, Agendar e Compartilhar fluxos de trabalho (entre outras opções).
Para criar um novo fluxo de trabalho do Cloud, selecione + Novo. Para obter mais informações, acesse Criar fluxos de trabalho.
Compartilhamento de fluxos de trabalho do Cloud
Compartilhe seus fluxos de trabalho do Cloud com outros membros do seu espaço de trabalho. Para compartilhar um fluxo de trabalho, selecione Compartilhar no menu do canto superior direito e, em seguida, Adicionar membros no menu suspenso. Os membros convidados recebem uma notificação por e-mail. Observe que o compartilhamento de um fluxo de trabalho inclui todos os agendamentos relacionados a esse fluxo.
Para remover o acesso a um fluxo de trabalho compartilhado, abra a caixa de diálogo "Compartilhar", selecione o menu suspenso ao lado do usuário e clique em Remover. Observe que quando você reverte o compartilhamento de um fluxo de trabalho, essa ação não reverte o compartilhamento das conexões e dos conjuntos de dados relacionados.
Importante
Um administrador deve habilitar o Compartilhamento de fluxos de trabalho do Cloud na página Configurações do espaço de trabalho a partir do console de administração.
Importante
A função de Consumidor não permite compartilhar fluxos de trabalho, embora outros usuários possam compartilhar fluxos de trabalho com o Consumidor. Acesse Roles Page para saber mais.
Cuidado
Não modifique o arquivo JSON do fluxo de trabalho do Cloud. Isso pode causar erros inesperados ao importar.
Compartilhamento de dependências de fluxo de trabalho do Cloud
Se o fluxo de trabalho do Cloud tiver dependências (por exemplo, conexões ou conjuntos de dados), selecione Gerenciar na caixa de diálogo "Compartilhar" para escolher compartilhar ou não essas dependências.
Quando você compartilha um fluxo de trabalho com uma conexão, os membros incluídos têm acesso de visualização a essa conexão. Observe que os membros incluídos devem inserir suas credenciais de conexão para acessar dependências compartilhadas que vêm de uma conexão.
Quando você compartilha um fluxo de trabalho que possui um conjunto de dados, os membros incluídos têm as mesmas permissões que para o fluxo de trabalho.
Importar e exportar fluxos de trabalho do Cloud
Se você for membro de vários espaços de trabalho, poderá exportar um fluxo de trabalho do Cloud de um espaço de trabalho e importá-lo em outro.
Para exportar um fluxo de trabalho, selecione Baixar no menu de 3 pontos para armazená-lo localmente na sua máquina.
Para importar um fluxo de trabalho para outro espaço de trabalho, selecione Carregar na página "Biblioteca" e selecione um fluxo de trabalho exportado. Para fluxos de trabalho importados, certifique-se de atualizar todas as dependências de conjunto de dados que o fluxo de trabalho precisa para ser executado com sucesso.
Importante
Você deve ser atribuído a uma função que tenha privilégios de autor para fluxos de trabalho para poder importar um fluxo de trabalho. Acesse Roles Page para saber mais.
Designer Cloud — Trifacta Classic
Nota
Esta opção está disponível se você tiver habilitado o Trifacta Classic no seu espaço de trabalho.
Para exibir uma lista de seus fluxos atuais, selecione Designer Cloud — Trifacta Classic no painel de navegação mais à esquerda. Em seguida, você pode selecionar um fluxo da lista para visualizá-lo.
Para criar um novo fluxo, selecione + Novo. Para obter mais informações, acesse Trifacta Classic Experience.
Designer Desktop
Nota
Esta opção está disponível se você tiver habilitado o recurso de execução no Cloud para o Desktop no seu espaço de trabalho.
Para exibir uma lista de seus fluxos de trabalho atuais do Desktop, selecione Designer Desktop no painel de navegação mais à esquerda.
Você também pode Executar, Agendar ou Excluir (entre outras opções) um fluxo de trabalho do Desktop a partir do menu de 3 pontos.
Compartilhamento de fluxos de trabalho do Desktop
Compartilhe seus fluxos de trabalho do Desktop com outros membros do seu espaço de trabalho. Para compartilhar um fluxo de trabalho, selecione Compartilhar no menu de 3 pontos e, em seguida, Adicionar membros no menu suspenso. Os membros convidados recebem uma notificação por e-mail. Observe que o compartilhamento de um fluxo de trabalho inclui todos os agendamentos relacionados a esse fluxo.
Para remover o acesso a um fluxo de trabalho compartilhado, abra a caixa de diálogo "Compartilhar", selecione o menu suspenso ao lado do usuário e clique em Remover.
Importante
Um administrador deve habilitar o Compartilhamento de fluxos de trabalho do Desktop na página Configurações do espaço de trabalho a partir do console de administração.
Importante
O Alteryx One não dá suporte ao compartilhamento de fluxos de trabalho do Desktop com o DCM no momento.
Importar e exportar fluxos de trabalho do Desktop
Se você for membro de vários espaços de trabalho, poderá exportar um fluxo de trabalho do Desktop de um espaço de trabalho e importá-lo em outro.
Para exportar um fluxo de trabalho, selecione Baixar no menu de 3 pontos para armazená-lo localmente na sua máquina.
Para importar um fluxo de trabalho para outro espaço de trabalho, selecione Importar na página "Biblioteca" e selecione um fluxo de trabalho exportado. Para fluxos de trabalho importados, certifique-se de atualizar todas as dependências de conjunto de dados que o fluxo de trabalho precisa para ser executado com sucesso.
Importante
Você deve ser atribuído a uma função que tenha privilégios de autor para fluxos de trabalho para poder importar um fluxo de trabalho. Acesse Roles Page para saber mais.
Marcação de metadados
Para melhorar as capacidades de gerenciamento de ativos, a marcação de metadados permite que os usuários categorizem ativos e os usem para vários processos relativos ao gerenciamento de ativos. Suporte a processos SDLC, filtragem avançada e pesquisa no Alteryx One Platform são apenas alguns exemplos de benefícios. Essa funcionalidade está disponível para Editores e Consumidores com acesso controlado com base em privilégios de usuário.
O ativo é compartilhado com todas as tags atribuídas a ele.
As tags estão disponíveis no nível do ativo em todas as versões de um ativo.
Você pode utilizar a seção Gerenciar tags para criar, gerenciar, excluir e pesquisar tags disponíveis criadas por você ou por outros usuários no espaço de trabalho:
em Alteryx One PlatformBiblioteca>Detalhes do ativo,
em Alteryx One PlatformBiblioteca>Exibição em lista (menu de três pontos)>Tags. Aqui você pode criar, gerenciar, excluir e pesquisar tags disponíveis criadas por você ou por outros usuários.
Você pode filtrar exibições da biblioteca para o Designer Cloud e o Designer Desktop usando tags e combinar o filtro de tags com outros filtros disponíveis na exibição da biblioteca.
Permissões
O administrador pode gerenciar todas as tags.
O usuário precisa ter a permissão de edição de um ativo para adicionar e gerenciar tags.
O usuário sem a permissão de edição (Visualizador) pode listar tags disponíveis e visualizar tags atribuídas a um ativo, mas não pode modificar os atributos existentes.
Nota
A marcação de metadados está inicialmente disponível apenas para fluxos de trabalho do Designer Cloud e CEfD. Outros tipos de ativo serão compatíveis no futuro.
Filtragem
Você pode usar as opções de filtragem das tabelas da "Biblioteca" para o Designer Cloud e o Designer Desktop:
All (Todos) – exibe todos os ativos.
OwnedByMe – exibe todos os ativos dos quais o usuário atual é proprietário.
SharedWithMe – exibe todos os ativos compartilhados com o usuário atual.
Owner – exibe todos os ativos em que o proprietário corresponde aos critérios de seleção do usuário; é possível selecionar várias opções.
SharedWith – exibe todos os ativos com base na seleção do usuário com quem foram compartilhados; é possível selecionar várias opções.
Tag – exibe todos os ativos que têm tags específicas atribuídas; é possível selecionar várias opções.
Machine Learning
Nota
Esta opção está disponível se você tiver habilitado o Machine Learning no seu espaço de trabalho.
Para exibir uma lista de seus projetos do Machine Learning (ML) atuais, selecione Machine Learning no painel de navegação mais à esquerda. Em seguida, você pode selecionar um projeto do ML na lista para visualizá-lo.
Para criar um novo projeto do ML, selecione + Novo. Para obter mais informações, acesse a página de chegada do ML.
Você também pode Excluir um projeto do ML a partir do menu de 3 pontos.
Auto Insights
Nota
Esta opção está disponível se você tiver habilitado o Auto Insights no seu espaço de trabalho.
Nota
Todas as missões e relatórios, exceto as missões de transmissão, agora são ativos na "Biblioteca".
Visualizar missão ou relatório existente
Para visualizar seus relatórios e missões, vá para a página Biblioteca e clique na guia Recentes ou Todos os ativos.
Você também pode visualizar relatórios e missões na guia Auto Insights da "Biblioteca". Esses ativos são agrupados em uma única guia, enquanto os conjuntos de dados aparecem separadamente.
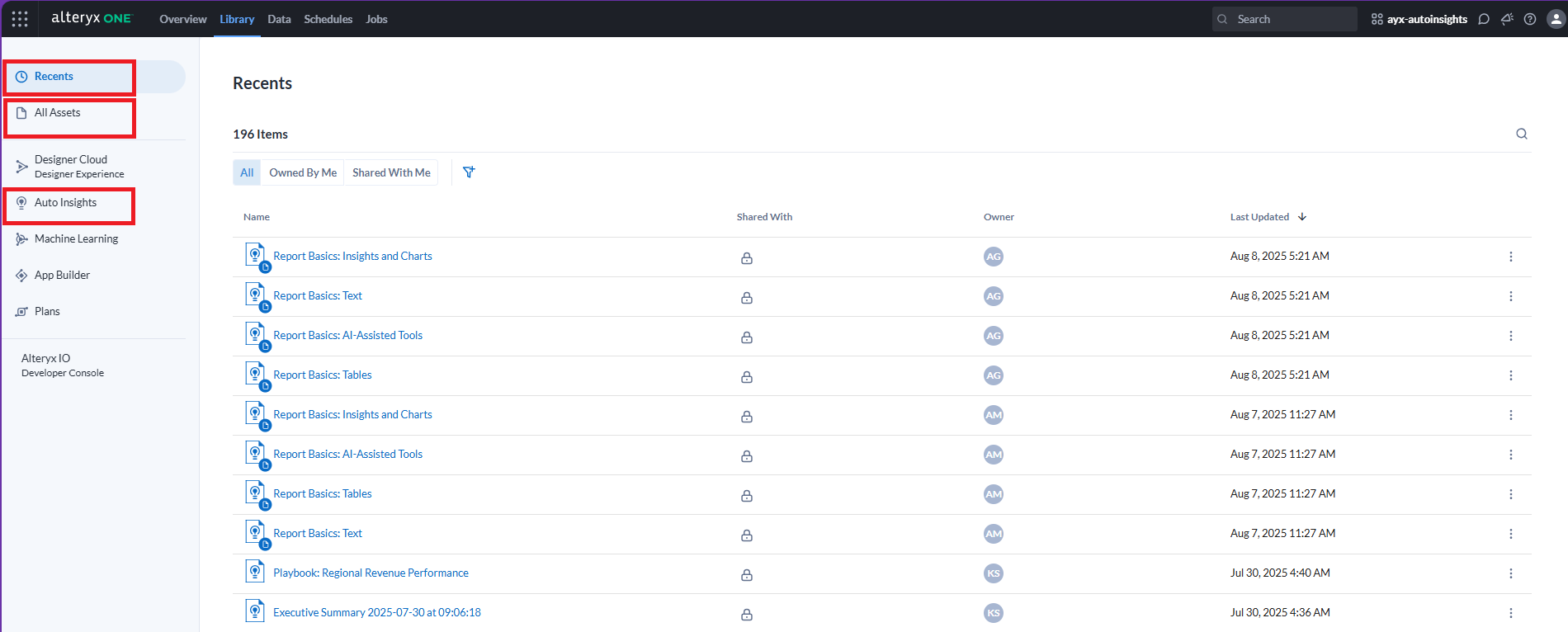
Criar nova missão ou relatório
Para criar uma nova missão ou um novo relatório, clique no botão Novo + na guia Auto Insights. Para obter mais informações, vá para Missão, Relatórios.
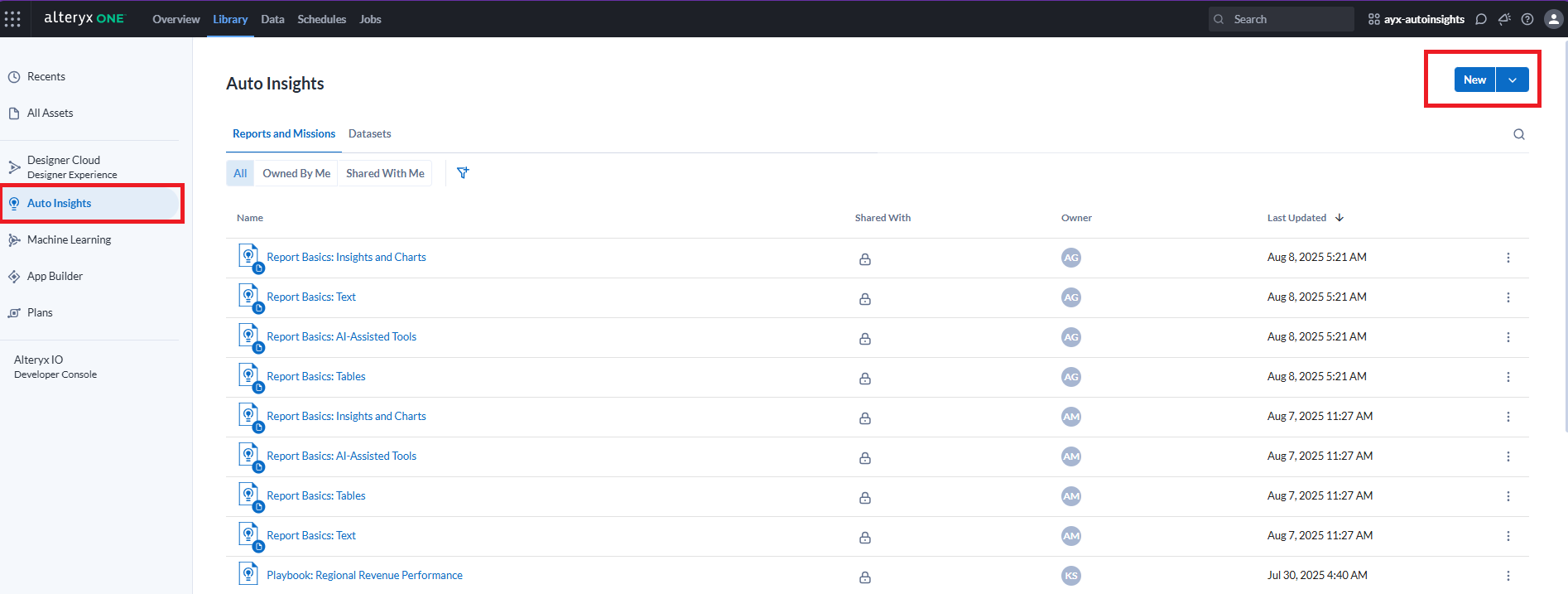
Gerenciar missões ou relatórios
Use o menu de três pontos para executar ações com base em suas permissões:
Compartilhe.
Nas guias Recentes e Todos os ativos, você também pode mover seu ativo ou ativos compartilhados com você para uma pasta.
Adicione tags.
Exclua.
App Builder
Nota
Esta opção está disponível se você tiver habilitado o App Builder no seu espaço de trabalho.
Para exibir uma lista de seus aplicativos atuais, selecione App Builder no painel de navegação mais à esquerda. Em seguida, você pode selecionar um aplicativo da lista para visualizá-lo.
Para criar um novo aplicativo, selecione + Novo. Para obter mais informações, acesse Criar aplicativos.
Você também pode Excluir um aplicativo a partir do menu de 3 pontos.
Planos
Nota
Esta opção está disponível se você tiver habilitado o Plans no seu espaço de trabalho.
Para exibir uma lista dos seus planos atuais, selecione Plans no painel de navegação mais à esquerda. Em seguida, você pode selecionar um plano na lista para visualizá-lo.
Para criar um novo plano, selecione + Novo. Para obter mais informações, acesse Introdução ao Plans.
Você também pode Excluir um plano a partir do menu de 3 pontos.