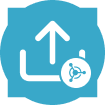 Machine Learning-Senden-Tool
Machine Learning-Senden-Tool
Benutzerrolle
Benutzerrolle* | Tool-Verfügbarkeit |
|---|---|
Vollbenutzer (Add-on erforderlich) | ✓ |
Basisbenutzer | X |
* Gilt für Kunden von Alteryx One Professional und Enterprise Edition mit Designer-Versionen ab 2025.1.
Mit dem Machine Learning Senden-Tool können Sie Projekte in Alteryx Machine Learning erstellen oder vorhandene Projekte aktualisieren.
Wichtig
Für das Machine Learning-Senden-Tool muss die AMP Engine ausgeführt werden. Hinweis: AMP ist die Standard-Engine für alle neuen Workflows ab Designer 22.1. Erfahren Sie mehr über AMP Engine.
Tool-Installation
Wichtig
Wenn Sie die Machine Learning Integration-Tools bereits installiert haben, sollten Sie zuerst auf die Version 2023.2.0 aktualisieren, bevor Sie die Version 2024.1 installieren. Das gilt auch, wenn Sie Designer 2024.1 bereits installiert haben. Beachten Sie, dass Sie vorherige Versionen nicht deinstallieren müssen, bevor Sie eine neue Version installieren.
So installieren Sie das Machine Learning-Senden-Tool in Designer:
Navigieren Sie zur Produkt-Download -Seite.
Navigieren Sie zu Alteryx Intelligence Suite > Alteryx Intelligence Suite (Ihre Designer-Version) .
Beachten Sie, dass Designer 24.1 oder höher installiert sein muss.
Laden Sie die YXI-Datei der Alteryx Machine Learning Designer-Integration-Tools herunter.
Öffnen Sie Designer mit aktivierter Option „Als Administrator ausführen“.
Öffnen Sie die YXI-Datei, um den Installationsvorgang zu starten.
Beachten Sie, dass das Machine Learning-Senden-Tool in der Tool-Palette für Machine Learning angezeigt wird.
Wichtig
Die Integrations-Tools sind von den in Alteryx Intelligence Suite enthaltenen Tools getrennt.
Tool-Konfiguration
Auswahl der Tool-Version
Wenn Sie mehrere Versionen der Machine Learning Integration-Tools installiert haben, können Sie auswählen, welche Version Sie in Ihrem Workflow verwenden möchten.
Fügen Sie Ihrem Workflow ein Machine Learning Integration-Tool hinzu.
Klicken Sie mit der rechten Maustaste auf das Tool, und wählen Sie dann die gewünschte Toolversion aus dem Menü Tool-Version auswählen aus.
Wenn Sie keine Auswahl treffen, wird standardmäßig die neueste Version des Tools verwendet.
Mit Alteryx Machine Learning verbinden (OAuth)
Für die erstmalige Einrichtung der Machine Learning Integration-Tools müssen Sie Ihren Alteryx One Platform-Arbeitsbereich als Datenquelle hinzufügen:
Fügen Sie Ihrem Workflow ein Machine Learning Integration-Tool hinzu.
Wählen Sie im Fenster „Tool-Konfiguration“ die Option Verbindung einrichten aus, um den Data Connection Manager (DCM) zu öffnen.
Wählen Sie auf der Seite „Datenquellen“ die Option Neu aus.
Geben Sie einen Datenquellennamen ein, der Ihren Alteryx One-Arbeitsbereich beschreibt.
Geben Sie die Basis-URL Ihres Alteryx One-Arbeitsbereichs ein. Beispiel:
https://us1.alteryxcloud.com/.Geben Sie Ihren Alteryx One-Arbeitsbereichsnamen ein.
Wählen Sie Speichern aus.
Wählen Sie im Abschnitt „Verbindungen“ die Option Anmeldedaten verbinden aus.
Belassen Sie
OIDCals Authentifizierungsmethode.Wählen Sie im Auswahlmenü „Anmeldedaten“ Ihre Autorisierungsanmeldedaten aus.
Wenn Sie keine Anmeldedaten für die Autorisierung haben, wählen Sie Neue Anmeldedaten erstellen aus.
Geben Sie einen Anmeldenamen ein. Beispiel: Der Name Ihres Alteryx One-Arbeitsbereichs.
Aktivieren Sie das Kontrollkästchen Verbindung für SDK zulassen.
Wählen Sie Verknüpfen aus, wenn die Anmeldedaten bereits erstellt wurden, oder Erstellen/verknüpfen, wenn Sie sie gerade erstellt haben.
Wählen Sie Verbinden aus. Designer weist Sie an, sich bei Ihrem Alteryx One-Arbeitsbereich anzumelden.
Wenn Sie bereits eine konfigurierte Datenquelle haben:
Fügen Sie Ihrem Workflow ein Machine Learning Integration-Tool hinzu.
Wählen Sie im Fenster „Tool-Konfiguration“ die Option Verbindung einrichten aus, um den Data Connection Manager (DCM) zu öffnen.
Wählen Sie auf der Seite „Datenquellen“ die zuvor eingerichtete Datenquelle aus.
Wählen Sie Verbinden aus. Designer weist Sie an, sich bei Ihrem Alteryx One-Arbeitsbereich anzumelden.
Projekt erstellen
Um ein neues Projekt zu erstellen, wählen Sie Neues Projekt erstellen aus:
Geben Sie einen Namen und eine Beschreibung für das neue Projekt ein.
Wählen Sie Ausführen , um das neue Projekt in Alteryx Machine Learning hochzuladen.
Um Daten in ein vorhandenes Projekt hochzuladen, wählen Sie In vorhandenes Projekt hochladen aus.
Markieren Sie das Projekt, in das Sie Daten hochladen möchten, in der Liste. Sie können über die Suchleiste oder die Filteroptionen im Menü nach einem bestimmten Projekt suchen.
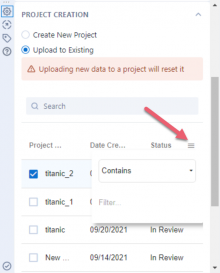
Wählen Sie Ausführen aus, um die Daten in das vorhandene Projekt in Alteryx Machine Learning hochzuladen.
Warnung
Durch das Hochladen neuer Daten in ein vorhandenes Projekt wird es zurückgesetzt und die bereits bei dem Projekt vorhandenen Daten werden überschrieben.
