Alteryx Server für SCIM mit Azure Active Directory konfigurieren
Dieses Dokument enthält Anweisungen für Administratoren, die Alteryx Server mithilfe des Systems für Cross-Domain Identity Management (SCIM) in Azure Active Directory (AD) integrieren möchten. In diesem Leitfaden erfahren Sie, wie Sie SCIM in Server aktivieren, wie Sie Azure AD so konfigurieren, dass es für die SCIM-Bereitstellung eine Verbindung zu Server herstellt, und wie Sie Benutzer:innen und Gruppen in Azure AD bereitstellen. Mit dieser Integration können Sie die Benutzer- und Gruppenverwaltung optimieren und so synchronisierte und problemlose Abläufe zwischen Alteryx Server und Azure AD gewährleisten.
Anmerkung
Für diese Konfiguration muss Azure über eine HTTPS-(SSL/TLS-)Verbindung mit Alteryx Server kommunizieren können. Wenden Sie sich an Ihr Netzwerk- und Sicherheitsteam, um sicherzustellen, dass Netzwerk, Firewall und Routing so konfiguriert sind, dass diese Kommunikation möglich ist. Um diese Kommunikation zu unterstützen, muss TLS für Alteryx Server aktiviert sein. Weitere Informationen zu TLS finden Sie unter SSL/TLS für Server konfigurieren.
SCIM-Unterstützung aktivieren
SCIM erfordert, dass Alteryx Server so konfiguriert ist, dass SAML Single Sign-On unterstützt wird.
Wenn es sich um eine neue Umgebung handelt, folgen Sie den Schritten unter Alteryx Server: Authentifizierung konfigurieren, um SAML einzurichten.
Melden Sie sich bei Alteryx Server als „Administrator“ (Serveradmin) an, und navigieren Sie zu Admin> Einstellungen> Konfiguration> SCIM.
Wählen Sie Bearbeiten aus.
Aktivieren Sie SCIM über den Schalter.
Wählen Sie die gewünschte Tokengültigkeitsdauer aus. Wenden Sie sich an das Sicherheitsteam Ihres Unternehmens, um weitere Hinweise zu erhalten.
Wählen Sie Speichern aus.
Notieren Sie sich den Basis-URI und das Token, da Sie diese benötigen, um die Verbindung in Azure zu konfigurieren.
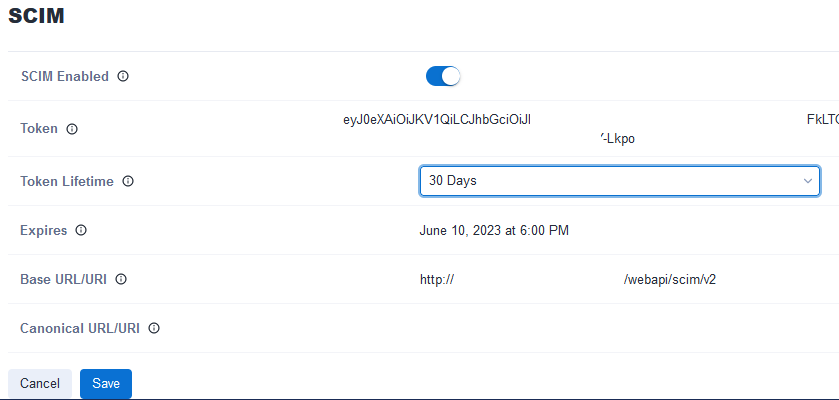
Azure konfigurieren
Melden Sie sich beim Azure Portal an.
Wenn Sie noch keine Anwendung für Alteryx Server erstellt haben, wählen Sie Unternehmensanwendungen aus.
Wählen Sie +Neue Anwendung aus.
Wählen Sie +Eigene Anwendung erstellen aus.
Geben Sie im rechten Feld einen Namen für die Anwendung ein, z. B. „Alteryx Server“.
Wählen Sie Beliebige andere, nicht im Katalog gefundene Anwendung integrieren aus.
Wählen Sie Erstellen aus.
Nachdem die Anwendung erstellt wurde, wählen Sie Single Sign-On aus und konfigurieren Sie die Anwendung für SAML. Weitere Informationen finden Sie in diesem Artikel zum Thema SAML 2.0 auf Alteryx Server für Azure AD konfigurieren.
Wenn Sie eine Anwendung für Alteryx Server erstellt haben, navigieren Sie zu dieser Anwendung.
Wählen Sie Bereitstellung aus.
Wählen Sie Automatisch als Bereitstellungsmodus aus.
Geben Sie unter Mandanten-URL den Basis-URI ein, den Sie im Abschnitt SCIM-Unterstützung aktivieren notiert haben (z. B.
https://host.domain.tld/webapi/scim/v2).Geben Sie bei Geheimes Token das Token ein, das Sie im Abschnitt SCIM-Unterstützung aktivieren notiert haben.
Wählen Sie Verbindung testen aus, um zu prüfen, ob Azure eine Verbindung zu Alteryx Server herstellen kann.
Wenn der Verbindungstest fehlschlägt:
Anmerkung
Auch wenn die SAML-Anmeldung unter Umständen standardmäßig funktioniert, da dies Kommunikation von intern zu öffentlich von einem Benutzer umfasst, bedeutet das nicht, dass Ihre Azure-Instanz eine direkte Verbindung zu Ihrer Alteryx Server-Instanz hat (was eine erfolgreiche Kommunikation von der öffentlichen Cloud von Azure zu einem privaten Netzwerk erfordert), die erforderlich ist, damit SCIM ordnungsgemäß funktioniert.
Wenn Ihnen die Fehlermeldung „Beim Senden der Anforderung ist ein Fehler aufgetreten“ angezeigt wird, überprüfen Sie bitte die unten genannten Optionen, um eine ordnungsgemäße Kommunikation zwischen diesen Systemen sicherzustellen.
Prüfen Sie, ob Sie die richtige URL und das richtige Token eingegeben haben.
Wenden Sie sich an Ihr Netzwerk- und Sicherheitsteam, um sicherzustellen, dass die Netzwerkkonnektivität zwischen Alteryx Server und Azure zulässig ist.
Wenn Sie keine direkte Verbindung von Azure zu Alteryx Server ermöglichen können, können Sie anstelle dieser Konfiguration möglicherweise den Bereitstellungs-Agenten von Azure verwenden. Details erhalten Sie von Ihrem Azure-Administrator oder unter Lokale Azure AD-Anwendungsbereitstellung in SCIM-fähigen Apps.

Bereitstellung von Benutzer:innen und Gruppen
Melden Sie sich beim Azure Portal an.
Navigieren Sie zu der Anwendung, die Sie im Abschnitt Azure konfigurieren für Alteryx Server erstellt haben.
Wählen Sie Benutzer und Gruppen aus.
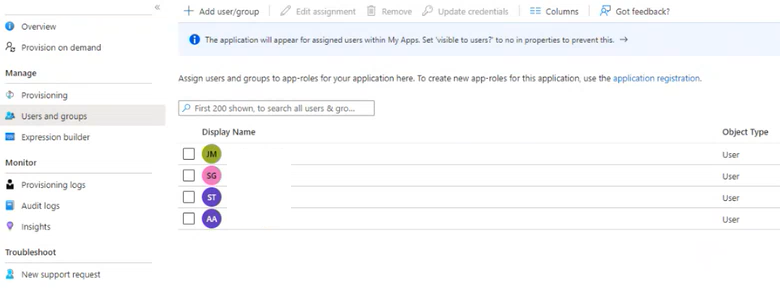
Wählen Sie + Benutzer/Gruppe hinzufügen aus.
Verwenden Sie die Suchfunktion rechts, um die Benutzer:innen und Gruppen zu suchen und auszuwählen, die Sie hinzufügen möchten.
Die ausgewählten Benutzer:innen und Gruppen werden im unteren Bereich des Felds angezeigt.
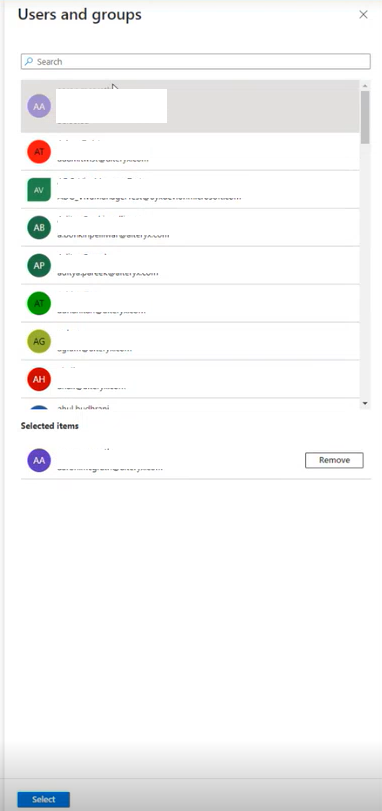
Um Ihre Auswahl abzuschließen, klicken Sie unten im Feld auf die Schaltfläche Auswählen.
Dadurch kehren Sie auf die Seite Benutzer und Gruppen zurück, auf der Sie eine Liste der Benutzer:innen und Gruppen sehen, die mit der Anwendung verknüpft sind.
Wählen Sie Bereitstellung aus.
Wählen Sie Bereitstellung starten aus, um die Bereitstellung zu aktivieren. Dadurch wird der inkrementelle Bereitstellungszyklus gestartet, mit dem Azure Benutzer:innen und Gruppen mit Alteryx Server synchronisiert. Alle Änderungen an Benutzer:innen oder Gruppen in Azure werden nach Abschluss der Synchronisierung auf Server angezeigt. Die Synchronisierung von Änderungen kann bis zu 40 Minuten dauern.
The provisioning process in Alteryx Server produces the following outcomes based on the users and groups assigned to your SCIM app:
Users: Created with the Default role.
Alteryx Custom Groups: Created for each Active Directory group, with the Default role assigned.
User Assignments: Users are added to their respective Custom Group(s) based on their Active Directory group membership.

Erfolgreiche Synchronisierung bestätigen
Warten Sie mindestens 40 Minuten, um sicherzustellen, dass Azure einen Bereitstellungszyklus durchlaufen hat.
Melden Sie sich bei Alteryx Server als „Administrator“ (Serveradmin) an.
Navigieren Sie zu Admin> Benutzer.
Prüfen und bestätigen Sie, ob die in Azure bereitgestellten Benutzer:innen und Gruppen erfolgreich auf Server erstellt bzw. aktualisiert wurden.