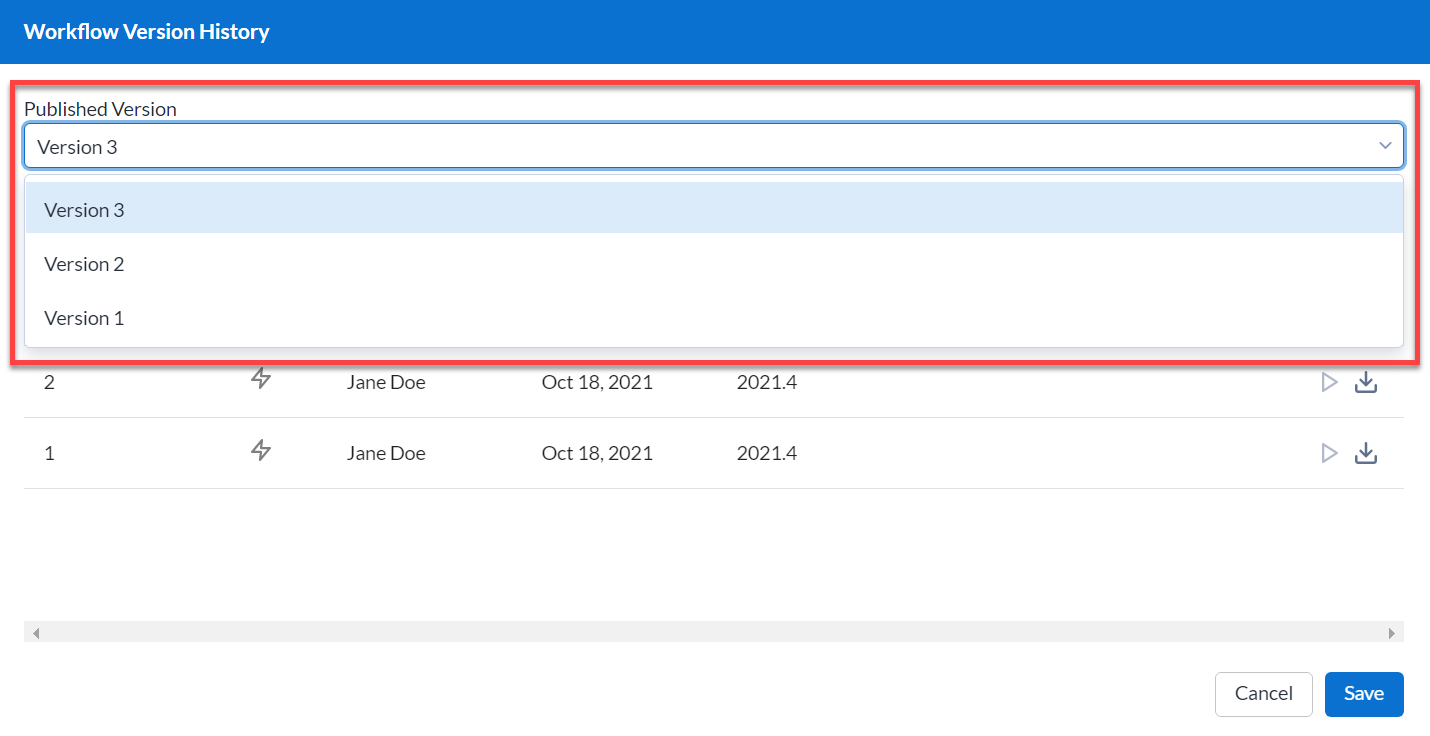Publish a Workflow Version
Note
Access to version history depends on your collection permissions and the settings of the workflow as determined by the workflow owner.
From the workflow details page, select the version link next to Latest Version or Published to view a workflow's version history.
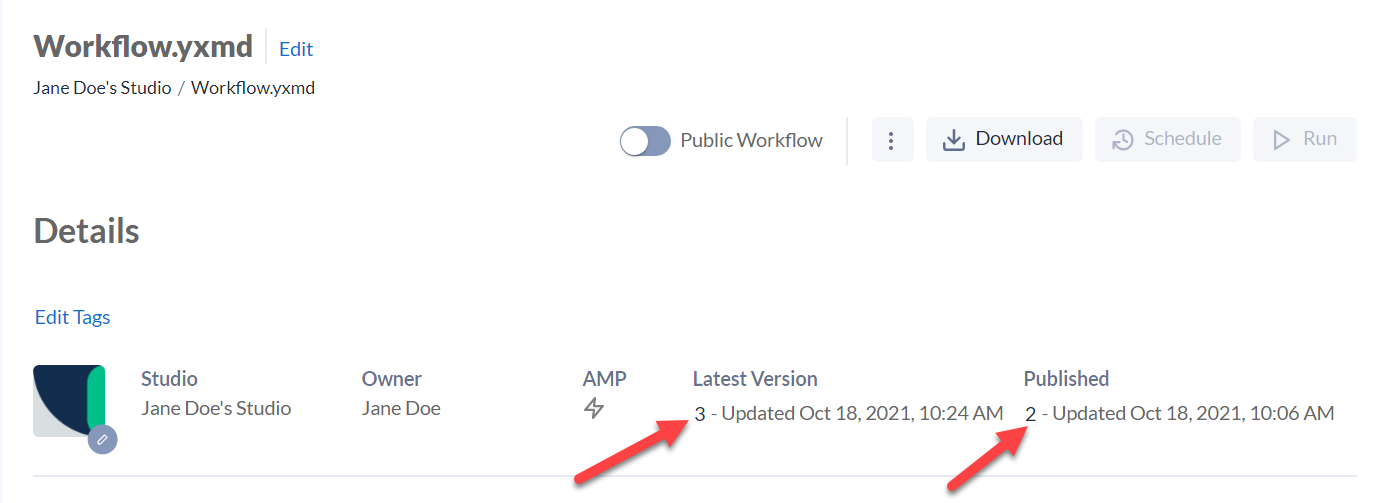
On the Workflow Version History screen, you can view all workflow versions saved by all users who have access to the workflow. From here you can publish a workflow version or run a selected version. The workflow with the Published icon is the published workflow.
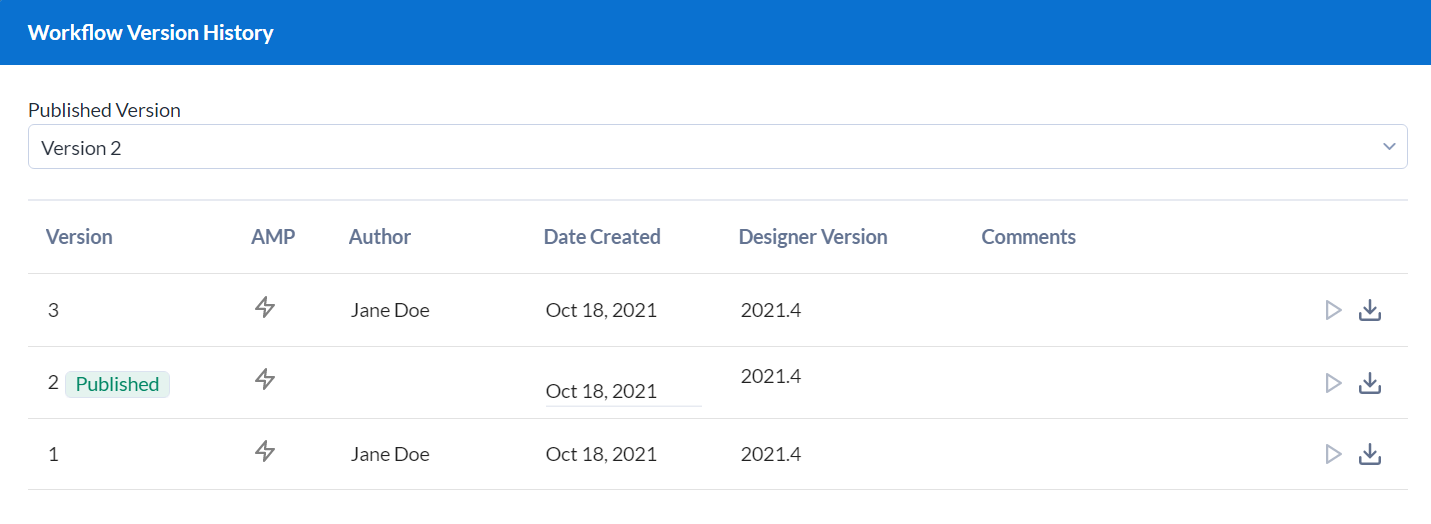
Publish a Workflow Version
Edits made to a workflow in Designer are published by default. You can also publish a specific workflow version in Server.
Publish a Workflow Version in Designer
When saving a workflow that you have previously saved to Server, you have the option to publish your edits.
Select File > Save.
Under Workflow Options the Publish this version of the workflow option is checked by default.
Select Save.
A new version of the workflow is saved to Server as the published version.
Publish a Workflow Version in Server
You can publish a specific workflow version in Server.
From the workflow details page, select the version link next to Latest Version or Published.
On the Version History screen, the published workflow has a Published icon.
Select the version you want to publish, and select Save.
Note
To ease testing, the workflow owner’s manual runs use the latest version.
All other users’ manual runs use the published version.
All schedules use the published version.