 Herramienta Resumir
Herramienta Resumir
Requisitos del rol de usuario
Rol de usuario* | Acceso a herramientas/características |
|---|---|
Usuario completo | ✓ |
Usuario básico | ✓ |
* Se aplica a los clientes de las ediciones profesional y empresarial de Alteryx One en las versiones 2025.1 o posteriores de Designer.
Utiliza Resumir para realizar varias acciones (funciones y cálculos) en tus datos. La herramienta Resumir puede realizar lo siguiente:
Mostrar la suma de una columna de datos. La suma se calcula sumando todas las filas de la columna.
Mostrar el valor mínimo o máximo de una columna.
Contar el número de filas de una columna.
Agrupar una columna de datos por valores idénticos.
Concatenar valores de cadena.
Realizar una variedad de cálculos matemáticos.
Realizar el procesamiento espacial de objetos.
Ve a Acciones de resumen para obtener una lista completa.
Ejemplo de cada herramienta
La herramienta Resumir tiene un ejemplo de uso. Visita Flujos de trabajo de muestra para aprender cómo acceder a este y muchos otros ejemplos directamente en Alteryx Designer.
Componentes de la herramienta

La herramienta Resumir tiene 2 anclas:
Ancla de entrada: se conecta a los datos en los que quieres realizar acciones.
Ancla de salida: se muestran solo los resultados de tus acciones. Utiliza la herramienta Unir para unir los resultados de una herramienta Resumir con los datos originales.
Configurar la herramienta
La ventana de configuración de la herramienta Resumir consta de dos secciones: Campos y Acciones.
Campos
Los nombres de los campos de datos de entrada y sus tipos de datos asociados se enumeran en la sección Campos de la ventana de configuración de la herramienta.
Selecciona un campo para realizar una acción. Mayús + Seleccionar para elegir varios campos y ejecutar las mismas acciones. Utiliza el menú desplegable Seleccionar situado sobre la sección Campos para realizar selecciones masivas de campos. Las opciones son:
Todos: se seleccionan todos los campos.
Ninguno: no se selecciona ningún campo. Se anula la selección de los campos previamente seleccionados.
Numérico: solo se seleccionan los campos con un tipo de dato numérico (enteros, decimales fijos, flotantes, dobles).
Cadena: solo se seleccionan los campos con un tipo de dato de cadena.
Espacial: solo se seleccionan los campos con un tipo de dato espacial.
Con los campos seleccionados, haz clic en el menú desplegable Agregar situado sobre la sección Acciones. Hay varias acciones entre las que puedes elegir. Las acciones no están disponibles si no son compatibles con los tipos de datos seleccionados.
Selecciona la acción que quieres realizar. Los campos se agregan a la sección Acciones.
Puedes realizar varias acciones en un solo campo. Para ello, selecciona y agrega el campo una vez por cada acción que quieras realizar.
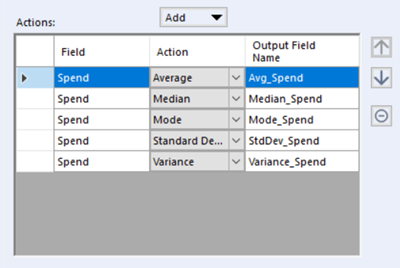
Acciones
La sección Acciones contiene campos de datos agregados desde la sección Campos. Hay varias opciones disponibles una vez que se hayan agregado los campos a la sección Acciones:
Reordenar: selecciona un campo y utiliza los botones de flechas arriba o abajo para cambiar el orden de los campos. Esto también actualizará el orden de los campos de la salida de la herramienta en la ventana de resultados.
Eliminar: selecciona un campo y utiliza el botón eliminar para quitar el campo de la sección Acciones.
Cambiar acción: para cambiar la acción, selecciona el menú desplegable en la columna Acción y elige una acción compatible.
Cambiar el nombre del campo de salida: para cambiar el nombre de un campo, selecciona el campo e ingresa un nuevo nombre en la columna Nombre del campo de salida.
Propiedades de acciones
Percentil, Concatenar y la mayoría de las acciones de finanzas requieren que especifiques propiedades adicionales.
Cuando se requieran propiedades adicionales, especifícalas en la sección Propiedades en la parte inferior de la ventana de Configuración de la herramienta. Ve a Acciones de resumen para obtener información sobre propiedades específicas.
Si no se requieren propiedades adicionales, la sección Propiedades no estará disponible.
Acciones de resumen
En esta lista, se describen los tipos de acciones de resumen que puede realizar la herramienta Resumir:
Agrupar por: combina registros de un campo especificado con valores idénticos en un solo registro. Todos los datos resultantes de los registros en un grupo se resumen. Esta opción no está disponible para objetos espaciales o blob. Si no se especifica ningún campo para agrupar por, se resumirá todo el archivo.
Suma: devuelve el valor de suma del grupo. La suma se calcula sumando todos los valores de un grupo.
Conteo: devuelve el conteo de los registros del grupo.
Conteo no nulo: igual a Conteo, excepto que solo cuenta los registros que no son nulos. Nulo significa que no hay ningún valor establecido para el registro. Esto es diferente a un cero o una cadena vacía.
Conteo distintivo: devuelve el conteo de registros únicos en el grupo.
Conteo distintivo no nulo: igual a Conteo distintivo, excepto que solo cuenta los registros que no son nulos. Nulo significa que no hay ningún valor establecido para ese registro (diferente a un cero o una cadena vacía).
Conteo nulo: igual a "Conteo", excepto que solo cuenta los registros que son nulos. Nulo significa que no hay ningún valor establecido para el registro. Esto es diferente a un cero o una cadena vacía.
Mínimo: devuelve el valor mínimo.
Máximo: devuelve el valor máximo.
Primero: devuelve el primer registro del grupo según su posición.
Último: devuelve el último registro del grupo según su posición.
Valor presente neto (NPV): calcula el valor presente neto de una inversión. El NPV es una medida del flujo de caja futuro durante la vigencia de una inversión. Parámetros de NPV:
Tasa de descuento (por período): la tasa de descuento como porcentaje. El valor predeterminado es 8%.
Valor presente neto con fechas (XNPV): calcula el valor actual neto de una inversión con fechas. Parámetros de XNPV:
Tasa de financiación: la tasa de financiación como porcentaje. El valor predeterminado es 8%.
Campo de fecha: el campo que contiene las fechas asociadas.
Tasa interna de rentabilidad (IRR): calcula la tasa interna de rentabilidad de un grupo. La IRR es la tasa de rentabilidad compuesta anual esperada que ganará una inversión.
Tasa interna de rentabilidad con fechas (XIRR): calcula la tasa interna de rentabilidad de una inversión con fechas. Parámetros de XIRR:
Campo de fecha: el campo que contiene las fechas asociadas.
Tasa interna de rentabilidad modificada (MIRR): calcula la tasa interna de rentabilidad modificada de un grupo. Esta es una modificación de la IRR y, como tal, tiene como objetivo resolver algunos problemas con la IRR. Parámetros de MIRR:
Tasa de financiación: la tasa de financiación como porcentaje. El valor predeterminado es 8%.
Tasa de reinversión: la tasa de reinversión como porcentaje. El valor predeterminado es 8%.
Tasa interna de rentabilidad modificada con fechas (MXIRR): calcula la tasa interna de rentabilidad modificada de una inversión con fechas. Parámetros de MXIRR:
Tasa de financiación: la tasa de financiación como porcentaje. El valor predeterminado es 8%.
Tasa de reinversión: la tasa de reinversión como porcentaje. El valor predeterminado es 8%.
Campo de fecha: el campo que contiene las fechas asociadas.
Promedio: calcula el valor promedio del grupo. El promedio se calcula tomando la suma de todos los valores divididos por el número total de valores. Ten en cuenta que este cálculo excluye los valores nulos.
Producto: calcula el producto de un grupo. El producto se calcula multiplicando todos los números de un grupo determinado.
Percentil: calcula el valor del percentil especificado del grupo. El percentil se calcula ordenando los datos y devolviendo el valor de la fila en relación con el percentil especificado y su posición: el valor más grande es el percentil 100, el valor más bajo es el percentil 0, la mediana es el percentil 50, el percentil 25 es el valor en el medio de la mediana y el mínimo, etc. Las propiedades de Percentil incluyen:
Especifica el percentil que se va a devolver. El valor predeterminado es 50%.
Mediana: calcula la mediana de un grupo. La mediana del grupo es el valor en el medio cuando los valores se listan en orden. Si hay un número par de valores, no hay número en el medio y los dos números en el medio se promedian.
Modo: calcula el valor modal de un grupo. La moda de un conjunto de números es el número más pequeño que ocurre con mayor frecuencia en un grupo de valores. Si todos los valores son únicos, se devuelve el número más pequeño.
Desviación estándar: calcula la desviación estándar de un grupo. La desviación estándar es una variabilidad de medición utilizada en las estadísticas.
Varianza: calcula la varianza de un grupo. La varianza se calcula tomando la desviación estándar y multiplicándola por sí misma (StdDev2).
Ignorar los ceros: calcula los procesos numéricos descritos anteriormente ignorando los registros que tienen un valor de cero.
Conteo en blanco: cuenta cuántos registros en un grupo tienen un valor en blanco o vacío.
Conteo no en blanco: cuenta cuántos registros en un grupo no tienen un valor en blanco o vacío.
Concatenar: toma todos los registros en un grupo y concatena las cadenas. Las propiedades de concatenar incluyen:
Inicio: el carácter especificado aparecerá al principio de la cadena concatenada. Está en blanco de manera predeterminada.
Separador: el carácter especificado aparecerá entre cada valor de la cadena concatenada. El valor predeterminado es una coma.
Fin: el carácter especificado aparecerá al final de la cadena concatenada. Está en blanco de manera predeterminada.
Importante
Los elementos Inicio, Separador y Fin se deben especificar para cada campo al que se aplica una acción. Puedes introducir cualquier carácter o cadena, o dejarlos en blanco. Los caracteres de escape admitidos incluyen: \n (nueva línea), \t (tabulación), \r (retorno de carro) y \s (carácter de espacio en blanco).
Concatenate Distinct: This functionality is available via the AMP engine only. It takes all the records in a group and concatenates the strings while removing duplicate values. This option is case-sensitive, so "apple" and "Apple" are treated as distinct values.
Inicio: el carácter especificado aparecerá al principio de la cadena concatenada. Está en blanco de manera predeterminada.
Separador: el carácter especificado aparecerá entre cada valor de la cadena concatenada. El valor predeterminado es una coma.
Fin: el carácter especificado aparecerá al final de la cadena concatenada. Está en blanco de manera predeterminada.
Importante
The start, separator, and end elements must be specified for each field that an action is being applied to. You can enter any character or string, or leave them blank. Supported escape characters include: \n (new line), \t (tab), \r (carriage return), and \s (whitespace character).
El más largo: devuelve el valor de cadena más largo del grupo.
Modo: devuelve la moda de los valores de cadena. La moda de un conjunto de valores de cadena es la cadena más pequeña que ocurre con mayor frecuencia. Si todos los valores son únicos, se devuelve la cadena más pequeña. La cadena más pequeña es la primera en orden ascendente.
El más corto: devuelve el valor de cadena más corto del grupo.
Combinar: combina el área de todos los objetos espaciales de un grupo.
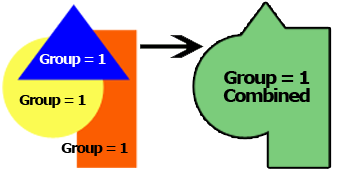
Crear intersección: identifica todas las áreas superpuestas de los objetos espaciales de un grupo y crea un polígono que consiste en solamente esa superposición. Esto significa que si el grupo que se está resumiendo contiene dos polígonos que se superponen y otro que no, no se devolverá nada.
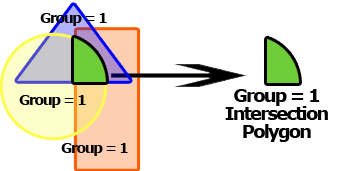
Crear rectángulo limitante: identifica la extensión geográfica de todos los objetos espaciales de un grupo y define un rectángulo limitante en esas extensiones.
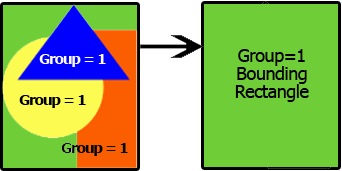
Crear envolvente convexa: identifica la envolvente convexa de un grupo de puntos. El polígono de envolvente convexa es el polígono convexo más pequeño que se puede crear para incluir un grupo de puntos. El polígono no contendrá ángulos cóncavos, por lo que nunca se girará sobre sí mismo.
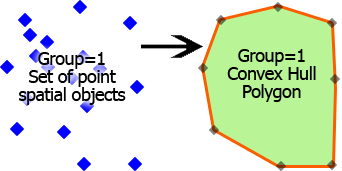
Crear centroide: identifica el centro geográfico de un grupo de objetos espaciales.
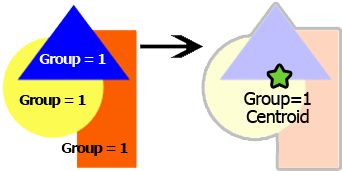
Combinar horizontal: combina todos los fragmentos de informe de un grupo en un único fragmento ordenado horizontalmente.
Combinar vertical: combina todos los fragmentos de informe de un grupo en un único fragmento ordenado verticalmente.
Ejemplos de la herramienta
Ejemplo 1. Suma simple
Utiliza la herramienta Resumir para sumar los valores de un campo o una columna de datos. La suma se calcula sumando todas las filas de la columna.
En la sección Campos, selecciona la columna que quieres sumar.
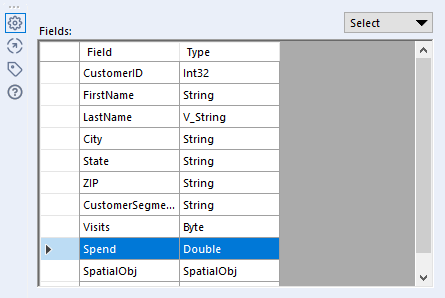
Selecciona el menú desplegable Agregar y elige la acción Suma para agregar la columna seleccionada anteriormente a la sección Acciones.
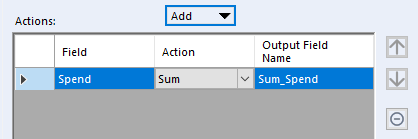
Ejecuta el flujo de trabajo para ver la suma de la columna seleccionada en la ventana de Resultados.
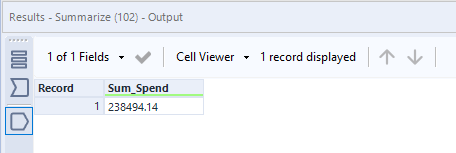
Ejemplo 2. Agrupar por
Utiliza la herramienta Resumir para mostrar cada valor único de la columna (campo) especificada.
En la sección Campos, selecciona la columna que quieres agrupar.
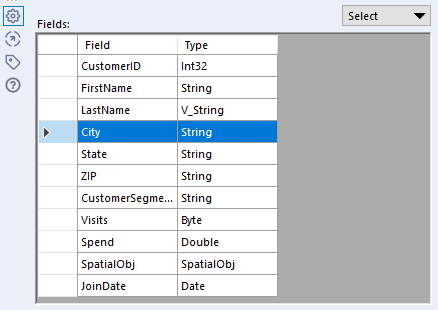
Selecciona el menú desplegable Agregar y elige la acción Agrupar por para agregar la columna seleccionada anteriormente a la sección Acciones.
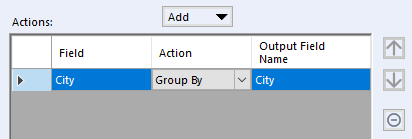
Ejecuta el flujo de trabajo para ver cada valor único de la columna seleccionada en la ventana de Resultados. Ten en cuenta que la herramienta Resumir distingue ente mayúsculas y minúsculas, entonces, en este ejemplo, ARVADA y Arvada aparecen como valores separados.
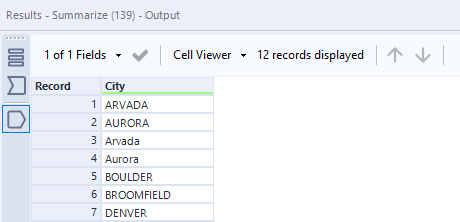
Ejemplos adicionales
Para ver ejemplos adicionales de la herramienta Resumir, abre Alteryx Designer y en la paleta de herramientas selecciona Transformar > Resumir. Verás un mensaje emergente en el que se proporciona información adicional sobre la herramienta Resumir. Selecciona Abrir ejemplo para abrir un flujo de trabajo de muestra en el que aparecen varios usos de la herramienta Resumir. Ejecuta el flujo de trabajo y selecciona una herramienta para ver la salida en la ventana de Resultados.
