Guía de migración de Mongo a SQL
Esta guía contiene instrucciones sobre cómo migrar tu base de datos de Mongo a SQL.
Before You Begin
When migrating from MongoDB to SQL persistence, you must complete the migration on versions 2024.1 or 2024.2 before you upgrade to Server 2025.1 (or higher) to utilize the below tool. This tool was only built to support these versions.
A pit stop to version 2024.1 or 2024.2 is required because this MongoDB to SQL Migration Tool is only supported in these versions. If you try to migrate directly from MongoDB to SQL on later versions, the migration might fail but even if successful, there will be issues with Alteryx Server due to schema and utility compatibility.
Please contact professional services for further assistance.
Prerrequisitos
Descarga el paquete de migración desde el portal de licencias de Alteryx. Este paquete también incluirá un archivo JSON que necesitas para la Parte 4 de las instrucciones de migración.
Haz una copia de seguridad de tu MongoDB (para obtener instrucciones, ve a Copia de respaldo y recuperación de Alteryx Server, Parte 2: Procedimientos).
Importante
Si migras de MongoDB a MSSQL administrado por el usuario, NO podrás cambiar a una versión anterior al lanzamiento 2024.1, ya que el soporte de SQL no está disponible en esas versiones. Para cambiar a una versión anterior desde un entorno SQL administrado por el usuario, primero debes volver a la última versión de MongoDB que estabas usando antes de migrar a SQL.
Si hiciste una copia de seguridad de tu MongoDB antes de la migración, puedes cambiarla a tu base de datos SQL actual. Para hacer esto, actualiza las cadenas de conexión en la Configuración del sistema de Alteryx para que el controlador y la interfaz de usuario de Server apunten de nuevo al MongoDB anterior. Consulta este artículo de conocimiento sobre Recuperación de copia de seguridad de Server para obtener más detalles sobre copias de seguridad. Al hacer esto, volverás a MongoDB en el momento en que hiciste la migración. Cualquier cambio realizado en el entorno después de la migración a SQL no estará presente en tu antiguo MongoDB.
Debes tener una instancia de MSSQL Server alojada y accesible a la red desde tus controladores de Alteryx Server.
Actualmente, las únicas versiones de SQL oficialmente compatibles son MSSQL Server 2019 y 2022.
Recomendamos utilizar una base de datos SQL independiente a la cual pueda acceder AlteryxGallery/AlteryxService.
El usuario de acceso a la base de datos debe tener privilegios de administrador para crear y usar cualquier base de datos que Alteryx Server requiera.
Recomendamos que el tamaño de tu base de datos SQL sea el doble del tamaño de tu MongoDB existente. Para obtener más información, ve a Preguntas frecuentes de clientes sobre la base de datos de SQL Server.
La versión de Server desde la que actualices a 2024.1 debe ser 2022.1 en adelante.
Si tienes una versión de Server anterior a 2022.1, te recomendamos actualizar a 2022.1, 2022.3, 2023.1, o 2023.2 y, luego actualizar a 2024,1 desde allí.
Si utilizas la autenticación integrada y realizas la actualización a partir de una versión anterior a la 2022.1, deberás restablecer tu contraseña debido a mejoras de seguridad. Si no restableciste tu contraseña en la versión 2022.1, debes tener habilitado SMTP. Esto es para que los usuarios puedan restablecer su contraseña a través de la funcionalidad de contraseña olvidada o para que un administrador pueda activar el restablecimiento de contraseña para todos los usuarios a través de la interfaz de usuario o una API. Para obtener más información sobre cómo restablecer la contraseña de Server después de la actualización a 2022.1, visita la página de ayuda Restablecer la contraseña de un usuario de Server.
Instalar los controladores de SQL Server.
Descarga los controladores de Microsoft.
Para obtener más información, consulta la página de Soporte técnico de Microsoft.
Instalar Controlador de ODBC de MongoDB con Simba.
Selecciona Descargar junto a Controladores.
Selecciona MongoDB.
Selecciona Siguiente > Descargar junto a MongoDB 2.3.22.1024 de 64 bits con Simba.
Instala después de que la descarga se haya completado.
Opcional: acceso a SQL Server Management Studio. Esto te permite ver los datos de la base de datos y acceder a ellos manualmente para que puedas verificar y validar el estado de tus datos sin tener que entrar en Server.
Instrucciones de configuración
Antes de comenzar
A lo largo de estas instrucciones verá instancias en las que deberás introducir los nombres de tus bases de datos AlteryxGallery y AlteryxService. Aparecerán como “AlteryxGallery” y “AlteryxService”. Puedes optar por ingresar tus propios nombres de base de datos en lugar de “AlteryxGallery” y “AlteryxService”. AlteryxGallery se refiere a la base de datos de la interfaz de usuario de Server y AlteryxService se refiere a la base de datos del controlador.
El migrador de Alteryx Server creará automáticamente las bases de datos y tablas necesarias dentro de tu instancia SQL Server requerida por Alteryx Server. Para garantizar una configuración perfecta y una inicialización adecuada de la base de datos, recomendamos encarecidamente confiar en esta funcionalidad en lugar de crear las bases de datos y las tablas manualmente.
Parte 1: instala la última versión de 2024.1 de Alteryx Server
Descarga la versión 2024.1+ de Alteryx Server desde el portal de licencias de Alteryx.
Continúa con la actualización a 2024.1 como lo harías normalmente sin cambios de persistencia.
No intentes conectarte a una base de datos de SQL ni ejecutar el flujo de trabajo de migración de MongoDB a MSSQL en este momento. Estos pasos vendrán más adelante en el proceso.
Ejecuta el instalador para completar la instalación.
Cuando se te solicite, ingresa la clave de licencia para la nueva compilación. Si la solicitud de licencia no se carga inmediatamente, en Designer puedes ir a en Opciones > Administrar licencias > Activar nueva licencia.
Configura los ajustes del sistema de Alteryx como normales (NO con SQL Server) y selecciona Finalizar.
Inicia AlteryxService para completar la migración requerida del esquema MongoDB a la nueva versión. A continuación, confirma que AlteryxService se está ejecutando como se esperaba.
Parte 2: ejecuta manualmente el migrador Alteryx Server
Crea las bases de datos y tablas necesarias en tu instancia de SQL Server. Para ello, abre una ventana del Símbolo del sistema Powershellcomo administrador y ejecuta los siguientes. Ten en cuenta tus cadenas de conexión de la base de datos de SQL para uso futuro. Reemplaza el [texto rojo negrita] con tus propios valores de cadena de conexión de los detalles de tu instancia SQL (los corchetes no son necesarios para estas partes de la cadena).
Para encontrar información sobre cómo formatear estas cadenas de conexión en Cadenas de conexión de la base de datos de SQL. La cadena de conexión para el controlador es diferente a la cadena de conexión para la interfaz de usuario de Server.
If you’re using SQL Server authentication, run the following command:
. "C:\Program Files\Alteryx\bin\AlteryxServerMigrator.exe" --logfolder "C:\ProgramData\Alteryx\Service" --serversqldbconnectionstring "[Insert Server UI Connection String]" --servicesqldbconnectionstring "[Insert Controller Connection String]"
Parte 3: desactiva AlteryxService
En Administrador de tareas, detén la ejecución de AlteryxService en todos los nodos de tu entorno, incluidos el controlador, el nodo de la interfaz de usuario de Server y los nodos de trabajador.
Asegúrate de que MongoDB esté funcionando.
a. Si estás migrando de un MongoDB administrado por el usuario a SQL, salta el Paso 2b y continúa con la Parte 4.
b. Si estás migrando de un MongoDB integrado a SQL, sigue estos pasos adicionales para iniciar manualmente la instancia de MongoDB integrado sin que AlteryxService se ejecute:
Abre Windows PowerShell como administrador.
Ejecuta el siguiente script sustituyendo (C:\Program Files\Alteryx\bin\) con tu ubicación de instalación y (C:\ProgramData\Alteryx\Service\Persistence\MongoDB) con tu ubicación de persistencia de MongoDB.
. “C:\Program Files\Alteryx\bin\mongod.exe” -dbpath “C:/ProgramData/Alteryx/Service/Persistence/MongoDB” -port 27018 --auth --bind_ip_all
Migra tu base de datos de Mongo a SQL
Parte 4: crea un DSN de sistema ODBC para MongoDB
Importante
Si estás utilizando un MongoDB integrado, aloja tus bases de datos AlteryxService y AlteryxGallery en servidores separados, o utiliza credenciales diferentes. A continuación, completa los siguientes pasos (1-13) para ambas bases de datos.
Para comenzar a buscar orígenes de datos ODBC (64 bits), selecciona el ícono de Windows o presiona la tecla Windows.
Abre el administrador de orígenes de datos ODBC.
Selecciona la pestaña DSN del sistema y selecciona Agregar…
En la ventana Crear una nueva fuente de datos selecciona el controlador de ODBC de MongoDB con Simba y luego selecciona Finalizar.
En la ventana de Configurar controlador de ODBC de MongoDB con Simba, completa las siguientes instrucciones:
a. Nombre de la fuente de datos: {Elige tu propio nombre de fuente de datos}
Por ejemplo, Mongo_AlteryxService o Mongo_AlteryxGallery. Este nombre será referenciado más adelante para identificar esta conexión DSN en DCM.
Se hará referencia a este nombre de origen de datos más adelante para identificar esta conexión DSN en DCM en la Parte 7, Paso 3a para AlteryxService y Parte 8, Paso 3a para AlteryxGallery, si corresponde.
b. Descripción: {Elige tu propia descripción}
Por ejemplo, Mongo_AlteryxService o Mongo_AlteryxGallery.
c. Server: {tu dirección IP de Server}
Utiliza localhost si estás en la máquina donde se está ejecutando Alteryx Server.
Para encontrar la dirección IP específica del host en la configuración del sistema de Alteryx, ve a:
Configuración de AlteryxService: Controlador> Persistencia > Base de datos > Host
Configuración de AlteryxGallery: Interfaz de usuario de Server > Persistencia > Persistencia web> Host
d. Puerto: {Puerto para MongoDB}
El puerto de AlteryxServer es 27018 por defecto.
Para encontrar el número de puerto específico en la configuración del sistema Alteryx, ve:
Configuración de AlteryxService: Controlador> Persistencia > Base de datos > Host
Configuración de AlteryxGallery: Interfaz de usuario de Server > Persistencia > Persistencia web > Host
e. Base de datos: [AlteryxService] o [AlteryxGallery]
f. Mecanismo: SCRAM-SHA-256
g. Fuente de autenticación: [AlteryxService] o [AlteryxGallery]
h. Nombre de usuario: user
i. Contraseña: {Tu contraseña}
Para encontrar la contraseña de administrador específica en la configuración del sistema de Alteryx, ve a:
Configuración de AlteryxService: Controlador> Persistencia > Base de datos > Contraseña

Configuración de AlteryxGallery: Interfaz de usuario de Server > Persistencia > Persistencia web> Contraseña
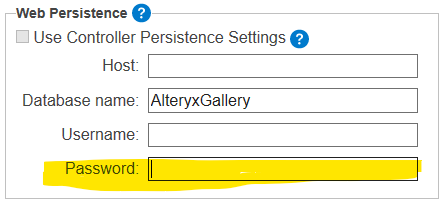
Configuración de DSN del controlador de ODBC de MongoDB con Simba para AlteryxService.
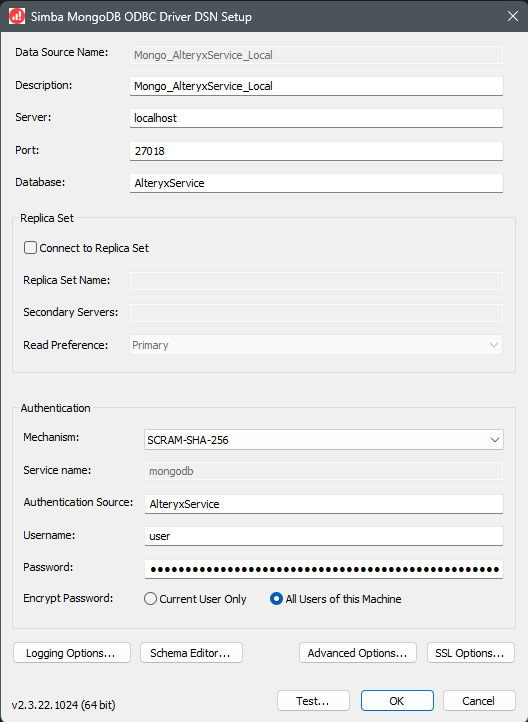
Parte superior de la configuración para AlteryxGallery (segundo DSN), si es necesario. La fuente de autenticación debe ser AlteryxGallery.
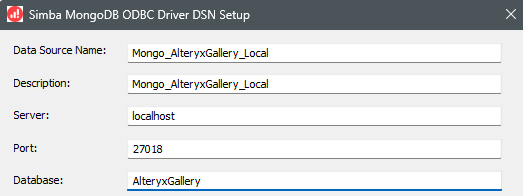
Para probar la conexión y asegurarte de que funciona, selecciona Probar… en la parte inferior de la ventana de configuración del DSN del controlador de ODBC de MongoDB con Simba Luego haz clic en Aceptar en la ventana de resultados de prueba para cerrarla.
Selecciona Editor de esquemas…
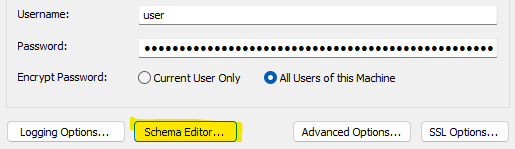
En la ventana Editor de esquemas, selecciona Modificar definición de esquema local.
Selecciona el archivo que acompañó al flujo de trabajo MongoDB a MSSQL_Migrator.yxzp llamado MongoDB_Schema.json. Deberías poder encontrar este archivo en la carpeta Recursos donde extrajiste el paquete MongoDB a MSSQL_Migrator.yxzp. A continuación, abre el archivo. A continuación, selecciona Conectar.
Importante
Si has cambiado los nombres de la base de datos Mongo a algo distinto de AlteryxGallery y AlteryxService, debes editar el archivo MongoDB_Schema.json ANTES de abrir el archivo en el editor de esquemas.
Para ello, abre el archivo MongoDB_Schema.json en un editor de texto, busca AlteryxGallery y AlteryxService, reemplaza los nombres y guarda los cambios del archivo MongoDB_Schema.json.
En el Editor de esquemas, selecciona Archivo > Publicar mapa de esquema: Esto guarda el esquema en tu base de datos para que el controlador ODBC pueda hacer referencia a las tablas recién asignadas.
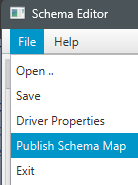
Después de que el mapa de esquema se haya cargado correctamente, selecciona Aceptar.
Cierra el Editor de esquemas.
En la ventana de Configuración de DSN de controlador de ODBC de MongoDB con Simba, selecciona Opciones avanzadas….
Cambiar el valor de tamaño de columna binaria a 2147483647. A continuación, seleccione Aceptar.
Selecciona Aceptar en la ventana de configuración de DSN de controlador de ODBC de MongoDB con Simba.
Mantén el administrador de orígenes de datos ODBC abierto:
Repite los pasos 3-15 si utilizaste un MongoDB separado para tus bases de datos AlteryxService y AlteryxGallery o si estás utilizando un MongoDB integrado.
Una vez terminado, selecciona Aceptar.
Parte 5: crea un DSN de sistema ODBC para MSSQL
Importante
Si deseas configurar una base de datos separada para AlteryxService y AlteryxGallery, completa los siguientes pasos (1-9) para ambas bases de datos.
Ve a la ventana Administrador de origen de datos ODBC (64-bit). Selecciona la pestaña DSN del sistema y selecciona Agregar…
Selecciona Controlador ODBC 17 para SQL Server, luego selecciona Finalizar.
En Configuración DSN de Microsoft SQL Server , rellena las siguientes instrucciones:
a. Nombre: {Elige tu propio nombre de fuente de datos}
Por ejemplo, MSSQL_AlteryxService_Local.
Este nombre será referenciado más adelante para identificar esta conexión DSN en DCM en la Parte 9, Paso 3a.
b. Descripción: {Elige tu propia descripción}
Por ejemplo, MSSQL_AlteryxService_Local.
c. Server: {tu dirección IP de Server}
Utiliza localhost si estás en la máquina donde está SQL Server.
Selecciona Siguiente.
En la pantalla ¿Cómo debe SQL Server verificar la autenticidad del ID de inicio de sesión?:
Si estás utilizando la autenticación de SQL Server , selecciona Con la autenticación de SQL Server utilizando un ID de inicio de sesión y una contraseña introducidos por el usuario.
Id. de inicio de sesión: {Tu ID de usuario}
Contraseña: {Tu contraseña}
Si estás utilizando Kerberos o WinAuth, selecciona Con autenticación integrada de Windows.
Selecciona Siguiente > Finalizar.
En Configuración de ODBC de Microsoft SQL Server , selecciona Probar fuente de datos…
Después de confirmar una conexión correcta en la Prueba de fuentes de datos OBDC de SQL Server, selecciona Aceptar.
En Configuración de ODBC de Microsoft SQL Server, selecciona Aceptar.
Repite los pasos 1-9 si tienes un servidor MSSQL separado para AlteryxGallery.
Parte 6: abre el archivo YXZP para la utilidad de migración
Nota
Te recomendamos que ejecutes tu flujo de trabajo de migración de Designer en la máquina que tiene instalado el controlador. Si encuentras un error y necesitas ejecutar el migrador de nuevo, elimina los registros de las tablas recién creadas y vuelve a ejecutar el flujo de trabajo.
Localiza el paquete de migración para MongoDB al flujo de trabajo MSSQL_Migrator.yxzp que descargaste desde el portal de licencias.
Haz doble clic en el archivo YXZP y sigue las instrucciones para abrir el flujo de trabajo en Designer.
En el flujo de trabajo, habrá una macro para actualizar. Selecciona la macro:
Importante
Al hacer clic por primera vez en la macro, es posible que vea que la macro tiene un error que dice “La conexión seleccionada no está disponible. Configura una para usar la herramienta”, en la ventana de resultados antes de ejecutar el flujo de trabajo. Puedes ignorar el error porque se resolverá después de configurar y ejecutar el flujo de trabajo.
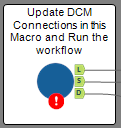
Parte 7: crea una conexión de DCM para tu MongoDB AlteryxService
En Elegir conexión de DCM para la persistencia del controlador MongoDB (AlteryxService), selecciona Configurar una conexión. Si estás utilizando un MongoDB integrado, aloja tus bases de datos AlteryxService y AlteryxGallery en servidores separados, o utiliza credenciales diferentes. Entonces, esta conexión MongoDB solo será para AlteryxService, y en la Parte 8 crearás una conexión para AlteryxGallery MongoDB. Si hospedas AlteryxService y AlteryxGallery en la misma base de datos, esta será la única conexión MongoDB que hayas configurado.
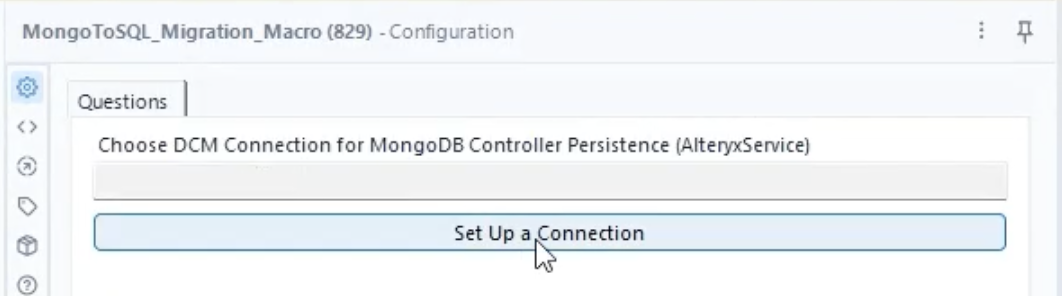
En la ventana Administrador de conexiones, selecciona + NUEVO.
En Nueva fuente de datos, completa lo siguiente:
a. Nombre de la fuente de datos: Introduce el nombre de la fuente de datos Mongo AlteryxService que ingresaste en la Parte 4, Paso 5a.
b. DSN de ODBC: Selecciona el DSN de ODBC de MongoDB AlteryxService que creaste en la Parte 4.
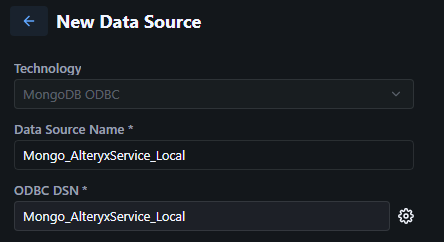
Selecciona Guardar.
Selecciona Conectar credencial.
a. Método de autenticación: Nombre de usuario y contraseña de MongoDB
b. Credencial: Crear nueva credencial
c. Nombre de la credencial: Nombre de tu elección
Ejemplo: MongoDB_AlteryxService_Local
d. Almacén: DCM
e. Nombre de usuario: user
f Contraseña: {your_password}
Para encontrar la contraseña de administrador específica en la configuración del sistema de Alteryx, ve a Configuración de AlteryxService: Controlador > Persistencia > Base de datos > Contraseña.
g. Mecanismo de autenticación: SCRAM-SHA-256
h. Fuente de autenticación: AlteryxService
i. Permitir conexión para SDK: Sin marcar
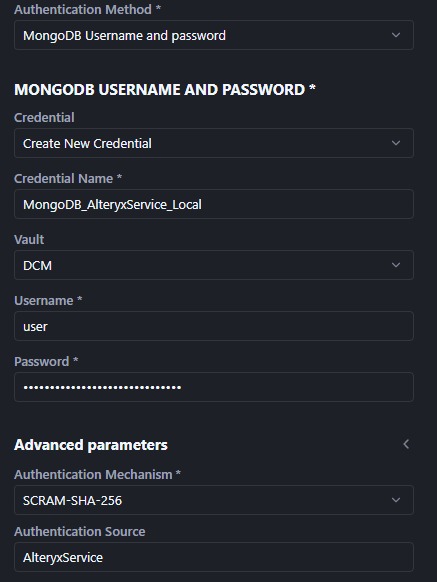
Selecciona Probar conexión. Si la prueba de conexión se realiza correctamente, selecciona Crear y vincular.
Si hospedas AlteryxService y AlteryxGallery en la misma base de datos, desactiva la casilla para Usar una conexión de DCM diferente para la persistencia Web de MongoDB (AlteryxGallery) y continúa con la parte 9.
Si alojas AlteryxService y AlteryxGallery en bases de datos separadas, continua con la Parte 8.
Parte 8: crea una conexión de DCM para tu MongoDB AlteryxGallery
Selecciona la casilla de verificación Usar conexión de DCM diferente para la persistencia web de MongoDB (AlteryxGallery). Luego selecciona Configurar una conexión.
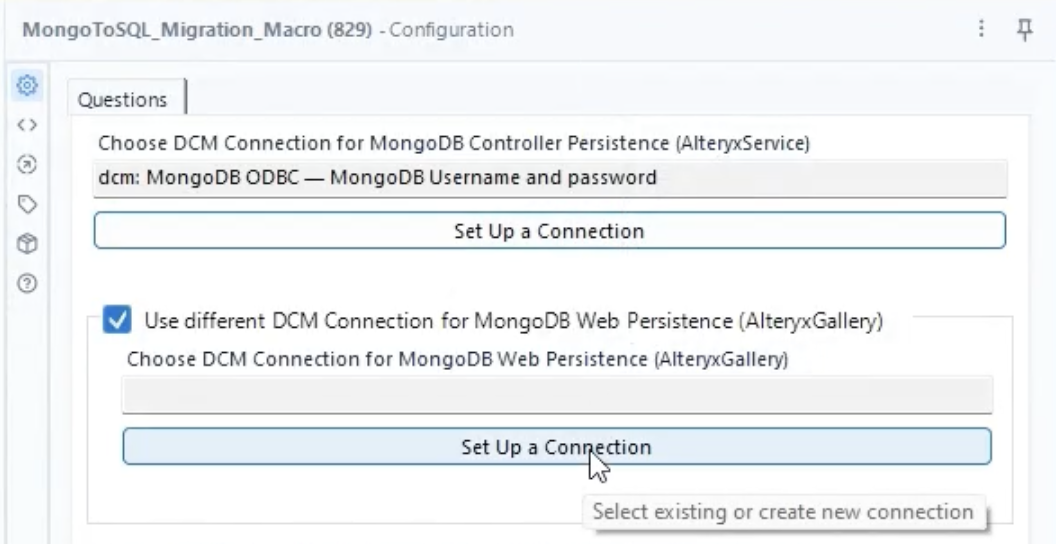
En la ventana Administrador de conexiones, selecciona + NUEVO.
En Nueva fuente de datos, completa lo siguiente:
a. Nombre de la fuente de datos: Introduce el nombre de la fuente de datos Mongo AlteryxGallery que ingresaste en la Parte 4, Paso 5a.
b. DSN de ODBC: Selecciona el DSN de ODBC de MongoDB AlteryxGallery que creaste en la Parte 4.
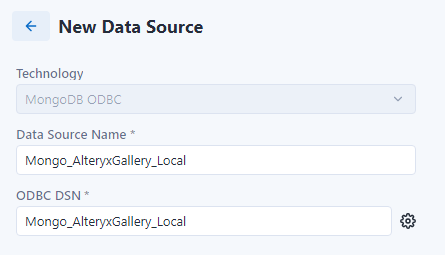
Selecciona Guardar.
Selecciona Conectar credencial.
a. Método de autenticación: Nombre de usuario y contraseña de MongoDB
b. Credencial: Crear nueva credencial
c. Nombre de la credencial: Nombre de tu elección
Ejemplo: MongoDB_AlteryxGallery_Local
d. Almacén: DCM
e. Nombre de usuario: user
f. Contraseña: {your_password}
Para encontrar la contraseña de administrador específica en la configuración del sistema de Alteryx, ve a Configuración de AlteryxGallery: Interfaz de usuario de Server > Persistencia > Persistencia web > Contraseña.
g. Mecanismo de autenticación: SCRAM-SHA-256
h. Fuente de autenticación: AlteryxGallery
i. Permitir conexión para SDK: Sin marcar
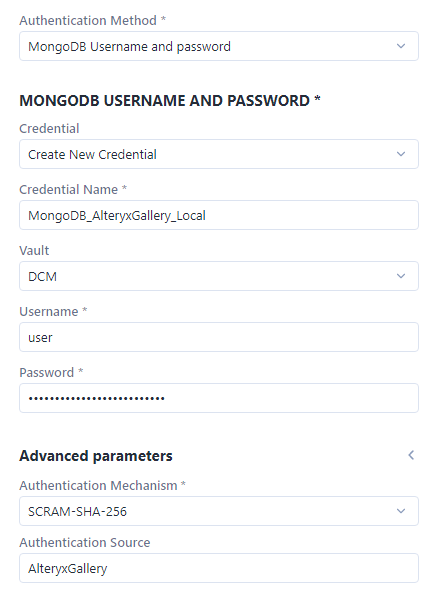
Selecciona Probar conexión. Si la prueba de conexión se realiza correctamente, selecciona Crear y vincular.
Parte 9: crea una conexión de DCM para tu MSSQL
Importante
Si tienes una base de datos de AlteryxGallery SQL separada, completarás esta parte dos veces: una para AlteryxService y otra para AlteryxGallery.
En Elegir conexión de DCM para la persistencia del controlador de la base de datos de MSSQL (AlteryxService), selecciona Configurar una conexión.
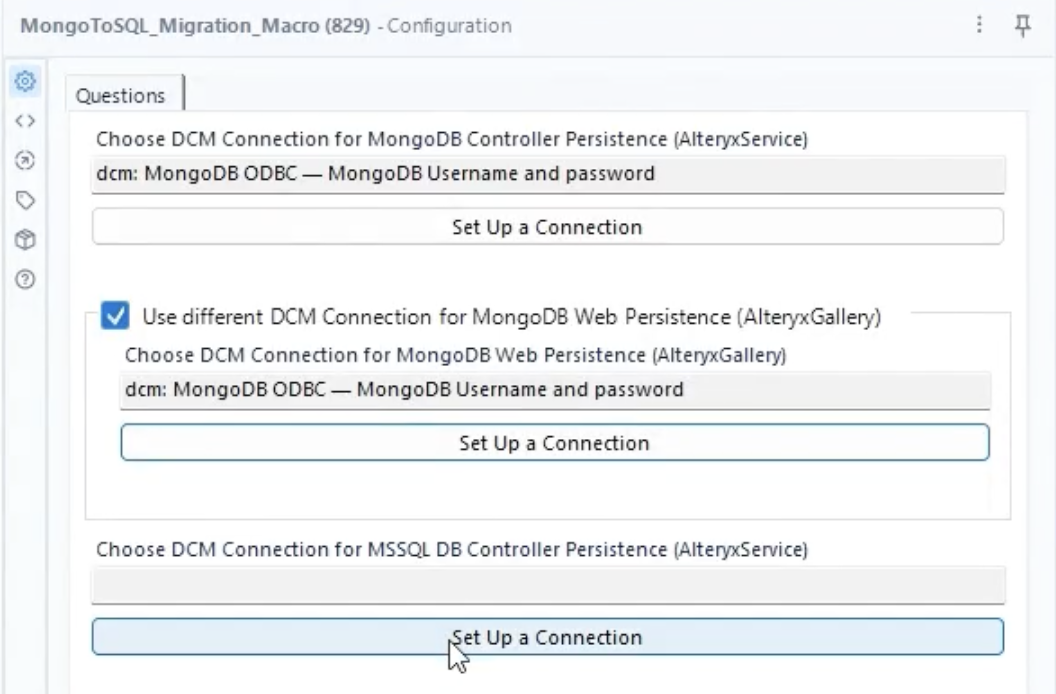
En la ventana Administrador de conexiones, selecciona + NUEVO.
En Nueva fuente de datos, completa lo siguiente:
a. Nombre de la fuente de datos: Introduce el nombre de la fuente de datos MSSQL que ingresaste en la Parte 5, Paso 3a.
b. DSN de ODBC: Selecciona el DSN de ODBC de MSSQL que creaste en la Parte 5.
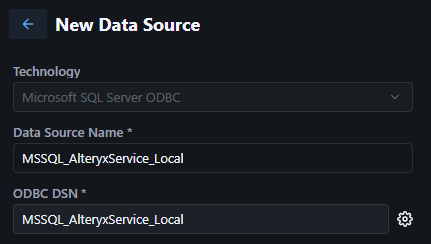
Selecciona Guardar.
Selecciona Conectar credencial.
Si estás utilizando la autenticación SQL Server:
a. Método de autenticación: Nombre de usuario y contraseña
b. Credencial: Crear nueva credencial
c. Nombre de la credencial: Nombre de tu elección
Ejemplo: MSSQL_AlteryxService_Local
d. Almacén: DCM
e. Nombre de usuario: {username}
f. Contraseña: {Tu contraseña}
Si estás usando Kerberos y WinAuth:
Método de autenticación: Sin credenciales
Selecciona Probar conexión. Si la prueba de conexión se realiza correctamente, selecciona Crear y vincular.
Si no tienes una base de datos SQL AlteryxGallery separada, continúe con la Parte 11.
Si tienes una base de datos SQL de AlteryxGallery separada, selecciona la casilla de verificación Usar una conexión de DCM diferente para la persistencia web de MSSQL (AlteryxGallery).
Selecciona Configurar una conexióny repite los pasos 2-5 usando la información de AlteryxGallery en lugar de AlteryxService.
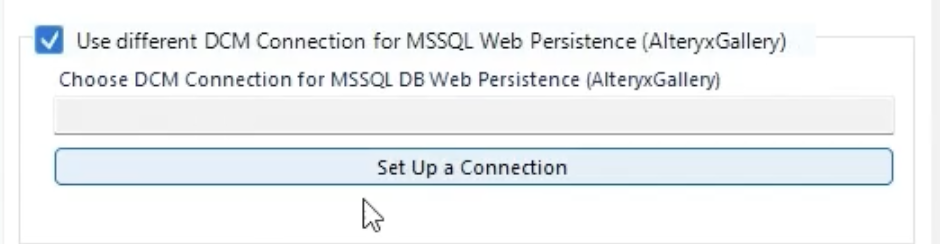
Parte 10 (opcional): actualizar los nombres de la base de datos si se utiliza un nombre no estándar
Si tus bases de datos MongoDB o MSSQL Alteryx Gallery y AlteryxService no se nombran exactamente “AlteryxService” y “AlteryxGallery”, continúa con esta parte. Si no, continúa con la parte 11.
Completa los siguientes nombres de base de datos con tus nombres de base de datos reales:
Nombre de la base de datos de persistencia del controlador de MongoDB
Nombre de la base de datos de persistencia del controlador de MSSQL
Nombre de la base de datos de persistencia web de MongoDB
Nombre de la base de datos de persistencia web de MSSQL
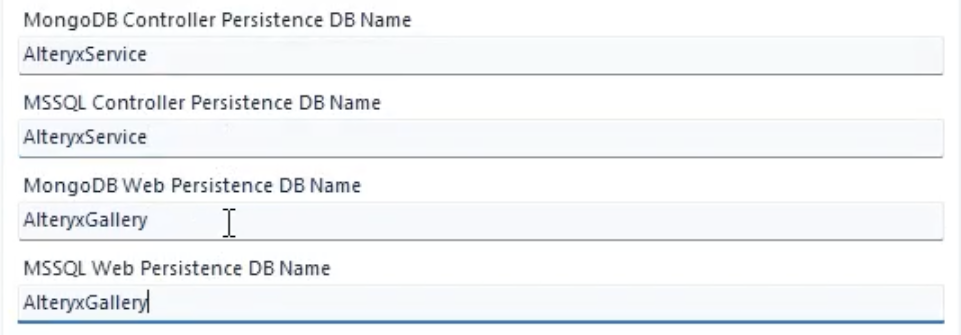
Parte 11: ejecuta el flujo de trabajo de MongoDB a MSSQL_Migrator
En Designer, selecciona Ejecutar para ejecutar MongoDB a MSSQL_Migrator.yxmd.
Mientras se ejecuta este flujo de trabajo, verá 1 advertencia. Si la seleccionas, la ventana de resultados te mostrará lo avanzado que está el proceso total de migración.
Una vez que se haya completado la ejecución del flujo de trabajo, verás los recuentos de registros que se han migrado. Estos archivos también se guardan en la carpeta local y puedes recuperarlos.
Una vez completada la ejecución, comprueba la ventana de resultados para ver si se han producido errores durante la ejecución. Si hay errores en la ventana de resultados, copia los errores y envíalos a tu representante de soporte.
Para obtener más información sobre la solución de problemas de migración, volver a ejecutar el migrador o volver a tu MongoDB original, consulta la Página de preguntas frecuentes de Server SQL.
Si la migración se ha completado correctamente, verás cero errores en la ventana de resultados y los logs mostrarán que todos los registros han sido transferidos de MongoDB a MSSQL y puedes continuar con la Parte 12.
Parte 12: configura los ajustes del sistema de Alteryx
Una vez que hayas migrado correctamente tus datos de MongoDB a la base de datos de SQL, cambiarás la información de persistencia en la configuración del sistema de Alteryx de tu antiguo MongoDB a tu nueva base de datos de SQL.
Importante
La cadena de conexión para el controlador es diferente a la cadena de conexión para la interfaz de usuario de Server.
Abre la configuración del sistema y configura todo como de costumbre excepto para los siguientes cambios:
Entorno > Tipo de configuración:
Selecciona Alteryx Server completo para la instalación de una sola instancia.
Selecciona Personalizado para la instalación de varios nodos.
Controlador > Persistencia:
Tipo de base de datos: Selecciona Base de datos de SQL administrada por el usuario.
Base de datos> Conexión SQL. Ingresa tu propio valor de cadena de conexión de controlador a partir de los detalles de tu instancia SQL.
Para más información sobre cómo formatear estas cadenas de conexión ve a Cadenas de conexión avanzadas de la base de datos de SQL. Ten en cuenta que la cadena de conexión de la interfaz de usuario de Server y la cadena de conexión del controlador tienen formatos diferentes.
Interfaz de usuario de Server > Persistencia:
Tipo de base de datos: Selecciona Base de datos de SQL administrada por el usuario.
Persistencia web > Conexión de SQL: Introduce tu propio valor de cadena de conexión de interfaz de usuario de Server a partir de los detalles de tu instancia SQL.
Para más información sobre cómo formatear estas cadenas de conexión ve a Cadenas de conexión avanzadas de la base de datos de SQL. Ten en cuenta que la cadena de conexión de la interfaz de usuario de Server y la cadena de conexión del controlador tienen formatos diferentes.
Para completar la configuración de los ajustes del sistema de Alteryx, selecciona Siguiente/Listo.
Ahora la base de datos de SQL está lista para usar en Server ya que la migración se ha completado. Abre Server.
Puedes apagar el servidor MongoDB en este momento. Dejarlo en funcionamiento no afectará a Alteryx Service, aparte del uso de los recursos locales necesarios para mantenerlo en funcionamiento.
Nota
Si estás utilizando Kerberos y WinAuth: AlteryxService no se inicia cuando se establece para ejecutarse en la cuenta del sistema local. Para resolver esto, ejecuta AlteryxService bajo la cuenta de dominio.