 Outil Agréger
Outil Agréger
Exigences relatives au rôle d'utilisateur
Rôle d'utilisateur* | Accès aux outils/fonctionnalités |
|---|---|
Utilisateur complet | ✓ |
Utilisateur de base | ✓ |
*S'applique aux clients Alteryx OneÉditions Professional et Enterprise sur les versions 2025.1 et ultérieures de Designer.
Utilisez l'outil Agréger pour effectuer diverses actions (fonctions et calculs) sur vos données. L’outil Agréger peut...
Renvoyer la somme d'une colonne de données. La somme est calculée en ajoutant toutes les lignes de la colonne.
Retourner la valeur minimale ou maximale dans une colonne.
Compter le nombre de lignes dans une colonne.
Regrouper une colonne de données selon des valeurs identiques.
Concaténer des valeurs de chaîne.
Effectuer une variété de calculs mathématiques.
Effectuer le traitement des objets géographiques.
Consultez la page Actions de synthèse pour une liste complète.
Exemple d'outil unique
L'outil Agréger dispose d'un exemple d'outil unique. Consultez la page Exemples de workflows pour savoir comment accéder à cet exemple et à de nombreux autres exemples directement dans Alteryx Designer.
Composants de l'outil

L'outil Agréger dispose de 2 ancrages :
Ancrage d'entrée : l'ancrage d'entrée se connecte aux données sur lesquelles vous souhaitez effectuer des actions.
Ancrage de sortie : l'ancrage de sortie n'affiche que les résultats de vos actions. Utilisez l'outil Jointure pour joindre les résultats d'un outil Agréger avec les données d'origine.
Configuration de l'outil
La fenêtre Configuration de l'outil Agréger a 2 sections : Champs et Actions.
Champs
Les noms des champs de données de l'entrée et leurs types de données associés sont répertoriés dans la section Champs de la fenêtre Configuration de l'outil.
Sélectionnez un champ pour effectuer une action. Appuyez sur la touche Maj pour sélectionner plusieurs champs et exécuter les mêmes actions. Utilisez le menu déroulant Sélectionner au-dessus de la section Champs pour effectuer des sélections de champs en bloc. Les choix incluent...
Tout : tous les champs sont sélectionnés.
Aucun : aucun champ n’est sélectionné. Tous les champs précédemment sélectionnés sont désélectionnés.
Numérique : seuls les champs avec un type de données numérique sont sélectionnés (entiers, décimales fixes, flottants, doubles).
Chaîne : seuls les champs contenant des données de type chaîne sont sélectionnés.
Géographique : seuls les champs avec un type de données géographique sont sélectionnés.
Les champs étant sélectionnés, cliquez sur le menu déroulant Ajouter au-dessus de la section Actions. Vous pouvez choisir entre plusieurs actions. Les actions ne sont pas disponibles si elles ne sont pas compatibles avec les types de données sélectionnés.
Sélectionnez l'action que vous souhaitez effectuer. Vos champs sont ajoutés à la section Actions.
Vous pouvez effectuer plusieurs actions sur un seul champ. Pour ce faire, sélectionnez et ajoutez un champ par action que vous souhaitez effectuer.
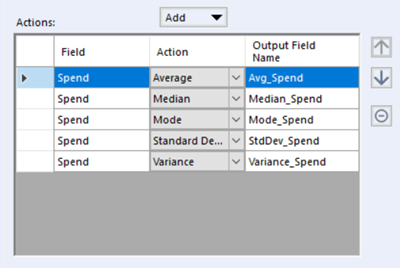
Actions
La section Actions contient les champs de données ajoutés à partir de la section Champs. Plusieurs options sont disponibles une fois que les champs ont été ajoutés à la section Actions :
Réorganiser : sélectionnez un champ et utilisez les boutons Flèche vers le haut ou Flèche vers le bas pour modifier l'ordre des champs. Cela mettra également à jour l'ordre des champs de la sortie de l'outil dans la fenêtre Résultats.
Supprimer : sélectionnez une action et utilisez le bouton Supprimer pour supprimer l'action de la section Actions.
Modifier l'action : pour modifier l'action, sélectionnez le menu déroulant dans la colonne Action et choisissez une action compatible.
Renommer le champ de sortie : pour renommer un champ, sélectionnez d'abord ce champ, puis entrez un nouveau nom dans la colonne Nom du champ de sortie.
Propriétés de l'action
Centile, Concaténer et la plupart des actions de type Finance vous obligent à spécifier des propriétés supplémentaires.
Lorsque des propriétés supplémentaires sont requises, spécifiez-les via la section Propriétés en bas de la fenêtre Configuration de l’outil. Reportez-vous à Actions de synthèse pour obtenir des informations sur des propriétés spécifiques.
Si d'autres propriétés ne sont pas nécessaires, la section Propriétés ne sera pas disponible.
Actions de synthèse
Cette liste décrit les types d'actions de synthèse que l'outil Agréger peut effectuer :
Regrouper par : combine en un seul enregistrement tous les enregistrements de la base de données qui affichent des valeurs identiques dans le champ spécifié. Toutes les données résultantes des enregistrements de chaque groupe sont ensuite agrégées. Tout objet non blob ou géographique a cette option. Si aucun champ « Regrouper par » n’est spécifié, tout le fichier est agrégé.
Somme : renvoie la valeur de la somme du groupe. La somme est calculée en additionnant toutes les valeurs d'un groupe.
Comptage : renvoie le nombre d'enregistrements du groupe.
Comptage non Null : identique au comptage, sauf que seuls les enregistrements qui ne sont pas nuls sont comptés. « Null » signifie qu'il n'y a pas de valeur définie pour l'enregistrement. Cette valeur est différente de zéro ou d'une chaîne vide.
Comptage distinct : renvoie le nombre d'enregistrements uniques dans le groupe.
Comptage distinct non Null : identique au comptage distinct, sauf que seuls les enregistrements qui ne sont pas nuls sont comptés. « Null » signifie qu'il n’y a pas de valeur définie pour cet enregistrement (différent de zéro ou d'une chaîne vide).
Comptage Null : identique à l'action « Comptage », sauf qu'il ne compte que les enregistrements qui sont nuls. « Null » signifie qu'il n'y a pas de valeur définie pour l'enregistrement. Cette valeur est différente de zéro ou d'une chaîne vide.
Min : renvoie la valeur minimale.
Max : renvoie la valeur maximale.
Premier : renvoie le premier enregistrement du groupe en fonction de sa position.
Dernier : renvoie le dernier enregistrement du groupe en fonction de sa position.
Valeur actuelle nette (VAN) : calcule la valeur actuelle nette d'un investissement. La VAN est une mesure de la trésorerie future pendant toute la durée de vie d'un investissement. Paramètres de la VAN :
Taux de réduction (par période) : le taux de réduction en pourcentage. La valeur par défaut est 8 %.
Valeur nette actuelle avec dates (XVPN) : calcul de la valeur actuelle nette pour un investissement avec dates. Paramètres de la VAN.PAIEMENTS :
Taux de financement : le taux de financement en pourcentage. La valeur par défaut est 8 %.
Champ de date : le champ contenant les dates associées.
Taux de rentabilité interne (TRI) : calcule le taux de rentabilité interne d'un investissement. Le TRI est le taux de rentabilité composé annuel attendu qu'un investissement permettra d'obtenir.
Taux de rentabilité interne avec dates (TRI.PAIEMENTS) : calcule le taux de rentabilité interne d'un investissement avec des dates. Paramètres du TRI.PAIEMENTS :
Champ de date : le champ contenant les dates associées.
Taux de rentabilité interne modifié (TRIM) : calcule le taux de rentabilité interne modifié d'un investissement. Il s'agit d'une modification du taux de rentabilité interne en vue de résoudre certains problèmes liés à celui-ci. Paramètres du TRIM :
Taux de financement : le taux de financement en pourcentage. La valeur par défaut est 8 %.
Taux de réinvestissement : le taux de réinvestissement en pourcentage. La valeur par défaut est 8 %.
Taux de rentabilité interne modifié avec dates (XTRIM) : calcule le taux de rentabilité interne modifié d'un investissement avec des dates. Paramètres du XTRIM :
Taux de financement : le taux de financement en pourcentage. La valeur par défaut est 8 %.
Taux de réinvestissement : le taux de réinvestissement en pourcentage. La valeur par défaut est 8 %.
Champ de date : le champ contenant les dates associées.
Moyenne : calcule une valeur moyenne pour le groupe. La moyenne est calculée en divisant la somme de toutes les valeurs par le nombre total de valeurs. Notez que ce calcul exclut les valeurs nulles.
Produit : calcule le produit pour le groupe. Le produit est calculé en multipliant tous les nombres d'un groupe donné.
Centile : calcule la valeur du centile spécifiée pour le groupe. Le centile est calculé en triant les données et en renvoyant la valeur de ligne relative au centile spécifié et dans sa position dans le tableau trié : la valeur la plus grande est le 100e centile, la valeur la plus faible est le centile 0, la médiane est le 50e centile, le 25e centile est la valeur entre la médiane et le minimum, etc. Les propriétés du centile comprennent :
Spécifiez le centile à renvoyer. La valeur par défaut est 50 %.
Médiane : calcule la valeur médiane d'un groupe. La médiane du groupe est la valeur centrale lorsque les valeurs sont triées dans l'ordre. En cas de nombre égal de valeurs, il n'y aura pas un seul nombre au milieu ; on calcule donc la moyenne des deux nombres au milieu.
Mode : calcule la valeur de mode d'un groupe. Le mode d'un ensemble de nombres est le plus petit nombre qui apparaît le plus souvent dans un groupe de valeurs. Si toutes les valeurs sont uniques, le plus petit nombre sera renvoyé.
Écart-type : calcule l'écart-type pour le groupe. L’écart-type est une mesure de variabilité utilisée dans les statistiques.
Variance : calcule la variance pour le groupe. La variance est calculée en multipliant l'écart-type par lui-même (StdDev2).
Ignorer les 0 : calcule les processus numériques décrits ci-dessus en ignorant les enregistrements qui ont une valeur de zéro.
Comptage vide : compte le nombre d'enregistrements d'un groupe ayant une valeur vide.
Comptage non vide : compte le nombre d'enregistrements d'un groupe qui n'ont pas de valeur vide.
Concaténer : prend tous les enregistrements d'un groupe et concatène les chaînes. Les propriétés de concaténation comprennent :
Début : le caractère spécifié apparaîtra au début de la chaîne concaténée. Par défaut, cette option est vide.
Séparateur : le caractère spécifié apparaîtra entre chaque valeur de la chaîne concaténée. La valeur par défaut est une virgule.
Fin : le caractère spécifié apparaîtra à la fin de la chaîne concaténée. Par défaut, cette option est vide.
Important
Les éléments de début et de fin et le séparateur doivent être spécifiés pour chaque champ auquel une action est appliquée. Vous pouvez insérer tout caractère ou toute chaîne dans les zones listées ci-dessus, ou les laisser vides. Les caractères d'échappement pris en charge sont les suivants : \n (nouvelle ligne), \t (tabulation), \r (retour chariot) et \s (caractère d’espace vide).
Concatenate Distinct: This functionality is available via the AMP engine only. It takes all the records in a group and concatenates the strings while removing duplicate values. This option is case-sensitive, so "apple" and "Apple" are treated as distinct values.
Début : le caractère spécifié apparaîtra au début de la chaîne concaténée. Par défaut, cette option est vide.
Séparateur : le caractère spécifié apparaîtra entre chaque valeur de la chaîne concaténée. La valeur par défaut est une virgule.
Fin : le caractère spécifié apparaîtra à la fin de la chaîne concaténée. Par défaut, cette option est vide.
Important
The start, separator, and end elements must be specified for each field that an action is being applied to. You can enter any character or string, or leave them blank. Supported escape characters include: \n (new line), \t (tab), \r (carriage return), and \s (whitespace character).
La plus longue : renvoie la valeur de la plus longue chaîne du groupe.
Mode : renvoie le mode des valeurs de chaîne. Le mode d'un ensemble de valeurs de chaîne est la plus petite chaîne qui apparaît le plus souvent dans un groupe de valeurs. Si toutes les valeurs sont uniques, la plus petite chaîne est renvoyée. La plus petite chaîne est la première dans un ordre de tri croissant.
La plus courte : renvoie la valeur de la plus courte chaîne du groupe.
Combiner : combine la zone de tous les objets géographiques dans un groupe.
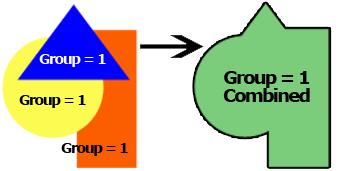
Créer une intersection : identifie toutes les zones en chevauchement des objets géographiques d'un groupe et crée un polygone qui ne comprend que ce chevauchement. Cela signifie que si le groupe étant agrégé contient deux polygones qui se chevauchent et un autre qui ne l'est pas, rien ne sera renvoyé.
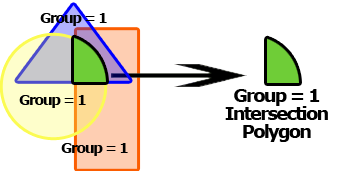
Créer un rectangle englobant : identifie l'étendue géographique de tous les objets géographiques dans un groupe et dessine un rectangle englobant ces étendues.
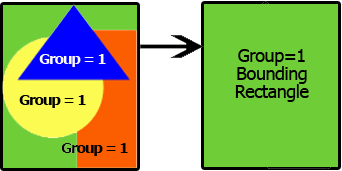
Créer une enveloppe convexe : identifie l'enveloppe convexe d'un groupe de points. Le polygone de l'enveloppe convexe est le plus petit polygone convexe qui peut être dessiné pour inclure un groupe de points. Le polygone ne contient aucun angle concave, de sorte qu'il ne puisse pas rentrer à l'intérieur de lui-même.
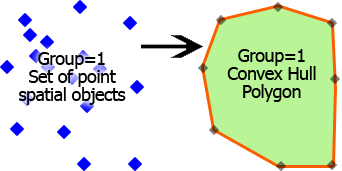
Créer un centroïde : identifie le centre géographique d'un groupe d'objets géographiques.
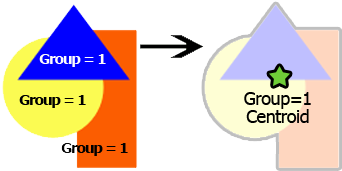
Combiner horizontalement : combine tous les snippets de rapports dans un groupe en un seul snippet disposé horizontalement.
Combiner verticalement : combine tous les snippets de rapports dans un groupe en un seul snippet disposé verticalement.
Exemples d'outil
Exemple 1. Somme simple
Utilisez l'outil Agréger pour additionner les valeurs dans un champ ou une colonne de données. La somme est calculée en ajoutant toutes les lignes de la colonne.
Dans la section Champs, sélectionnez la colonne que vous souhaitez additionner.
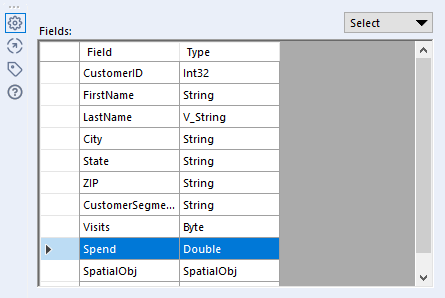
Sélectionnez le menu déroulant Ajouter et sélectionnez l'action Somme pour ajouter la colonne précédemment sélectionnée à la section Actions.
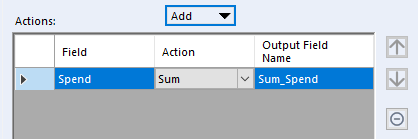
Exécutez votre workflow pour voir la somme de la colonne sélectionnée dans la fenêtre Résultats.
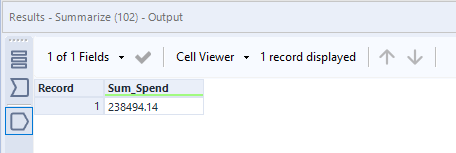
Exemple 2. Regrouper par
Utilisez l'outil Agréger pour renvoyer chaque valeur unique dans la colonne spécifiée (champ).
Dans la section Champs, sélectionnez la colonne par laquelle vous souhaitez regrouper.
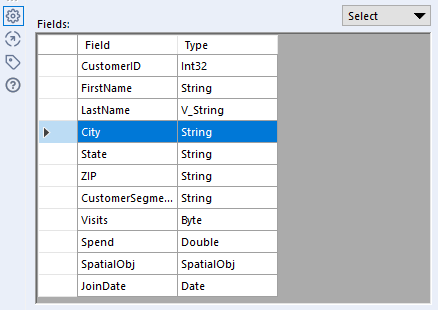
Sélectionnez le menu déroulant Ajouter et sélectionnez l'action Regrouper par pour ajouter la colonne précédemment sélectionnée à la section Actions.
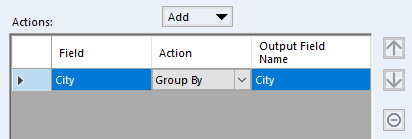
Exécutez votre workflow pour voir chaque valeur unique dans la colonne sélectionnée dans la fenêtre Résultats. Notez que l'outil Agréger est sensible à la casse, de sorte que ARVADA et Arvada apparaissent comme des valeurs distinctes.
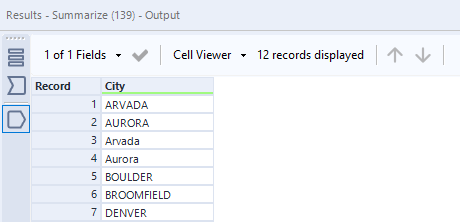
Exemples supplémentaires
Pour voir d'autres exemples de l'outil Agréger, ouvrez Designer et sélectionnez Transformer > Agréger depuis la palette d'outils. Vous verrez un message contextuel qui fournit des informations supplémentaires sur l'outil Agréger. Sélectionnez Ouvrir l'exemple pour ouvrir un exemple de workflow qui présente plusieurs utilisations de l'outil Agréger. Exécutez le workflow et sélectionnez un outil pour afficher sa sortie dans la fenêtre Résultats.
