 Strumento generico/sconosciuto
Strumento generico/sconosciuto
Le icone dello strumento Designer rappresentano l'attività o la macro specifica dello strumento. Quando Alteryx Designer non riesce a trovare una macro referenziata in un flusso di lavoro, Designer visualizza lo strumento sconosciuto insieme a un messaggio di errore per avvisarti. Ciò ti consente di riconfigurarlo (fai clic con il pulsante destro del mouse e scegli Inserisci > Macro per accedere alla macro), ripristinando lo strumento desiderato.
Aggiornamento della macro mancante
A partire dalla versione 2023.2, Designer ora consente di aggiornare una macro mancante prima che venga visualizzata l'icona dello strumento sconosciuto. Fai riferimento alle istruzioni riportate di seguito o vai alla pagina di assistenza Aggiornamento delle macro mancanti .
Lo strumento generico, che visualizza anche l'icona del punto interrogativo, viene utilizzato per accedere a una libreria di collegamento dinamico (DLL) o a un plug-in.
Nota
Questo strumento non è visibile nella tavolozza degli strumenti di Designer.
Per sostituire lo strumento...
Seleziona lo strumento generico/sconosciuto per visualizzarne la configurazione.
Utilizza queste informazioni per aggiungere lo strumento Designer appropriato al flusso di lavoro e configurarlo di conseguenza.
Elimina lo strumento generico/sconosciuto dal flusso di lavoro.
Aggiornamento delle macro mancanti nel flusso di lavoro
Quando tenti di aprire un flusso di lavoro (file YXMD, YXMC o YXWZ) con una macro mancante, appare la finestra a comparsa Aggiorna macro mancanti in Designer per rendere noto il problema.
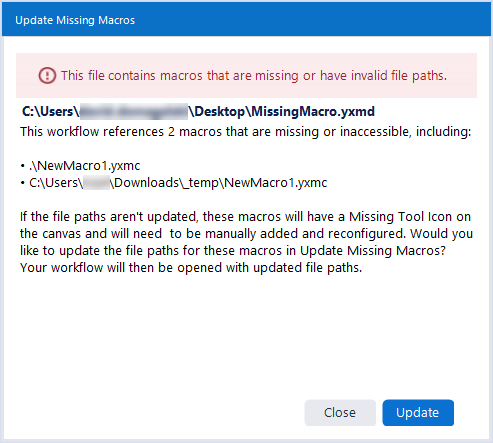
La finestra Aggiorna macro mancanti comunica che il flusso di lavoro fa riferimento ad almeno una macro mancante o inaccessibile. Il messaggio fornisce dettagli su queste macro. Tieni presente che la finestra indica un massimo di 3 macro mancanti (anche se potrebbero mancarne altre).
Sono disponibili 2 opzioni:
Aggiorna: seleziona Aggiorna per aggiornare i percorsi dei file per le macro mancanti. Viene visualizzato il flusso di lavoro originale, in cui è possibile apportare modifiche. Tuttavia, Designer non salva automaticamente il flusso di lavoro. Dopo aver effettuato gli aggiornamenti, puoi selezionare File > Salva con nome o il tasto di scelta rapida Ctrl+S (Salva) per salvare una nuova versione del flusso di lavoro o sovrascrivere il flusso originale se necessario. È necessario poter accedere ai file delle macro mancanti e alle relative posizioni. Se il flusso di lavoro ti è stato inviato da un utente che non ha incluso le macro, è probabile che dovrai contattarlo e chiedergli di fornirti i file. Se scegli di non aggiornare i percorsi dei file qui, il flusso di lavoro si aprirà con le icone degli strumenti mancanti.
Chiudi (senza aggiornare): seleziona Chiudi. Viene visualizzato il flusso di lavoro originale senza le macro aggiornate. Le macro avranno l'icona dello strumento mancante (
 ) e se desideri risolvere il problema in un secondo momento, dovrai aggiungerle e riconfigurarle manualmente.
) e se desideri risolvere il problema in un secondo momento, dovrai aggiungerle e riconfigurarle manualmente.
Aggiornamento delle macro
Per aggiornare le macro, attieniti alla seguente procedura:
Nella finestra Aggiorna macro mancanti, seleziona Aggiorna.
Viene visualizzata la finestra Aggiorna macro mancanti, simile a Dipendenze del flusso di lavoro. Qui puoi modificare il percorso del file di ogni macro mancante e aggiornarne la posizione. Non puoi modificare le dipendenze non macro tramite questa finestra.
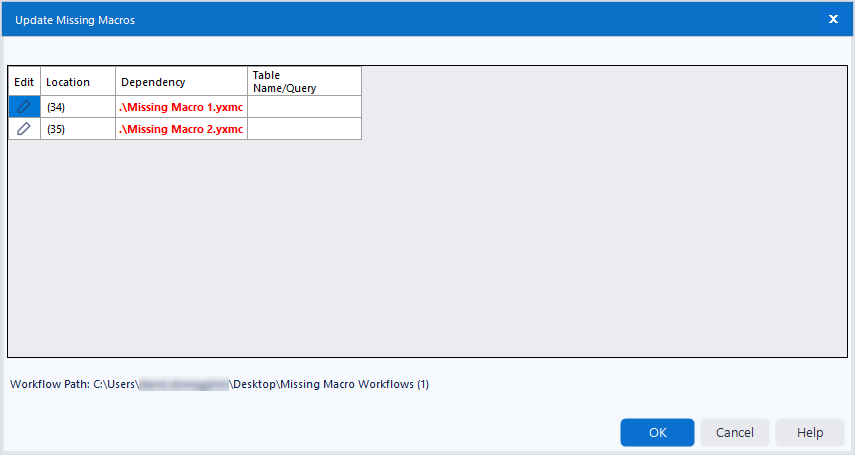
Seleziona l'icona di modifica a forma di matita associata a una macro mancante. Viene visualizzato File Explorer, dove puoi selezionare la posizione corretta della macro. Una volta selezionata la macro, Designer aggiorna il relativo percorso e ne modifica il colore in verde.
Esegui questa operazione per eventuali macro aggiuntive e seleziona OK al termine dell'operazione. A questo punto, puoi anche selezionare Annulla per aprire il flusso di lavoro originale con i percorsi file interrotti (icone di strumenti mancanti con i punti interrogativi).
Se hai aggiornato i percorsi delle macro e hai selezionato OK nel passaggio precedente, il flusso di lavoro si aprirà con le macro aggiornate e non saranno presenti icone di strumenti mancanti.
Se la macro è la stessa e il numero di connessioni di input e output dai nuovi percorsi corrisponde a quello indicato nel flusso di lavoro, Designer tenta di stabilire le connessioni automaticamente. Tuttavia, in alcuni casi (ad esempio, se colleghi una macro diversa con lo stesso numero di input e output), Designer non è in grado di effettuare le connessioni. In questo caso, dovrai eseguire un controllo e una configurazione manuale.
Importante
Quando utilizzi la funzionalità Aggiorna macro mancanti, Designer aggiorna il flusso di lavoro originale ma non lo salva automaticamente. Puoi selezionare File > Salva con nome o la scelta rapida Ctrl+S (Salva) per salvare una nuova versione del flusso di lavoro o sovrascrivere il flusso originale se necessario. Se chiudi il flusso di lavoro senza salvare, gli aggiornamenti andranno persi.
Chiudi (senza aggiornare)
Se desideri aprire il flusso di lavoro e non aggiornare le macro, attieniti alla seguente procedura:
Quando tenti di aprire un flusso di lavoro con macro mancanti, viene visualizzata la finestra Aggiorna macro mancanti.
Per aprire il flusso di lavoro senza aggiornare le posizioni delle macro, seleziona Chiudi.
Il flusso di lavoro si apre e le macro mancanti mostrano l'icona di strumento mancante (
 ). Se desideri aggiornare le macro mancanti, devi aggiungerle e riconfigurarle manualmente.
). Se desideri aggiornare le macro mancanti, devi aggiungerle e riconfigurarle manualmente.
