 Strumento Sfoglia
Strumento Sfoglia
Requisiti dei ruoli utente
Ruolo utente* | Accesso a strumento/funzione |
|---|---|
Utente completo | ✓ |
Utente base | ✓ |
*Si applica ai clienti che utilizzano le edizioni Professional ed Enterprise di Alteryx One con Designer versione 2025.1 o successiva.
Usa lo strumento Sfoglia per visualizzare i dati di uno strumento collegato. Puoi vedere le informazioni del Profilo dei dati per più colonne contemporaneamente in un'unica vista olistica o per una singola colonna di dati. Puoi visualizzare le informazioni sul tipo di dati, il numero di record, la qualità dei dati e una varietà di statistiche.
Quando è connesso un tipo di dati di analisi spaziale, report o comportamento, nello strumento Sfoglia è disponibile una scheda aggiuntiva. Questa scheda mostra un'anteprima dell'oggetto reale su una mappa o un report.
Esempio di uno strumento
Lo strumento Sfoglia dispone dell'opzione Esempio di uno strumento. Consulta Esempi di flussi di lavoro per scoprire come accedere a questo e a molti altri esempi direttamente in Alteryx Designer.
Componenti dello strumento

Lo strumento Sfoglia ha un ancoraggio.
Ancoraggio di input: utilizza l'ancoraggio di input per eseguire la connessione ai dati che desideri visualizzare tramite lo strumento Sfoglia.
Configurazione dello strumento
Aggiungi lo strumento Sfoglia al flusso di lavoro. Ci sono 3 modi per farlo:
Trascina uno strumento Sfoglia nell'area di disegno e collegalo a uno strumento a monte.
Fai clic con il pulsante destro del mouse su uno strumento nell'area di disegno e seleziona Aggiungi Sfoglia dopo .
Utilizza la scorciatoia da tastiera Maiusc + Ctrl + B e seleziona gli strumenti in un flusso di lavoro.
Collega lo strumento Sfoglia all'ancoraggio di output dello strumento che contiene i dati che desideri visualizzare in dettaglio.
Disabilitazione degli strumenti di esplorazione nel flusso di lavoro
Senza uno strumento Sfoglia, la finestra Risultati visualizza fino a 1 MB di dati da uno strumento, per impostazione predefinita. Puoi disabilitare lo strumento Sfoglia se non desideri archiviare l'intero set di dati nella memoria. Per disabilitare gli strumenti Sfoglia ...
Seleziona un punto casuale sull'area di disegno per visualizzare la finestra Flusso di lavoro - Configurazione .
Nella finestra di configurazione, seleziona Runtime .
Seleziona Disattiva tutti gli strumenti Sfoglia per rendere non disponibili gli strumenti Sfoglia nel flusso di lavoro. Per attivare gli strumenti Sfoglia, deseleziona Disattiva tutti gli strumenti Sfoglia .
Disabilitazione della profilatura dei dati
Per impostazione predefinita, la profilatura dei dati è abilitata. Per disattivare le funzionalità di profiling dei dati, seleziona Opzioni > Impostazioni utente > Modifica impostazioni utente > Flussi di lavoro e deseleziona Raccogli e visualizza informazioni sul profilo dati .
Visualizzazione del profilo dati
Dopo aver eseguito il flusso di lavoro, seleziona lo strumento Sfoglia nell'area di disegno per visualizzare la profilazione dei dati nella finestra Configurazione dello strumento. È inoltre possibile visualizzare i dati tramite Finestra dei risultati .
Visualizzazione olistica
Per impostazione predefinita, tutte le colonne (campi) di dati vengono visualizzati in un'unica visualizzazione olistica nella scheda Profilo della finestra di Configurazione dello strumento Sfoglia. Questa visualizzazione singola include un contenitore per ogni colonna di dati, con il nome della colonna, una barra della qualità dei dati e un elenco dei valori principali della colonna (se applicabile). Il tipo di dati della colonna è indicato da un'icona a sinistra del nome della colonna.
Seleziona la visualizzazione olistica (icona del grafico a barre) per passare dalla visualizzazione dei valori in alto alla visualizzazione del grafico di profilazione dei dati associati.
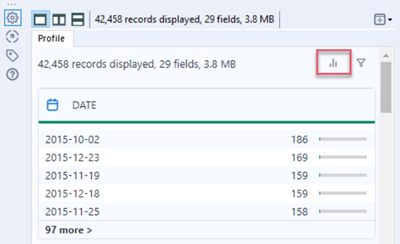
Visualizzazione dei valori principali
Per impostazione predefinita, la visualizzazione olistica mostra i valori principali di ciascuna colonna compatibile e una barra della qualità dei dati con codice a colori. I primi 5 valori e i relativi conteggi vengono visualizzati in ogni contenitore di colonne.
Seleziona il link più > per visualizzare fino a 1.000 valori principali distinti per la colonna selezionata.
Nella vista Valori distinti , seleziona l'icona della freccia sinistra per visualizzare le informazioni relative al profiling dei dati per la colonna selezionata.
Se il tipo di dati della colonna non è compatibile con il profiling dei dati, appare il messaggio Nessun profiling disponibile .
Visualizzazione dei grafici del profilo dati
Seleziona la visualizzazione olistica per passare da visualizzazione dei valori superiori alla visualizzazione del grafico di profilatura dei dati. Questa visualizzazione mostra un grafico dei primi 50 valori di ciascuna colonna compatibile e una barra della qualità dei dati con codice a colori.
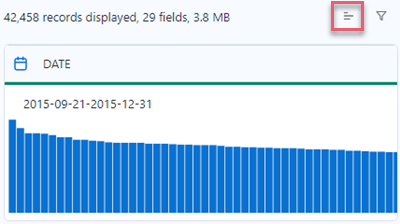
Oltre al grafico, vengono visualizzate ulteriori informazioni a seconda del tipo di dati:
Per le colonne con dati numerici, viene visualizzato un intervallo di dati sopra il grafico.
Per le colonne con dati di stringa, vengono visualizzati i primi 50 valori, nonché il numero dei valori distinti totali in quella colonna.
Per le colonne con dati di data, ora e data-ora, viene visualizzato un intervallo di dati sopra il grafico.
Nessuna profilazione disponibile
Se il tipo di dati della colonna non è compatibile con il profiling dei dati, appare il messaggio Nessun profiling disponibile .
Un solo valore (grafici del profilo dati)
Per le colonne che contengono un solo valore distinto in tutte le righe, viene visualizzato un messaggio Un solo valore .

Tutti i valori sono univoci (grafici del profilo dati)
Per le colonne in cui ogni valore è univoco, appare il messaggio Tutti i valori sono univoci .

Filtri della visualizzazione olistica
Seleziona l'icona del filtro (imbuto) per accedere alle opzioni di filtro per la visualizzazione olistica della profilazione dei dati. Questi filtri si applicano solo alla visualizzazione olistica. Se desideri filtrare il tuo set di dati per l'elaborazione a valle, utilizza lo Strumento filtro .
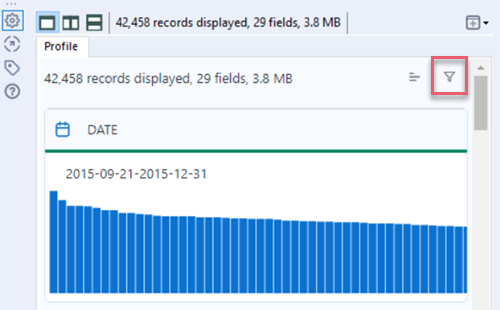
Puoi filtrare in base a 2 categorie:
Campi : tutti i campi (colonne) nel set di dati sono selezionati per impostazione predefinita. Deseleziona i campi per rimuoverli dalla visualizzazione olistica.
Tipo di dati : tutti i tipi di dati sono selezionati per impostazione predefinita. Deseleziona i tipi di dati per rimuovere i campi con quei tipi di dati dalla visualizzazione olistica. Tieni presente che vengono elencati tutti i tipi di dati possibili, anche quelli non inclusi nel tuo set di dati.
Tutti i filtri applicati alle categorie precedenti sono uniti da un'istruzione and . Ad esempio, se decidi di controllare solo un campo con un tipo di dati Data tramite il filtro Campi e anche deselezionare tutti i tipi di dati tramite il filtro Tipo di dati , nessun dato viene mostrato nella visualizzazione olistica.
Seleziona il link Reimposta filtro per ripristinare la visualizzazione olistica al suo stato originale. Puoi anche deselezionare o disattivare lo strumento Sfoglia nell'area di disegno del flusso di lavoro per reimpostare i filtri.
Visualizzazione di una colonna singola
Seleziona un nome di colonna per visualizzare solo il profilo dati di tale colonna nella finestra Configurazione . Per tornare alla visualizzazione olistica, nella visualizzazione a colonna singola seleziona il pulsante "x" accanto al nome della colonna.
A seconda del tipo di dati della colonna, diverse informazioni sono disponibili nella finestra di Configurazione della visualizzazione a una singola colonna.
Quando selezioni un tipo di dati stringa, numerico, booleano o data-ora nella visualizzazione olistica, nella scheda Profilo della visualizzazione a colonna singola appaiono informazioni di riepilogo, statistiche e un grafico per la colonna selezionata. Puoi anche selezionare le colonne nella finestra Risultati per visualizzare le informazioni del profilo dati specifiche per quelle colonne.
Riepilogo
Ove applicabile, la sezione Riepilogo del profilo mostra i campi Tipo di dati, numero di record e Dimensione dei tipi di dati , oltre a queste informazioni sulla qualità dei dati:
Ok : il numero e la percentuale di valori nella colonna senza problemi di qualità identificati, ad esempio, spazi bianchi iniziali o finali.
Unico : il numero e la percentuale di valori univoci nella colonna. Utilizza lo strumento Unico per visualizzare il numero completo di voci univoche e duplicate.
Nullo : Il numero e la percentuale di valori nella colonna che sono nulli, esclusi i valori vuoti.
Non Ok : il numero e la percentuale di valori nella colonna con problemi di qualità identificati come spazi bianchi iniziali o finali o nuove righe incorporate.
Vuoto : per i tipi di dati stringa, il numero e la percentuale di valori nella colonna che contengono stringhe senza valori. Se converti la stringa in un tipo di dati diverso, i valori vuoti vengono convertiti in valori nulli.
Statistiche di lunghezza e valore
Le statistiche per la visualizzazione della colonna selezionata sotto il Riepilogo nella finestra Configurazione . Le statistiche disponibili dipendono dal tipo di dati nella colonna selezionata. Vedi Tipi di dati per un elenco di tipi di dati.
Le statistiche di lunghezza e valore includono anche un grafico per la colonna selezionata. Il tipo di grafico visualizzato si basa sul tipo di dati selezionati:
Blob: un grafico a barre di conteggi nulli e non nulli.
Booleano: un grafico a torta di conteggi e percentuali veri, falsi e nulli.
Numerico: un grafico di distribuzione che mostra i conteggi e le percentuali per i valori raggruppati di un campo numerico.
Data, ora, data-ora: un grafico di distribuzione che mostra i conteggi per i valori dei campi data, ora o data-ora.
Valori frequenti
I tipi di dati stringa visualizzano un grafico Valori frequenti per indicare i valori stringa visualizzati più frequentemente nella colonna di dati. Il grafico mostra fino a 50 valori.
Se la colonna contiene un solo valore in tutte le righe, si visualizza il messaggio Un solo valore .
Se la colonna contiene un valore univoco in ogni riga,viene visualizzato il messaggio Tutti i valori sono unici .
Valori migliori
I tipi di dati stringa, numerici e data-ora visualizzano un elenco Valori migliori per indicare i valori nella colonna di dati con i conteggi più elevati. Seleziona il link altro per visualizzare fino a 1.000 valori migliori distinti. Seleziona il pulsante freccia sinistra per tornare al profilo dati della colonna.
Valori raggruppati per data-ora
I tipi di dati data, ora e data-ora visualizzano un contenitore Valori raggruppati con un grafico a istogramma. Il grafico è configurato secondo queste regole:
Se tutti i valori rientrano in un intervallo di 24 ore, viene visualizzato un grafico basato su ore.
Se tutti i valori si trovano all'interno di un intervallo di 7 giorni, viene visualizzato un grafico basato su giorni.
Se tutti i valori rientrano in un intervallo di 12 settimane, viene visualizzato un grafico basato su settimana.
Se tutti i valori rientrano in un intervallo di 12 mesi, viene visualizzato un grafico basato sul mese.
Se tutti i valori rientrano un intervallo di 12 trimestri, viene visualizzato un grafico basato su trimestre.
In caso contrario, viene visualizzato un grafico basato sull'anno.
Quando uno strumento Sfoglia è connesso a uno strumento con frammenti di reporting, la finestra Configurazione mostra due schede: Report e Profilo .
Report
La scheda Report mostra gli snippet di reporting così come appaiono in un report. Gli strumenti della categoria Report creano frammenti di reporting. Per ulteriori informazioni, consulta Strumenti per la creazione di report .
Le opzioni di visualizzazione dei report includono ...
Campi : seleziona il menu a discesa Campi per visualizzare un elenco dei campi del report mostrati nella visualizzazione. Seleziona l'icona "x" per deselezionare tutti i campi del report e l'icona del segno di spunta per selezionare tutti i campi del report.
Navigazione: utilizza le frecce di navigazione per visualizzare record specifici. Per impostazione predefinita, nella finestra Configurazione vengono visualizzati 10 record alla volta.
Profilo
La scheda Profilo nella finestra Configurazione mostra informazioni minime, incluso il numero di record visualizzati, il numero di campi e la dimensione dei dati. La profilatura dei dati è disponibile per i campi inclusi nel report, ma non per il report stesso.
Quando uno strumento Sfoglia è collegato a uno strumento con dati spaziali, nella finestra Configurazione sono disponibili due schede: Mappa e Profilo .
Mappa
La scheda Mappa nella finestra Configurazione si visualizza una mappa dei dati disegnati in proiezione sferica di Mercator.
Le opzioni di visualizzazione mappa includono ...
Campi : seleziona il menu a discesa Campi per visualizzare un elenco di campi oggetto spaziale nella visualizzazione. Seleziona l'icona "x" per deselezionare tutti i campi oggetto spaziale e l'icona del segno di spunta per selezionare tutti i campi oggetto spaziale.
Panoramica : seleziona per eseguire una panoramica sulla mappa trascinando la mappa nella posizione desiderata. Ogni volta che viene utilizzata la panoramica, la mappa visualizza la nuova immagine della mappa.
Seleziona : seleziona gli oggetti sulla mappa. Quando selezioni gli oggetti mappa, anche i record di dati corrispondenti verranno selezionati e indicati come tali nelle visualizzazioni Tabella e Report. Sono disponibili più metodi di selezione supportati:
Clic singolo: seleziona singoli oggetti.
Clic +ctrl: aggiunge o sottrae a una selezione.
Trascina: trascina una casella di selezione attorno agli oggetti per selezionare più oggetti contemporaneamente.
Ingrandisci : seleziona questa opzione per ridurre l'area della mappa, producendo un'immagine della mappa più localizzata.
Riduci : seleziona questa opzione per aumentare l'area della mappa, producendo un'immagine della mappa più generalizzata.
Ingrandisci sulla selezione : seleziona per eseguire lo zoom su un punto selezionato o su un'area selezionata.
Reimposta visualizzazione : seleziona per resettare la visualizzazione della mappa all'area originale.
Mappa di base: seleziona questa opzione per visualizzare e selezionare un livello di riferimento per l'immagine della mappa. Solo i set di livello e file di mappa attualmente installati nel computer vengono visualizzati nell'elenco a discesa. Per ulteriori informazioni, consulta la sezione Impostazioni predefinite set di dati .
Copia: seleziona per copiare l'immagine della mappa negli appunti da incollare in altre applicazioni.
Esporta: seleziona per salvare l'immagine della mappa in un formato di file immagine supportato: .jpeg, .png, .bmp.
Profilo
La scheda Profilo nella finestra Configurazione mostra informazioni minime, incluso il numero di record visualizzati, il numero di campi e la dimensione dei dati. La profilazione dei dati non è disponibile per i dati spaziali.
Quando uno strumento Sfoglia è connesso a uno strumento con dati del profilo di analisi del comportamento, nella scheda Analisi comportamento della finestra Configurazione viene visualizzato il contenuto XML di un campo del profilo selezionato, record per record, in una tabella.
Le opzioni di visualizzazione dell'analisi del comportamento includono ...
Profilo : elenca i campi del profilo nei dati. È possibile visualizzare un solo campo del profilo alla volta.
Navigazione: seleziona le frecce di navigazione per visualizzare record specifici. Per impostazione predefinita, la finestra Configurazione visualizza 1 record alla volta, poiché un singolo record contiene dati in tutti i 60 cluster all'interno del profilo selezionato.
Set di dati: visualizza i dati da cui è stato estratto il profilo.
Tipo | Descrizione |
Demografico | Il livello di classificazione con cui è stato costruito il profilo (tipicamente famiglia o adulto). |
Primario | Se l'opzione è selezionata, indica il reddito demografico primario per il quale è stato creato il profilo (in genere famiglia, popolazione o adulto). |
Numero cluster | Identifica il cluster. |
Conteggio | Identifica il codice demografico che soddisfa i criteri del profilo. |
Base | Identifica la fascia demografica (famiglia o adulto) per quel particolare cluster. |
avgVolume | Identifica il valore medio calcolato dividendo Conteggio per base per ogni cluster. I valori sono nulli se i dati non vengono forniti per il cluster. |
Griglia dati: visualizza i dati del cluster. Utilizza lo strumento Campi dettagli del comportamento per aggiungere i dati disponibili in questa scheda a un flusso di lavoro. Vedi Strumento Campi di dettaglio .
La profilatura dei dati non è disponibile per i tipi di dati di Analisi del comportamento.
Configurazione della visualizzazione
Queste opzioni sono disponibili nella finestra Configurazione durante la visualizzazione di una singola colonna di dati:
A seconda del tipo di dati visualizzati, potrebbero essere visualizzate fino a quattro schede: Profilo , Mappa , Report e Analisi del comportamento . È possibile visualizzare fino a 2 schede contemporaneamente.
Utilizza le icone di visualizzazione per passare da una visualizzazione all'altra.
Icona di visualizzazione singola: selezionare questa casella per visualizzare tutte le schede in una singola finestra.
Icona di visualizzazione sinistra/destra: selezionare questa opzione per visualizzare tutte le linguette nella metà sinistra e destra della finestra. Seleziona schede diverse in ogni finestra per confrontare i dati.
Icona di visualizzazione superiore/inferiore: selezionare questa opzione per visualizzare tutte le schede nelle metà superiore e inferiore della finestra. Seleziona schede diverse in ogni finestra per confrontare i dati.
Visualizza il numero di record selezionati nella finestra Risultati. Seleziona l'icona "x" per cancellare la selezione.
Per impostazione predefinita, il nome dello strumento è costituito dal tipo e dall' ID dello strumento. Per rinominare lo strumento Sfoglia, attenersi alla seguente procedura:
Seleziona lo strumento Sfoglia e, nella finestra Configurazione , scegli Annotazione .
Nel campo Nome , immetti un nome per la finestra.
Seleziona l'icona Nuova finestra per aprire i dati in una nuova finestra non ancorata. Puoi scegliere di mostrare Tutti i record o Record selezionati . I record selezionati saranno inattivi se nessun record è stato selezionato nella finestra Risultati .
I dati nella finestra non cambieranno. Ciò consente di confrontare le visualizzazioni e valutare i dati dopo aver modificato ed eseguito un flusso di lavoro. Per impostazione predefinita, il nome della finestra è il nome dello strumento e l'ID dello strumento Sfoglia.
Statistiche
Le statistiche per la colonna selezionata vengono visualizzate nella scheda Profilo della finestra Configurazione dello strumento Sfoglia Le statistiche disponibili dipendono dal tipo di dati nella colonna selezionata. Per un elenco dei tipi di dati, vedi Tipi di dati .
Se la colonna selezionata contiene valori stringa, vengono fornite queste statistiche:
Tipo | Descrizione |
Tipo | Tipo di dati della colonna selezionata. |
Record | Numero di righe nella colonna selezionata. |
Dimensione dei tipi di dati | Quantità di memoria riservata per ogni record in questa colonna. |
Ok | Il numero e la percentuale di valori nella colonna senza problemi di qualità identificati, ad esempio, spazi bianchi iniziali o finali. |
Unico | Il numero e la percentuale di valori univoci nella colonna. Utilizza lo strumento Unico per visualizzare il numero completo di voci univoche e duplicate. Vedi Strumento Unico . |
Null | Il numero e la percentuale di valori nella colonna che sono null, esclusi i valori vuoti. |
Non Ok | Il numero e la percentuale di valori nella colonna con problemi di qualità identificati come spazi bianchi iniziali o finali o nuove righe incorporate. |
Vuoto | Il numero e la percentuale di valori nella colonna che contengono stringhe senza valori. |
Min | Numero di caratteri nel valore più breve della colonna. |
Max | Numero di caratteri nel valore più lungo della colonna. |
Average | Lunghezza media dei valori nella colonna. |
Valore più corto | Il valore più breve nella colonna. |
Valore più lungo | Il valore più lungo nella colonna. |
Primo valore alfanumerico | Prima voce di stringa in una colonna ordinata alfabeticamente. |
Ultimo valore alfanumerico | Ultima voce di stringa in una colonna ordinata alfabeticamente. |
Vuoti | Numero di valori vuoti. |
Valori con spazi bianchi iniziali | Numero di valori stringa con spazi vuoti prima del valore. Utilizza lo strumento Pulizia dati o la funzione di taglio dello strumento Formula per risolvere il problema. Consulta Strumento di pulizia dei dati e Strumento Formula . |
Valori con spazi bianchi finali | Numero di valori stringa con spazi vuoti dopo il valore. |
Se la colonna selezionata contiene valori numerici, vengono fornite queste statistiche (arrotondate a 4 cifre decimali):
Tipo | Descrizione |
Tipo | Tipo di dati della colonna selezionata. |
Record | Numero di righe nella colonna selezionata. |
Dimensione dei tipi di dati | Quantità di memoria riservata per ogni record in questa colonna. |
Ok | Il numero e la percentuale di valori nella colonna senza problemi di qualità identificati, ad esempio, spazi bianchi iniziali o finali. |
Unico | Il numero e la percentuale di valori univoci nella colonna. Utilizza lo strumento Unico per visualizzare il numero completo di voci univoche e duplicate. Vedi Strumento Unico . |
Null | Il numero e la percentuale di valori nella colonna che sono null, esclusi i valori vuoti. |
Non Ok | Il numero e la percentuale di valori nella colonna con problemi di qualità identificati come spazi bianchi iniziali o finali o nuove righe incorporate. |
Vuoto | Il numero e la percentuale di valori nella colonna che contengono stringhe senza valori. |
Max | Il valore più grande nella colonna. |
Min | Il valore più piccolo nella colonna. |
Quartile inferiore | Il valore mediano nella metà inferiore (prima) dei dati. |
Quartile superiore | Il valore mediano nella metà superiore (seconda) dei dati. |
Average | Il valore medio di tutti i valori nella colonna. |
Deviazione standard | La misura di quanto sono dispersi i valori nella colonna. |
Somma | Somma dei valori nella colonna. |
Mediana | Valore mediano dei dati nella colonna. |
Varianza | La misura di quanto un insieme di numeri casuali nella colonna è disperso dalla media. |
Se la colonna selezionata contiene valori di data, ora e data-ora, vengono fornite queste statistiche:
Tipo | Descrizione |
Tipo | Tipo di dati della colonna selezionata. |
Record | Numero di righe nella colonna selezionata. |
Dimensione dei tipi di dati | Quantità di memoria riservata per ogni record in questa colonna. |
Ok | Il numero e la percentuale di valori nella colonna senza problemi di qualità identificati, ad esempio, spazi bianchi iniziali o finali. |
Unico | Il numero e la percentuale di valori univoci nella colonna. Utilizza lo strumento Unico per visualizzare il numero completo di voci univoche e duplicate. Vedi Strumento Unico . |
Null | Il numero e la percentuale di valori nella colonna che sono null, esclusi i valori vuoti. |
Non Ok | Il numero e la percentuale di valori nella colonna con problemi di qualità identificati come spazi bianchi iniziali o finali o nuove righe incorporate. |
Vuoto | Il numero e la percentuale di valori nella colonna che contengono stringhe senza valori. |
Max | L'ultimo valore della data nella colonna. |
Min | Il primo valore di data nella colonna. |
Se la colonna selezionata contiene valori booleani, vengono fornite queste statistiche:
Tipo | Descrizione |
Tipo | Tipo di dati della colonna selezionata. |
Record | Numero di righe nella colonna selezionata. |
Dimensione dei tipi di dati | Quantità di memoria riservata per ogni record in questa colonna. |
Ok | Il numero e la percentuale di valori nella colonna senza problemi di qualità identificati, ad esempio, spazi bianchi iniziali o finali. |
Null | Il numero e la percentuale di valori nella colonna che sono null, esclusi i valori vuoti. |
Non Ok | Il numero e la percentuale di valori nella colonna con problemi di qualità identificati come spazi bianchi iniziali o finali o nuove righe incorporate. |
Vuoto | Il numero e la percentuale di valori nella colonna che contengono stringhe senza valori. |
Lo strumento Profilo dati di base fornisce metadati simili senza grafici. Utilizzare lo strumento Profilo dati di base per visualizzare le informazioni sul profilo dati per un'ulteriore analisi.
Limite di profilazione dei dati
La profilazione dei dati nello strumento Sfoglia è limitata a 300 MB. Ciò consente di elaborare più rapidamente set di dati molto grandi. Per ogni record nel set di dati in arrivo, elaboriamo il record e aggiungiamo la dimensione del record a un contatore. Quando il contatore raggiunge i 300 MB, interrompiamo l'elaborazione dei record.
È importante notare che non esiste un numero specifico di record che possiamo elaborare. Ciò dipende dal set di dati poiché la dimensione di un record può variare da 1 byte a poche migliaia di byte. Questa dimensione del record è diversa dalla dimensione del file, visualizzata nella griglia Risultati e Visualizzazione olistica della profilazione dei dati. La dimensione del file è generalmente diversa poiché è stata compressa per ottimizzare la spaziatura.
In altre parole, 300 MB di dimensione del record non equivalgono a 300 MB di dimensione del file.
Conversione dello strumento Sfoglia in strumento Output
Converti lo strumento Sfoglia nello strumento Output macro
Per convertire uno strumento Sfoglia ad uno strumento Output macro ...
Fai clic con il pulsante destro del mouse sullo strumento Sfoglia nel tuo flusso di lavoro.
Seleziona Converti in Output macro .
Configurazione dello strumento.
È ora possibile utilizzare lo strumento Sfoglia come strumento Output macro .
Converti lo strumento Sfoglia nello strumento Dati di output
Per convertire uno strumento Sfoglia in uno strumento Dati di output ...
Fai clic con il pulsante destro del mouse sullo strumento Sfoglia nel tuo flusso di lavoro.
Seleziona Converti Dati di output .
Configurazione dello strumento.
È ora possibile utilizzare lo strumento Sfoglia come uno strumento Dati di output .
