Guida alla migrazione da Mongo a SQL
Questa guida contiene istruzioni sulla migrazione del database da Mongo a SQL.
Before You Begin
When migrating from MongoDB to SQL persistence, you must complete the migration on versions 2024.1 or 2024.2 before you upgrade to Server 2025.1 (or higher) to utilize the below tool. This tool was only built to support these versions.
A pit stop to version 2024.1 or 2024.2 is required because this MongoDB to SQL Migration Tool is only supported in these versions. If you try to migrate directly from MongoDB to SQL on later versions, the migration might fail but even if successful, there will be issues with Alteryx Server due to schema and utility compatibility.
Please contact professional services for further assistance.
Prerequisiti
Esegui il download del pacchetto di migrazione dal Portale delle licenze Alteryx. Nel pacchetto sarà incluso anche un file JSON necessario per la Parte 4 delle istruzioni di migrazione.
Esegui il backup di MongoDB (per istruzioni, consulta Procedure di backup e ripristino di Alteryx Server - Parte 2).
Importante
Se esegui la migrazione da MongoDB a MSSQL gestito dall'utente, NON potrai effettuare il downgrade a una release precedente alla 2024.1 poiché il supporto di SQL Server non è disponibile per queste versioni. Per eseguire il downgrade da un ambiente SQL gestito dall'utente, è necessario prima tornare all'ultima versione di MongoDB utilizzata prima della migrazione a SQL.
Se hai eseguito un backup di MongoDB prima della migrazione, puoi sostituirlo con il database SQL corrente Per farlo dovrai aggiornare le stringhe di connessione in Impostazioni di sistema stringhe di Alteryx in modo che Controller e Interfaccia utente di Server facciano nuovamente riferimento alla versione precedente di MongoDB. Per ulteriori informazioni sul backup, consulta questo articolo della Knowledge base sul ripristino del backup di Server. In questo modo, potrai ripristinare MongoDB riportandolo al momento in cui hai effettuato la migrazione. Eventuali modifiche apportate all'ambiente dopo la migrazione a SQL non saranno presenti nella versione precedente di MongoDB.
È necessario disporre di un'istanza MSSQL Server in hosting e di una rete accessibile dai controller Alteryx Server.
Attualmente, l'unica versione ufficialmente supportata di SQL è MSSQL Server 2019 e 2022.
Ti consigliamo di utilizzare un database SQL separato per l'accesso ad AlteryxGallery/AlteryxService.
L'utente con accesso al database deve disporre dei privilegi di amministratore per creare e utilizzare qualsiasi database richiesto da Alteryx Server.
Consigliamo di raddoppiare le dimensioni del DB SQL rispetto al DB Mongo esistente. Per ulteriori informazioni, consulta Domande frequenti per i clienti DB SQL di Server.
La versione di Server da cui esegui l'aggiornamento alla versione 2024.1 deve essere 2022.1+.
Se stai utilizzando una versione di Server precedente alla 2022.1, è consigliato l'aggiornamento alla versione 2022.1, 2022.3, 2023.1 o 2023.2, per poi eseguire l'aggiornamento alla versione 2024.1.
Se utilizzi l'autenticazione incorporata ed esegui l'aggiornamento da una versione precedente alla 2022.1, devi reimpostare la password a causa dei miglioramenti apportati alla sicurezza. Se la password non è stata reimpostata nella versione 2022.1, devi abilitare l'opzione SMTP. In questo modo gli utenti possono reimpostare la password tramite la funzionalità password dimenticata o un amministratore può attivare la reimpostazione della password per tutti gli utenti tramite l'interfaccia utente o l'API. Per ulteriori informazioni su come reimpostare la password di Server dopo l'aggiornamento alla versione 2022.1, visita la pagina di assistenza Reimpostazione della password di Server di un utente.
Installazione dei driver di SQL Server.
Esegui il download dei driver Microsoft.
Per ulteriori informazioni, consulta la pagina della Guida Supporto Microsoft.
Installazione dei driver MongoDB ODBC per Simba
Accedi al Portale delle licenze di Alteryx.
Seleziona Download accanto a Driver.
Seleziona MongoDB.
Seleziona Avanti > Download accanto a Simba MongoDB 2.3.22.1024 a 64 bit.
Esegui l'installazione al termine del download.
Opzionale: accesso a SQL Server Management Studio. Ciò consente di visualizzare i dati del database e accedervi manualmente, in modo da verificarli e convalidarne lo stato senza dover accedere a Server.
Istruzioni per la configurazione
Prima di iniziare
In queste istruzioni troverai delle istanze nelle quali dovrai immettere i nomi del tuo database AlteryxGallery e del database AlteryxService. Verranno visualizzati come "AlteryxGallery" e "AlteryxService". Puoi scegliere di assegnare ai database i nomi da te scelti invece di "AlteryxGallery" e "AlteryxService". AlteryxGallery fa riferimento al database dell'Interfaccia utente di Server, mentre AlteryxService fa riferimento al database del Controller.
Migrazione di Alteryx Server creerà automaticamente i database e le tabelle necessari nell'istanza SQL Server richiesta da Alteryx Server. Per garantire una configurazione senza problemi e una corretta inizializzazione del database, ti consigliamo di affidarti a questa funzionalità anziché creare manualmente i database e le tabelle.
Parte 1 - Installazione dell'ultima build di Alteryx Server 2024.1
Esegui il download della build di Alteryx Server 2024.1+ dal Portale delle licenze di Alteryx.
Procedi con l'aggiornamento alla versione 2024.1 come faresti normalmente, senza modifiche di persistenza.
Non tentare di connetterti a un database SQL e non eseguire il flusso di lavoro della migrazione da MongoDB a MSSQL in questo momento. Questi passaggi verranno eseguiti in un momento successivo del processo.
Esegui il programma di installazione per completare l'installazione.
Quando richiesto, immetti la chiave di licenza per la nuova build. Se la richiesta di licenza non viene caricata immediatamente, puoi accedervi in Designer selezionando Opzioni > Gestisci licenze > Attiva nuova licenza.
Configura le impostazioni di sistema di Alteryx come di consueto, NON con SQL Server, quindi seleziona Fine.
Avvia AlteryxService per completare la migrazione dello schema MongoDB alla nuova versione. Infine, conferma che AlteryxService sia in esecuzione come previsto.
Parte 2 - Esecuzione manuale della migrazione di Alteryx Server
Crea i database e le tabelle richiesti nell'istanza di SQL Server. Per farlo, apri il prompt dei comandi di Windows PowerShell come amministratore ed esegui gli elementi seguenti. Annota le stringhe di connessione DB SQL per un utilizzo futuro. Sostituisci [bold Red text] con i tuoi valori della stringa di connessione dei dettagli dell'istanza SQL (le parentesi non sono necessarie per queste parti della stringa).
Per informazioni sulla formattazione di queste stringhe di connessione in consulta Stringhe di connessione avanzate del DB SQL. La stringa di connessione per il Controller è diversa rispetto alla stringa di connessione per l'Interfaccia utente di Server.
If you’re using SQL Server authentication, run the following command:
. "C:\Program Files\Alteryx\bin\AlteryxServerMigrator.exe" --logfolder "C:\ProgramData\Alteryx\Service" --serversqldbconnectionstring "[Insert Server UI Connection String]" --servicesqldbconnectionstring "[Insert Controller Connection String]"
Parte 3 - Disattivazione di AlteryxService
In Gestione attività, interrompi l'esecuzione di AlteryxService su tutti i nodi dell'ambiente, inclusi controller, nodo Interfaccia utente di Server e nodi worker.
Verifica che MongoDB sia in esecuzione.
a. Se stai eseguendo la migrazione da MongoDB gestito dall'utente a SQL, salta il passaggio 2b e passa alla Parte 4.
b. Se stai eseguendo la migrazione da un MongoDB integrato in SQL, segui questi passaggi aggiuntivi per avviare manualmente l'istanza di MongoDB integrato senza eseguire AlteryxService:
Apri Windows PowerShell come amministratore.
Esegui lo script seguente, sostituendo (C:\Program Files\Alteryx\bin\) con il tuo percorso di installazione e (C:\ProgramData\Alteryx\Service\Persistence\MongoDB) con il tuo percorso di persistenza MongoDB.
. “C:\Program Files\Alteryx\bin\mongod.exe” -dbpath “C:/ProgramData/Alteryx/Service/Persistence/MongoDB” -port 27018 --auth --bind_ip_all
Esegui la migrazione del tuo database da Mongo a SQL
Parte 4 - Creazione di un DSN di sistema ODBC per MongoDB
Importante
Se utilizzi un MongoDB integrato, ospita i database AlteryxService e AlteryxGallery in server separati oppure usa credenziali diverse. Quindi, esegui la procedura seguente (1-13) per entrambi i database.
Per avviare la ricerca delle Origini dati ODBC (64 bit), seleziona l'icona di Windows o premi il tasto Windows.
Apri Amministrazione origine dati ODBC.
Seleziona la scheda DSN di sistema e seleziona Aggiungi...
Nella finestra Crea nuova origine dati, seleziona Driver MongoDB ODBC per Simba, quindi seleziona Fine.
Nella finestra Configurazione DSN driver MongoDB ODBC per Simba, inserisci i dati nei prompt seguenti:
a. Nome origine dati: {Choose your own data source name}
Ad esempio, Mongo_AlteryxService o Mongo_AlteryxGallery. Questo sarà il nome cui fare riferimento in seguito per identificare questa connessione DSN in DCM.
Si farà riferimento in seguito a tale nome dell'origine dati per identificare questa connessione DSN in DCM nella Parte 7, passaggio 3a per AlteryxService e nella Parte 8, passaggio 3a per AlteryxGallery, se applicabile.
b. Descrizione: {choose your own description}
Ad esempio, Mongo_AlteryxService o Mongo_AlteryxGallery.
c. Server: {your Server IP address}
Utilizza localhost se stai usando il computer in cui è in esecuzione Alteryx Server.
Per trovare l'indirizzo IP dell'host specifico nelle impostazioni di sistema di Alteryx, consulta:
Configurazione di AlteryxService: Controller > Persistenza > Database > Host
Configurazione di AlteryxGallery: Interfaccia utente di Server > Persistenza > Persistenza Web > Host
d. Porta: {Port for MongoDB}
Per impostazione predefinita, la porta di Alteryx Server è la 27018.
Per trovare il numero di porta specifico nelle impostazioni di sistema di Alteryx, consulta:
Configurazione di AlteryxService: Controller > Persistenza > Database > Host
Configurazione di AlteryxGallery: Interfaccia utente di Server > Persistenza > Persistenza Web > Host
e. Database: [AlteryxService] o [AlteryxGallery]
f. Meccanismo: SCRAM-SHA-256
g. Origine dell'autenticazione: [AlteryxService] o [AlteryxGallery]
h. Nome utente: utente
i. Password: {your Password}
Per trovare la password amministratore specifica nelle impostazioni di sistema di Alteryx, consulta:
Configurazione di AlteryxService: Controller > Persistenza > Database > Password

Configurazione di AlteryxGallery: Interfaccia utente di Server > Persistenza > Persistenza Web > Password
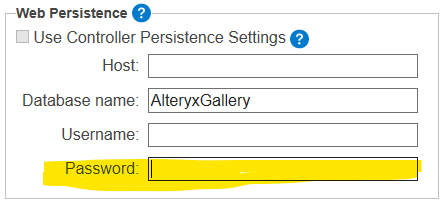
Impostazioni DSN driver MongoDB ODBC per Simba per AlteryxService.
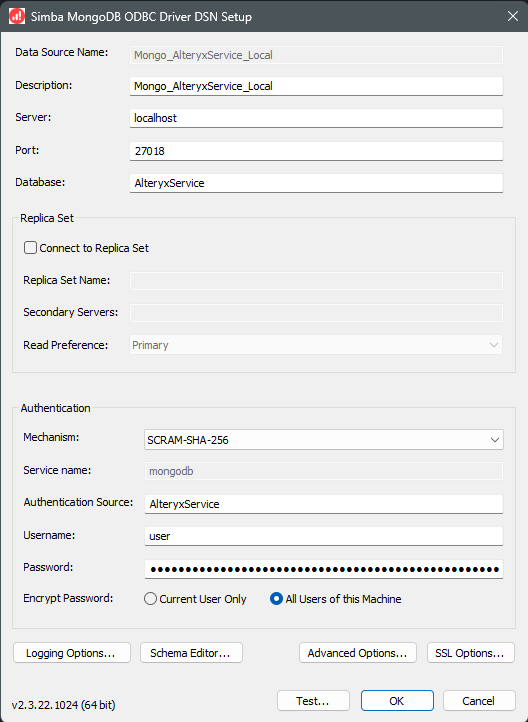
Parte superiore delle impostazioni per AlteryxGallery (DSN secondario), se necessario. L'origine dell'autenticazione deve essere AlteryxGallery.
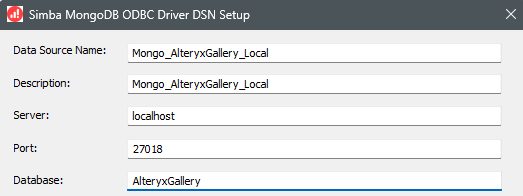
Per verificare che la connessione funzioni, seleziona Test… nella parte inferiore della finestra Configurazione DSN driver MongoDB ODBC per Simba. Quindi seleziona OK sulla finestra dei risultati del test per chiuderla.
Seleziona Editor schemi...
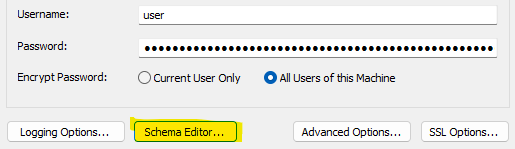
Nella finestra Editor schemi, seleziona Modifica definizione schema locale.
Seleziona il file che accompagnava il flusso di lavoro da MongoDB a MSSQL_Migrator.yxzp denominato MongoDB_Schema.json. Dovresti trovare questo file nella cartella risorse da cui hai estratto il pacchetto da MongoDB a MSSQL_Migrator.yxzp. Quindi Apri il file. Infine, seleziona Connetti.
Importante
Se hai modificato i nomi del database Mongo e sono diversi da AlteryxGallery e AlteryxService, dovrai modificare il file MongoDB_Schema.json PRIMA di aprire il file nell'editor schemi.
A tale scopo, apri il file MongoDB_Schema.json in un editor di testo, cerca AlteryxGallery e AlteryxService, sostituisci i nomi e salva le modifiche apportate al file MongoDB_Schema.json.
Nell'Editor schemi, seleziona File > Pubblica mappa schema - In questo modo lo schema viene salvato nel database e il driver ODBC può fare riferimento alle tabelle mappate di recente.
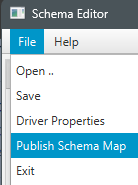
Quando la mappa dello schema è stata caricata correttamente, seleziona OK.
Chiudi l'Editor schemi.
Nella finestra Configurazione DSN driver MongoDB ODBC per Simba, seleziona Opzioni avanzate....
Modifica il valore Dimensione colonna binaria in 2147483647. Quindi seleziona OK.
Seleziona OK nella finestra Configurazione DSN driver MongoDB ODBC per Simba.
Mantieni aperta l'Amministrazione origine dati ODBC.
Ripeti i passaggi 3-15 se si hai utilizzato un MongoDB separato per i database AlteryxService e AlteryxGallery o se utilizzi un MongoDB integrato.
Al termine, seleziona OK.
Parte 5 - Creazione di un DSN di sistema ODBC per MSSQL
Importante
Se desideri configurare un database separato per AlteryxService e AlteryxGallery, completa i passaggi seguenti (1-9) per entrambi i database.
Accedi alla finestra Amministrazione origine dati ODBC (64 bit). Seleziona la scheda DSN di sistema, quindi seleziona Aggiungi...
Seleziona Driver ODBC 17 per SQL Server, quindi scegli Fine.
In Configurazione DSN di Microsoft SQL Server, inserisci i dati nei prompt seguenti:
a. Nome: {Choose your own data source name}
Ad esempio, MSSQL_AlteryxService_Local.
Questo sarà il nome cui fare riferimento in seguito per identificare questa connessione DSN in DCM nella Parte 9, passaggio 3a.
b. Descrizione: {choose your own description}
Ad esempio, MSSQL_AlteryxService_Local.
c. Server: {your Server IP address}
Usa localhost se sei sul computer in cui è in esecuzione SQL Server.
Seleziona Avanti.
Nella schermata In che modo SQL Server deve verificare l'autenticità dell'ID di accesso?:
Se usi l'autenticazione SQL Server, seleziona Con autenticazione SQL Server tramite un ID di accesso e una password immessi dall'utente.
ID di accesso: {your user id}
Password: {your password}
Se usi Kerberos o WinAuth, seleziona Con autenticazione integrata di Windows.
Seleziona Avanti > Fine.
In Configurazione ODBC di Microsoft SQL Server, seleziona Test origine dati…
Dopo aver confermato che la connessione è riuscita in Test origine dati ODBC di SQL Server, seleziona OK.
In Configurazione ODBC di Microsoft SQL Server, seleziona OK
Ripeti i passaggi 1-9 se disponi di un server MSSQL separato per AlteryxGallery.
Parte 6 - Apertura del file YXZP per l'utility di migrazione
Nota
È consigliato eseguire il flusso di lavoro della migrazione di Designer sul computer su cui è installato il controller. Se si verifica un errore e devi eseguire nuovamente la migrazione, elimina i record nelle tabelle create di recente ed esegui nuovamente il flusso di lavoro.
Individua il pacchetto di migrazione per il flusso di lavoro da MongoDB a MSSQL_Migrator.yxzp scaricato dal portale delle licenze.
Fai doppio clic sul file YXZP e segui le istruzioni per aprire il flusso di lavoro in Designer.
Nel flusso di lavoro, sarà necessario aggiornare una macro. Seleziona la macro:
Importante
Quando fai clic per la prima volta sulla macro, potrebbe venire visualizzato l'errore "La connessione selezionata non è disponibile. Configurane una per utilizzare lo strumento" nella finestra dei risultati prima di eseguire il flusso di lavoro. Puoi ignorare l'errore perché verrà risolto dopo avere impostato ed eseguito il flusso di lavoro.
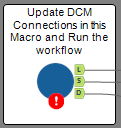
Parte 7 - Creazione di una connessione DCM per MongoDB AlteryxService
In Scegli connessione DCM per la persistenza del controller MongoDB (AlteryxService), seleziona Configura una connessione. Se utilizzi un MongoDB integrato, ospita i database AlteryxService e AlteryxGallery in server separati oppure usa credenziali diverse. Quindi questa connessione MongoDB sarà solo per AlteryxService e nella Parte 8 verrà creata una connessione per MongoDB AlteryxGallery. Se ospiti AlteryxService e AlteryxGallery nello stesso database, questa sarà l'unica connessione MongoDB che puoi configurare.
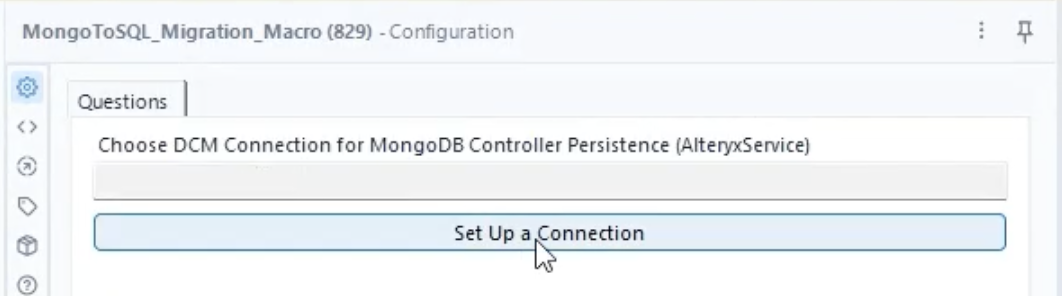
Nella finestra Connection Manager, seleziona + NUOVO.
In Nuova origine dati, inserisci gli elementi seguenti:
a. Nome origine dati: immetti il nome origine dati Mongo AlteryxService che hai inserito nella Parte 4, passaggio 5a.
b. DSN ODBC: seleziona il DSN ODBC MongoDB per AlteryxService creato nella Parte 4.
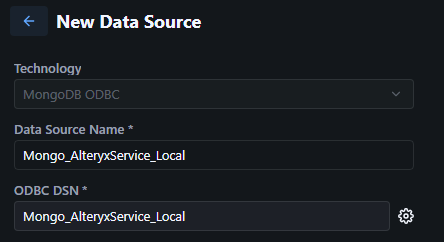
Seleziona Salva.
Seleziona Connetti credenziale.
a. Metodo di autenticazione: nome utente e password MongoDB
b. Credenziale: crea nuova credenziale
c. Nome credenziale: un nome a scelta
Esempio: MongoDB_AlteryxService_Local
d. Vault: DCM
e. Nome utente: utente
f. Password: {your_password}
Per individuare la password Amministratore specifica nelle impostazioni di sistema di Alteryx, accedi a Configurazione di AlteryxService: Controller > Persistenza > Database > Password.
g. Meccanismo di autenticazione: SCRAM-SHA-256
h. Origine dell'autenticazione: AlteryxService
i. Consenti connessione per SDK: deselezionato
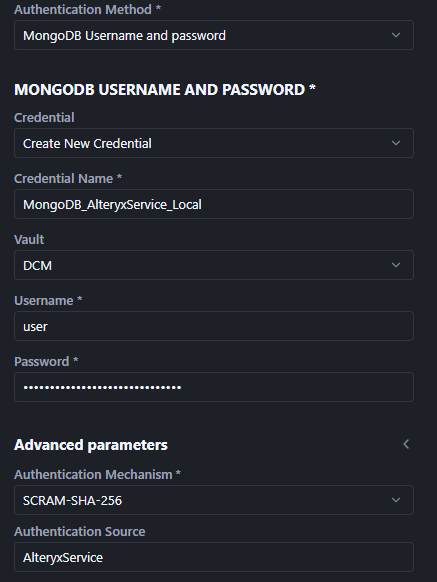
Seleziona Verifica connessione. Se la verifica della connessione è riuscita, seleziona Crea e collega.
Se ospiti AlteryxService e AlteryxGallery nello stesso database, deseleziona la casella Usa una connessione DCM diversa per la persistenza Web MongoDB (AlteryxGallery) e passa alla Parte 9.
Se ospiti AlteryxService e AlteryxGallery in database separati, passa alla Parte 8.
Parte 8 - Creazione di una connessione DCM per il MongoDB per AlteryxGallery
Seleziona la casella di spunta Usa una connessione DCM diversa per la persistenza Web MongoDB (AlteryxGallery). Quindi, seleziona Configura una connessione.
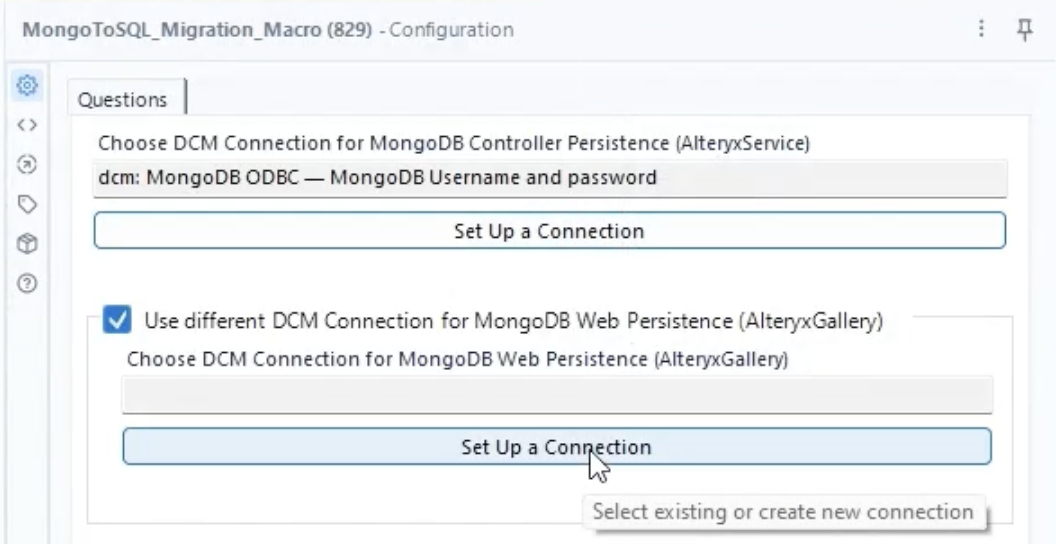
Nella finestra Connection Manager, seleziona + NUOVO.
In Nuova origine dati, inserisci gli elementi seguenti:
a. Nome origine dati: immetti il nome origine dati Mongo AlteryxGallery che hai inserito nella Parte 4, passaggio 5a.
b. DSN ODBC: seleziona il DSN ODBC MongoDB per AlteryxGallery creato nella Parte 4.
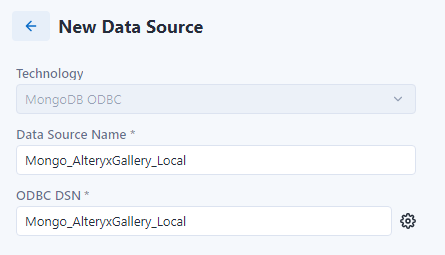
Seleziona Salva.
Seleziona Connetti credenziale.
a. Metodo di autenticazione: nome utente e password MongoDB
b. Credenziale: crea nuova credenziale
c. Nome credenziale: un nome a scelta
Esempio: MongoDB_AlteryxGallery_Local
d. Vault: DCM
e. Nome utente: utente
f. Password: {your_password}
Per individuare la password Amministratore specifica nelle impostazioni di sistema di Alteryx, accedi a Configurazione di AlteryxGallery: Interfaccia utente di Server > Persistenza > Persistenza Web > Password.
g. Meccanismo di autenticazione: SCRAM-SHA-256
h. Origine dell'autenticazione: AlteryxGallery
i. Consenti connessione per SDK: deselezionato
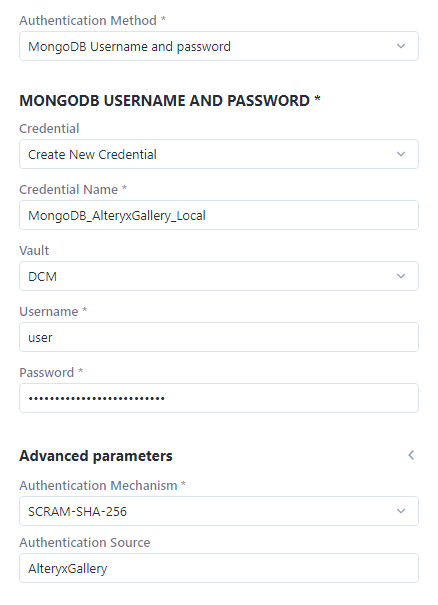
Seleziona Verifica connessione. Se la verifica della connessione è riuscita, seleziona Crea e collega.
Parte 9 - Creazione di una connessione DCM per MSSQL
Importante
Se disponi di un database SQL AlteryxGallery separato, completa questa parte due volte, una per AlteryxService e una per AlteryxGallery.
In Scegli connessione DCM per la persistenza del controller DB MSSQL (AlteryxService), seleziona Configura una connessione.
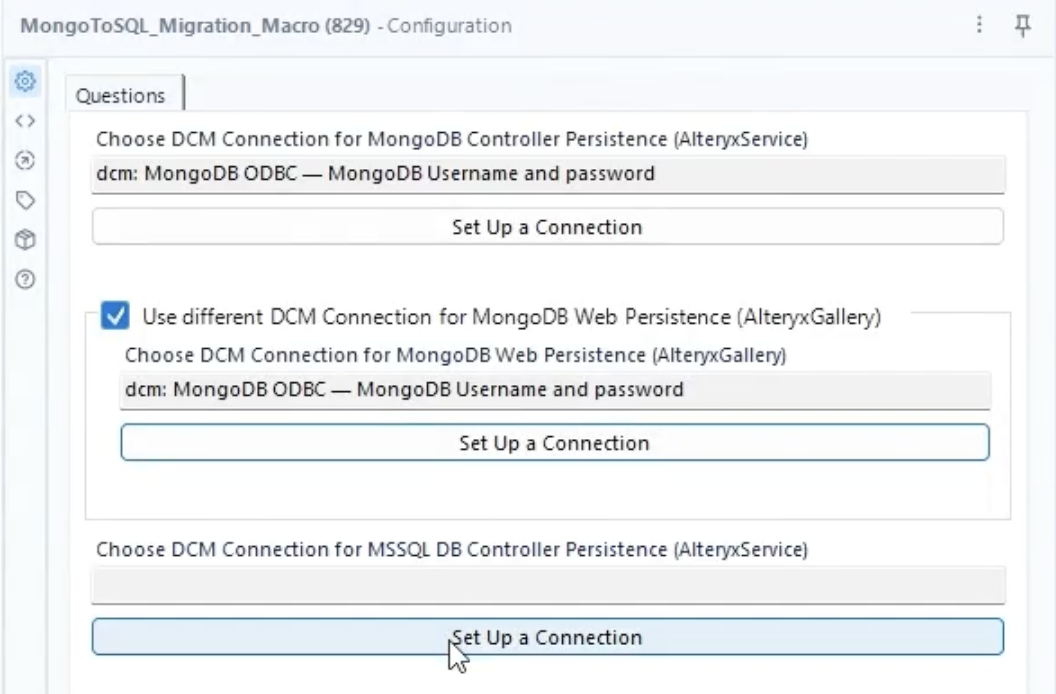
Nella finestra Connection Manager, seleziona + NUOVO.
In Nuova origine dati, inserisci gli elementi seguenti:
a. Nome origine dati: immetti il nome dell'origine dati MSSQL inserito nella Parte 5, passaggio 3a.
b. DSN ODBC: seleziona il DSN ODBC MSSQL creato nella Parte 5.
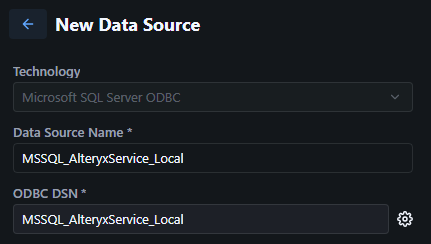
Seleziona Salva.
Seleziona Connetti credenziale.
Se utilizzi l'autenticazione SQL Server:
a. Metodo di autenticazione: nome utente e password.
b. Credenziale: crea nuova credenziale
c. Nome credenziale: un nome a scelta
Esempio: MSSQL_AlteryxService_Local
d. Vault: DCM
e. Nome utente: {username}
f. Password: {your password}
Se utilizzi Kerberos e WinAuth:
Metodo di autenticazione: Nessuna credenziale
Seleziona Verifica connessione. Se la verifica della connessione è riuscita, seleziona Crea e collega.
Se non disponi di un database SQL AlteryxGallery separato, passa alla Parte 11.
Se disponi di un database SQL AlteryxGallery separato, seleziona la casella di spunta Usa una connessione DCM diversa per la persistenza Web MSSQL (AlteryxGallery).
Seleziona Configura una connessione, quindi ripeti i passaggi 2-5 utilizzando le informazioni di AlteryxGallery e non di AlteryxService.
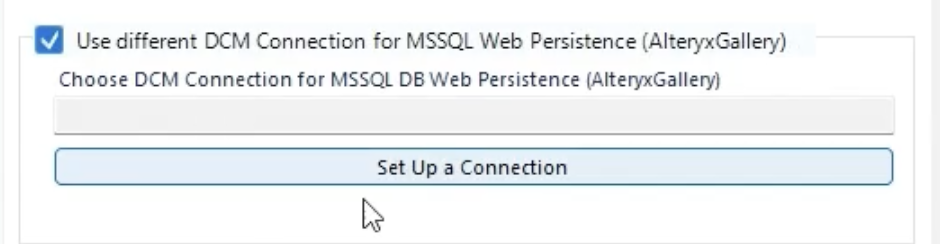
Parte 10 (opzionale) - Aggiornamento dei nomi del database quando si utilizza la denominazione non standard
Se i database MongoDB o MSSQL AlteryxGallery e AlteryxService non sono stati denominati esattamente "AlteryxService" e "AlteryxGallery", procedi con questa parte. In caso contrario, passa alla Parte 11.
Inserisci i seguenti nomi di database con i tuoi nomi di database effettivi:
Nome DB persistenza del controller MongoDB
Nome DB persistenza del controller MSSQL
Nome DB persistenza Web MongoDB
Nome DB persistenza Web MSSQL
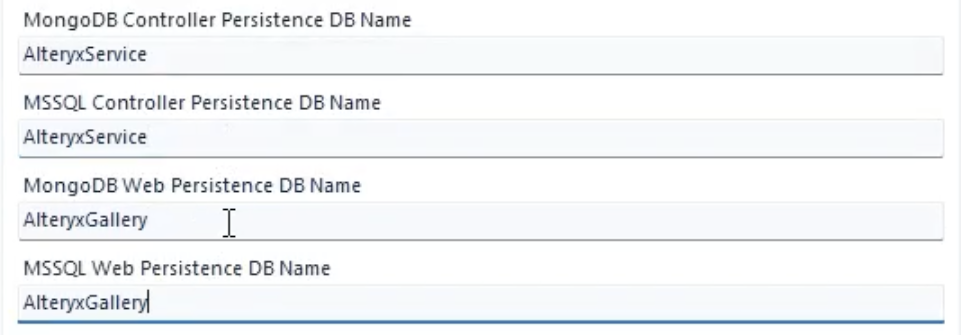
Parte 11 - Esecuzione del flusso di lavoro da MongoDB a MSSQL_Migrator
In Designer, seleziona Esegui per eseguire Da MongoDB a MSSQL_Migrator.yxmd.
Durante l'esecuzione di questo flusso di lavoro, verrà visualizzato un avviso. Se lo selezioni, la finestra dei risultati ti indicherà a che punto è il processo di migrazione totale.
Al termine dell'esecuzione del flusso di lavoro, vengono visualizzati i conteggi dei record migrati. Questi file vengono salvati anche nella cartella locale, quindi li puoi recuperare.
Al termine dell'esecuzione, controlla la finestra dei risultati per vedere se si sono verificati errori durante il processo di esecuzione. Se nella finestra dei risultati sono presenti errori, copiali e inviali al rappresentante dell'assistenza.
Per ulteriori informazioni sulla risoluzione dei problemi di migrazione, su una nuova esecuzione della migrazione o su come tornare al MongoDB originale, consulta la Pagina delle domande frequenti su SQL Server.
Se la migrazione è stata completata correttamente, nella finestra dei risultati sarà indicato 0 errori, nei log verranno visualizzati tutti i record trasferiti da MongoDB a MSSQL e potrai procedere alla Parte 12.
Parte 12 - Configurazione delle impostazioni di sistema di Alteryx
Dopo aver eseguito la migrazione dei dati da MongoDB al DB SQL, dovrai modificare le informazioni sulla persistenza nelle impostazioni di sistema di Alteryx dal precedente MongoDB al nuovo DB SQL.
Importante
La stringa di connessione per il Controller è diversa rispetto alla stringa di connessione per l'Interfaccia utente di Server.
Apri Impostazioni di sistema ed esegui la configurazione come di consueto, a eccezione delle seguenti modifiche:
Ambiente > Tipo di installazione:
Seleziona Alteryx Server completo per l'installazione a istanza singola.
Seleziona Personalizzato per l'installazione multinodo.
Controller > Persistenza:
Tipo di database: seleziona DB SQL gestito dall'utente.
Database > Connessione SQL. Immetti il valore della tua stringa di connessione del controller dei dettagli dell'istanza SQL.
Per ulteriori informazioni sulla formattazione di queste stringhe di connessione, consulta Stringhe di connessione avanzate del DB SQL. Tieni presente che la stringa di connessione dell'interfaccia utente di Server e la stringa di connessione del controller hanno formati diversi.
Interfaccia utente di Server > Persistenza:
Tipo di database: seleziona DB SQL gestito dall'utente.
Persistenza Web > Connessione SQL Connection: immetti il valore della stringa di connessione dell'Interfaccia utente di Server dei dettagli dell'istanza SQL.
Per ulteriori informazioni sulla formattazione di queste stringhe di connessione, consulta Stringhe di connessione avanzate del DB SQL. Tieni presente che la stringa di connessione dell'interfaccia utente di Server e la stringa di connessione del controller hanno formati diversi.
Per completare la configurazione delle impostazioni di sistema di Alteryx, seleziona Avanti/Fine.
A questo punto, il database SQL sarà pronto per l'uso in Server al termine della migrazione. Apri Server.
In questo momento puoi arrestare il server MongoDB. Lasciare proseguire l'esecuzione non avrà alcun impatto su Alteryx Service, se non per l'utilizzo delle risorse locali necessarie per mantenerlo in esecuzione.
Nota
Se utilizzi Kerberos e WinAuth: AlteryxService non si avvia se è impostato per essere eseguito in un account di sistema locale. Per risolvere questo problema, esegui AlteryxService nell'account di dominio.