Autenticação baseada em senha do Azure Active Directory
Este artigo mostra como autenticar com um nome de usuário e senha.
Pré-requisitos comuns
Conta disponível no Azure Active Directory.
Servidor MS SQL do Azure disponível.
O Azure Active Directory está configurado para gerenciar de forma centralizada a identidade e o acesso ao Banco de Dados SQL do Azure.
Driver MS ODBC instalado para SQL Server. A versão atual é 17.
Conexão do DSN
Você pode se conectar com o DNS usando o Gerenciador de Conexões de Dados (DCM) ou sem ele.
Pré-requisitos : o DSN do usuário ou do sistema está configurado no gerenciador de fontes de dados ODBC para usar a autenticação por senha do Azure Active Directory.
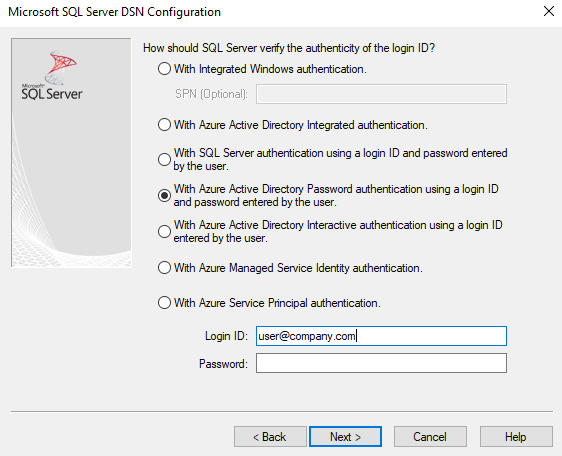
Conexão DSN sem DCM
Coloque a ferramenta Dados de Entrada na tela do Designer.
Selecione a seta para baixo no campo Conectar a um arquivo ou banco de dados .
Em Fontes de dados , escolha Banco de dados SQL do Microsoft Azure - ODBC .
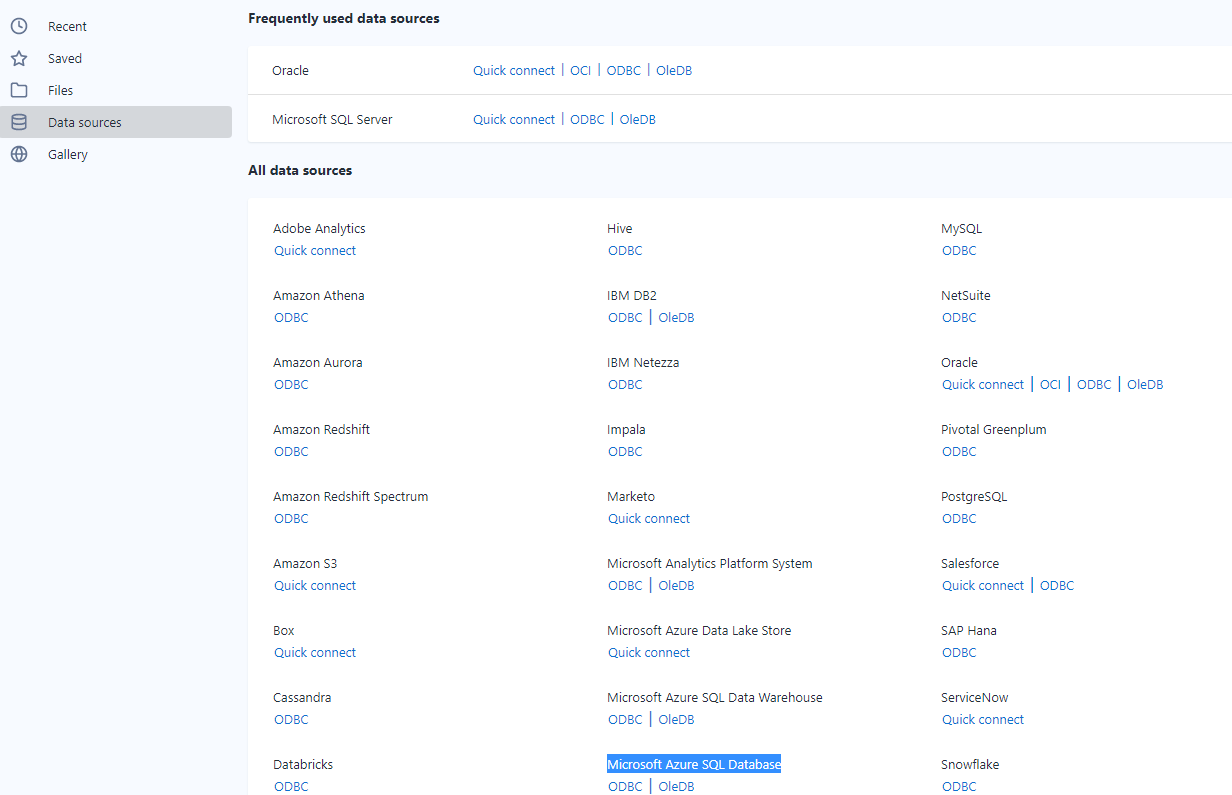
Escolha o DSN criado nas pré-condições no menu suspenso.
Forneça um Nome de usuário e uma Senha e selecione OK .
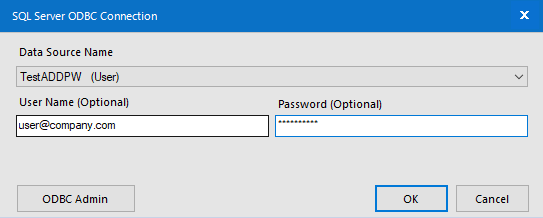
Escolha qualquer tabela do seu banco de dados no Construtor de consulta .
Clique em OK .
Conexão DSN usando DCM
Certifique-se de que o DCM está habilitado.
Coloque a ferramenta Dados de Entrada na tela do Designer.
Abaixo do campo Conectar a um arquivo ou banco de dados , selecione Configurar uma conexão .
Em Fontes de dados , escolha Banco de dados SQL do Microsoft Azure - ODBC .
Forneça detalhes da fonte de dados e clique em Salvar .
O DSN do ODBC deve ter o nome do DSN criado em Fontes de dados do ODBC .
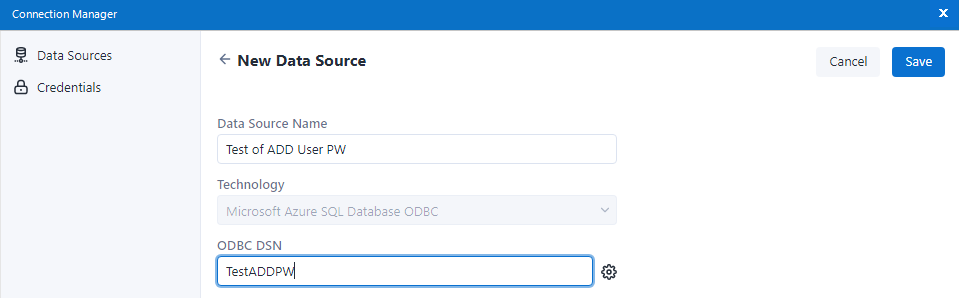
Selecione Conectar credencial .
Escolha o tipo de credencial do método de autenticação Nome de usuário e senha .
Clique em Vincular ou Criar e vincular .
Selecione Criar nova credencial para a credencial.
Insira um nome descritivo para Credencial , Nome de usuário e Senha e clique em Criar e vincular .

Clique em Conectar .
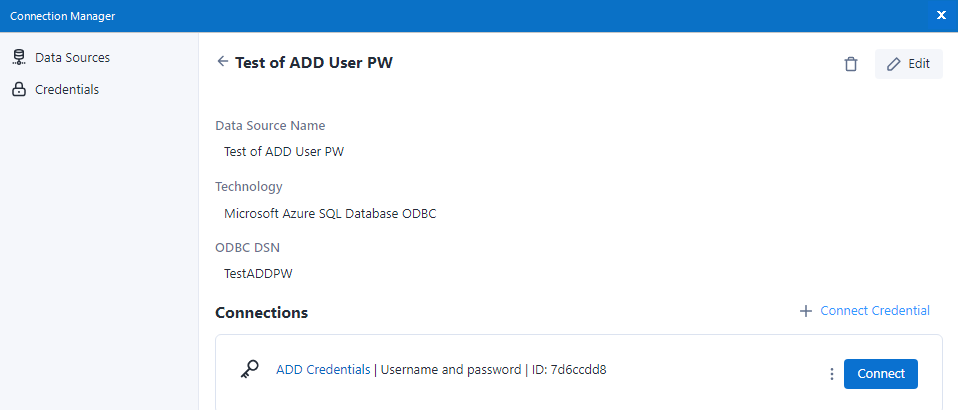
Escolha qualquer tabela do seu banco de dados no Construtor de consulta .
Clique em OK .
Conexão sem DSN
Você pode estabelecer uma conexão sem DSN usando o Gerenciador de Conexões de Dados (DCM) ou sem ele.
Conexão sem DSN e sem DCM
Coloque a ferramenta Dados de Entrada na tela do Designer
Insira esta cadeia de conexão no campo Conectar a um arquivo ou banco de dados :
odbc:Driver={ODBC Driver 17 for SQL Server};Server=tcp:<_your_server_>,1433;Database=<_your_db_>;Uid=<_user_name_>;Pwd=<_your_pw_>;Encrypt=yes;TrustServerCertificate=no;Connection Timeout=30;Authentication=ActiveDirectoryPasswordSubstitua o texto entre <> por valores reais.
Selecione o ícone de três pontos ao lado da opção Tabela ou consulta .
Escolha qualquer tabela do seu banco de dados no Construtor de consulta .
Clique em OK .
Conexão sem DSN usando DCM
Certifique-se de que o DCM está habilitado.
Coloque a ferramenta Dados de Entrada na tela do Designer.
Abaixo do campo Conectar a um arquivo ou banco de dados , selecione Configurar uma conexão .
Escolha Microsoft SQL Server – Conexão rápida em Fontes de dados .
Selecione o botão Adicionar fonte de dados .
Forneça um nome descritivo para nome da fonte de dados, servidor real e nome do banco de dados.
Verifique se o Driver está definido como Driver ODBC 17 para SQL Server .
Clique no botão Salvar .
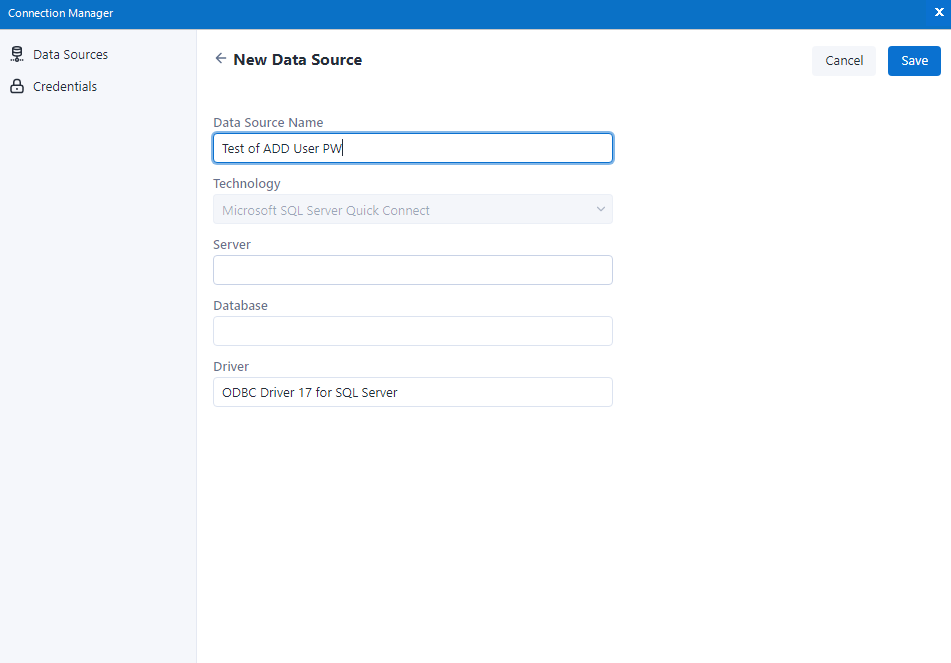
Selecione Conectar credencial .
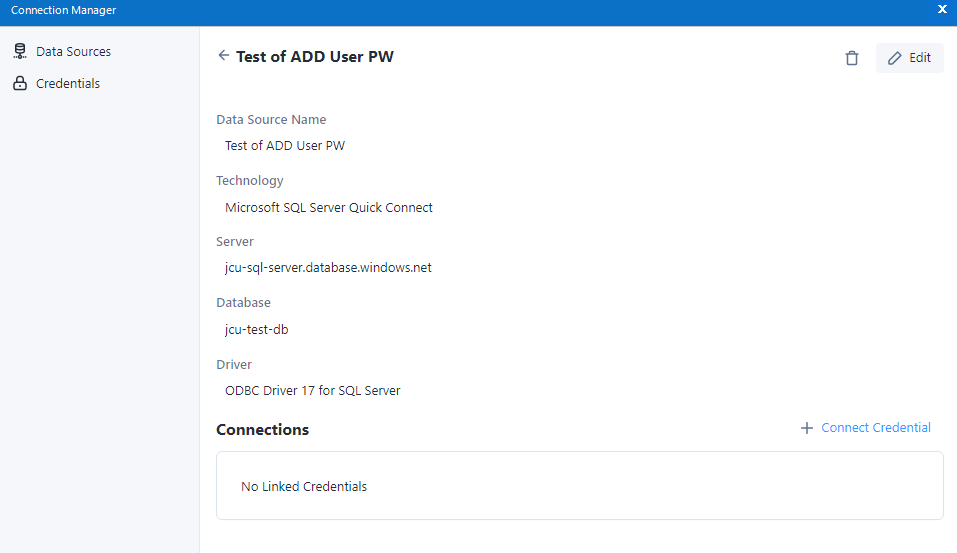
Escolha a credencial Autenticação por senha do Azure Active Directory .
Selecione Criar nova credencial para a credencial.
Insira um nome descritivo para Credencial , Nome de usuário e Senha e clique em Criar e vincular .
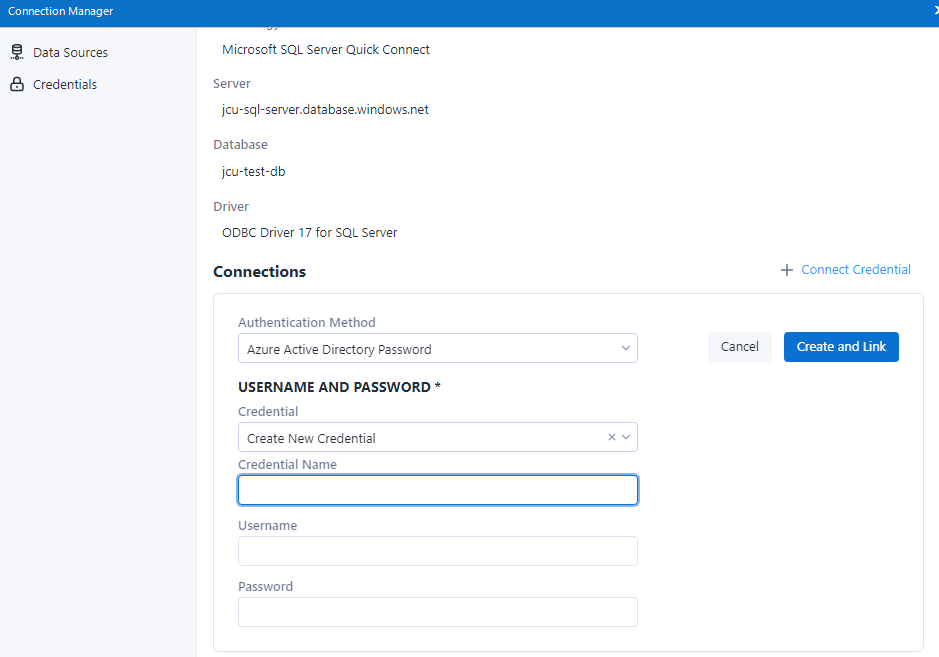
Clique em Conectar .
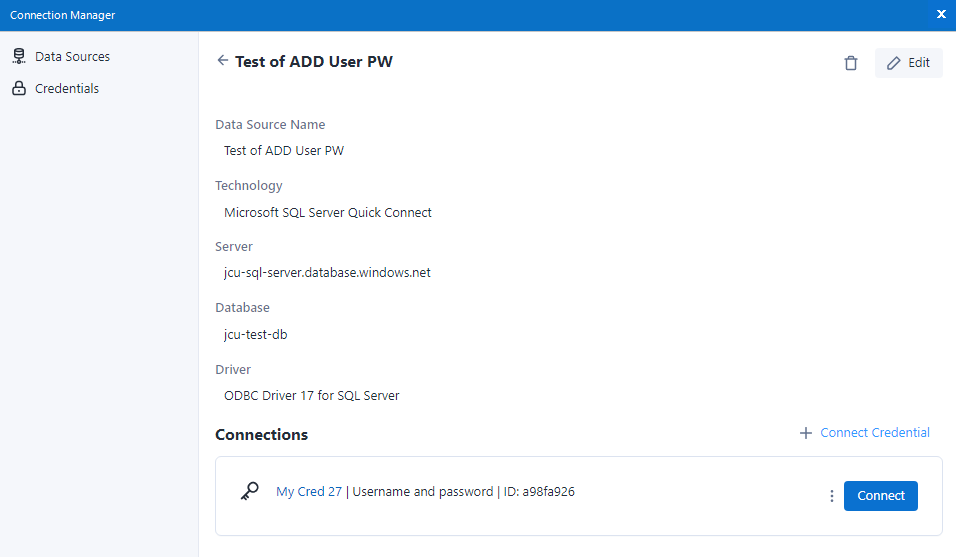
Selecione qualquer tabela do banco de dados no Construtor de consulta .
Clique em OK .