Guia de migração do Mongo para SQL
Este guia contém instruções sobre como migrar a sua base de dados do Mongo para o SQL.
Before You Begin
When migrating from MongoDB to SQL persistence, you must complete the migration on versions 2024.1 or 2024.2 before you upgrade to Server 2025.1 (or higher) to utilize the below tool. This tool was only built to support these versions.
A pit stop to version 2024.1 or 2024.2 is required because this MongoDB to SQL Migration Tool is only supported in these versions. If you try to migrate directly from MongoDB to SQL on later versions, the migration might fail but even if successful, there will be issues with Alteryx Server due to schema and utility compatibility.
Please contact professional services for further assistance.
Pré-requisitos
Baixe o pacote de migração no portal de licenças da Alteryx. Este pacote também incluirá um arquivo JSON necessário para a Parte 4 das instruções de migração.
Faça backup do MongoDB (para ver instruções, consulte a Parte 2 de Backup e recuperação do Alteryx Server: procedimentos).
Importante
Se você migrar do MongoDB para o MSSQL gerenciado pelo usuário, NÃO será possível fazer o downgrade para uma versão anterior à 2024.1 porque o SQL não é compatível com essas versões. Para fazer o downgrade a partir de um ambiente SQL gerenciado pelo usuário, é necessário primeiro mudar de volta para a última versão do MongoDB que você estava usando antes de migrar para o SQL.
Se você fez backup do MongoDB antes da migração, pode trocar por seu banco de dados SQL atual. Para isso, atualize as cadeias de conexão nas Configurações de sistema do Alteryx para que o Controlador e a IU do Server direcionem para o MongoDB antigo novamente. Consulte este artigo da base de conhecimento sobre a recuperação de backup do Server para obter mais detalhes sobre backup. Ao fazer isso, você estará revertendo para o MongoDB no estado em que estava quando fez a migração. Todas as alterações feitas ao ambiente após a migração para o SQL não estarão presentes no MongoDB antigo.
Você deve ter uma instância do MSSQL Server hospedada e em uma rede acessível para seus controladores do Alteryx Server.
No momento, as únicas versões com suporte oficial do SQL são MSSQL Server 2019 e 2022.
Para acessar, recomendamos o uso de um banco de dados SQL separado para AlteryxGallery/AlteryxService.
O usuário de acesso ao banco de dados deve ter privilégios de administrador para criar e usar qualquer banco de dados exigido pelo Alteryx Server.
Recomendamos que o tamanho do banco de dados do SQL seja o dobro do tamanho do MongoDB existente. Para obter mais informações, acesse Perguntas frequentes dos clientes sobre o SQL DB do Server.
A versão do Server a partir da qual você está atualizando para a 2024.1 deve ser a 2022.1 ou superior.
Se a sua versão do Server for anterior à 2022.1, recomendamos atualizá-la para as versões 2022.1, 2022.3, 2023.1 ou 2023.2, antes de prosseguir com a atualização para a 2024.1.
Se você usa a autenticação interna e atualizar a partir de uma versão anterior à versão 2022.1, será necessário redefinir a sua senha devido a melhorias de segurança. Se você não redefiniu sua senha na versão 2022.1, é necessário habilitar o SMTP. Isso é para que os usuários possam redefinir sua senha por meio da funcionalidade "Esqueci a senha" ou para que um administrador possa acionar redefinições de senha para todos os usuários por meio da IU ou da API. Para mais informações sobre como redefinir a sua senha do Server após a atualização para a versão 2022.1, acesse a página de ajuda Redefinir a senha do Server de um usuário.
Instale os drivers do SQL Server.
Baixe os drivers da Microsoft.
Para obter mais informações, consulte a página de suporte da Microsoft.
Instale o driver ODBC do MongoDB do Simba.
Acesse o Portal de licenças da Alteryx.
Selecione Baixar, ao lado de Drivers.
Selecione MongoDB.
Selecione Próximo > Baixar ao lado de Simba MongoDB 2.3.22.1024 64-bit.
Instale após a conclusão do download.
Opcional: acesso ao SQL Server Management Studio. Isso permite que você visualize/acesse dados de banco de dados manualmente, para que você possa verificar e validar o estado de seus dados sem precisar entrar no Server.
Instruções de configuração
Antes de começar
Ao longo destas instruções, haverá casos em que você deverá inserir os nomes dos bancos de dados do AlteryxGallery e do AlteryxService. Eles aparecerão como "AlteryxGallery" e "AlteryxService". Você pode optar por inserir os nomes de seus próprios bancos de dados em vez do "AlteryxGallery" e "AlteryxService". AlteryxGallery refere-se ao banco de dados da IU do Server e AlteryxService refere-se ao banco de dados do Controlador.
O Alteryx Server Migrator criará automaticamente os bancos de dados e tabelas necessários na sua instância do SQL Server, requeridos pelo Alteryx Server. Para garantir uma configuração ininterrupta e uma inicialização de banco de dados adequada, é altamente recomendável utilizar essa funcionalidade em vez de criar os bancos de dados e tabelas manualmente.
Parte 1: instalar a versão mais recente da compilação do Alteryx Server 2024.1
Baixe a compilação do Alteryx Server 2024.1 ou superior no portal de licenças da Alteryx.
Prossiga com a atualização para a versão 2024.1 como normalmente faria sem alterações de persistência.
Não tente conectar com um banco de dados SQL ou executar o fluxo de trabalho de migração do MongoDB para MSSQL neste momento. Estes passos ocorrerão mais adiante no processo.
Execute o instalador para concluir a instalação.
Quando solicitado, digite a chave de licença para a nova compilação (build). Se o prompt de licença não for carregado imediatamente, você poderá acessá-lo no Designer, em Opções > Gerenciar licenças > Ativar nova licença.
Defina as configurações de sistema do Alteryx como de costume, NÃO com o SQL Server, e selecione Concluir.
Inicie o AlteryxService para concluir a migração necessária do esquema MongoDB para a nova versão. Em seguida, verifique se o AlteryxService está sendo executado conforme esperado.
Parte 2: executar manualmente o Alteryx Server Migrator
Crie os bancos de dados e tabelas necessários na sua instância do SQL Server. Para fazer isso, abra um prompt de comando PowerShell do Windows como administrador e execute o seguinte. Anote as cadeias de conexão do SQL DB para usar no futuro. Substitua o [texto vermelho em negrito] pelos seus próprios valores de cadeia de conexão dos detalhes da sua instância SQL (os colchetes não são necessários para estas partes da cadeia de caracteres).
Para ver informações sobre como formatar essas cadeias de conexão, consulte Cadeias de conexão avançadas do SQL DB. A cadeia de conexão para o controlador é diferente da cadeia de conexão para a IU do Server.
If you’re using SQL Server authentication, run the following command:
. "C:\Program Files\Alteryx\bin\AlteryxServerMigrator.exe" --logfolder "C:\ProgramData\Alteryx\Service" --serversqldbconnectionstring "[Insert Server UI Connection String]" --servicesqldbconnectionstring "[Insert Controller Connection String]"
Parte 3: desativar o AlteryxService
No Gerenciador de tarefas, interrompa a execução do AlteryxService em todos os nós do seu ambiente, incluindo controlador, nó da IU do Server e nós de trabalho.
Certifique-se de que o MongoDB esteja em execução.
a. Se estiver migrando de um MongoDB gerenciado pelo usuário para SQL, ignore o passo 2b e prossiga para a Parte 4.
b. Se estiver migrando de um MongoDB integrado para SQL, siga estes passos adicionais para iniciar manualmente a instância do MongoDB integrado sem executar o AlteryxService:
Abra o Windows PowerShell como administrador.
Execute o script a seguir substituindo (C:\Program Files\Alteryx\bin\) pelo seu local de instalação e (C:\ProgramData\Alteryx\Service\Persistence\MongoDB) pelo seu local de persistência do MongoDB.
. "C:\Program Files\Alteryx\bin\mongod.exe" -dbpath "C:/ProgramData/Alteryx/Service/Persistence/MongoDB" -port 27018 --auth --bind_ip_all
Migre o seu banco de dados do Mongo para SQL
Parte 4: criar um DSN do sistema ODBC para MongoDB
Importante
Se você estiver usando um MongoDB integrado, aloque seus bancos de dados do AlteryxService e do AlteryxGallery em Servers separados ou use credenciais diferentes. Em seguida, realize os seguintes passos (1–13) para ambos os bancos de dados.
Para começar a procurar por Fontes de dados ODBC (64 bits), selecione o ícone do Windows ou pressione a tecla Windows.
Abra o Administrador de fonte de dados ODBC.
Selecione aba DSN do sistema e clique em Adicionar…
Na janela Criar nova fonte de dados, selecione o Driver ODBC do MongoDB do Simba e clique em Concluir.
Na janela Configuração do DSN do driver ODBC do MongoDB do Simba, preencha os seguintes campos:
a. Nome da fonte de dados: {escolha o seu próprio nome da fonte de dados}
Por exemplo, Mongo_AlteryxService ou Mongo_AlteryxGallery. Este nome será referenciado mais tarde para identificar esta conexão DSN no DCM.
Este nome da fonte de dados será referenciado posteriormente para identificar essa conexão DSN no DCM na Parte 7, passo 3a, para o AlteryxService e na Parte 8, passo 3a, para o AlteryxGallery, se aplicável.
b. Descrição: {escolha a sua própria descrição}
Por exemplo, Mongo_AlteryxService ou Mongo_AlteryxGallery.
c. Server: {o endereço IP do seu Server}
Use localhost se estiver na máquina onde o Alteryx Server está sendo executado.
Para encontrar o endereço IP do host específico nas configurações de sistema do Alteryx, vá para:
Configuração do AlteryxService: Controlador > Persistência > Banco de dados > Host
Configuração do AlteryxGallery: IU do Server > Persistência > Persistência da Web > Host
d. Porta: {porta para o MongoDB}
Por padrão, a porta do AlteryxServer é 27018.
Para encontrar o número de porta específico nas configurações de sistema do Alteryx, vá para:
Configuração do AlteryxService: Controlador > Persistência > Banco de dados > Host
Configuração do AlteryxGallery: IU do Server > Persistência > Persistência da Web > Host
e. Banco de dados: [AlteryxService] ou [AlteryxGallery]
f. Mecanismo: SCRAM-SHA-256
g. Origem da autenticação: [AlteryxService] ou [AlteryxGallery]
h. Nome de usuário: usuário
i. Senha: {sua senha}
Para encontrar a senha de administrador específica nas configurações de sistema do Alteryx, vá para:
Configuração do AlteryxService: Controlador > Persistência > Banco de dados > Senha

Configuração do AlteryxGallery: IU do Server > Persistência > Persistência da Web > Senha
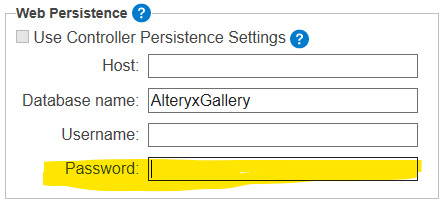
Configurações do DSN do driver ODBC do MongoDB do Simba para o AlteryxService.
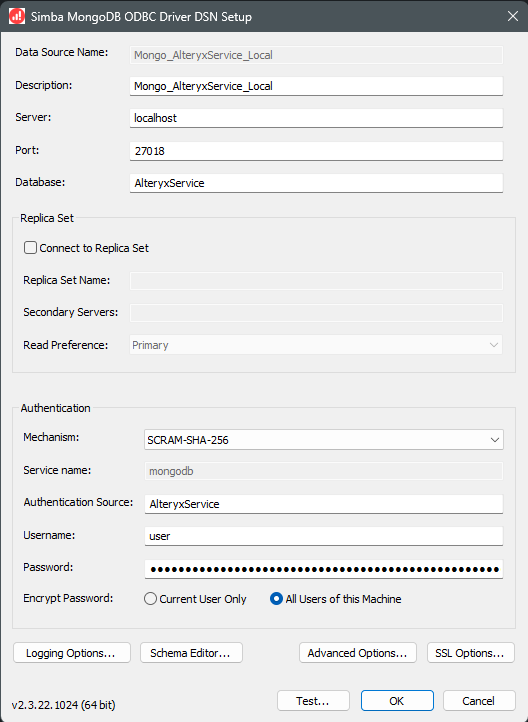
Topo das configurações para AlteryxGallery (segundo DSN), se necessário. A "Origem da autenticação" deve ser AlteryxGallery.
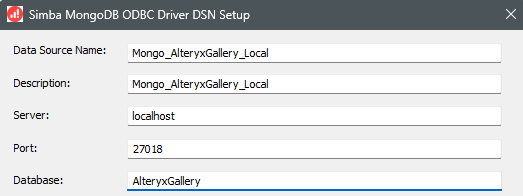
Para testar e garantir o funcionamento da conexão, selecione Testar… na parte inferior da janela "Configurações do DSN do driver ODBC do MongoDB do Simba". Em seguida, selecione OK na janela de resultados do teste para fechá-la.
Selecione Editor de esquema…
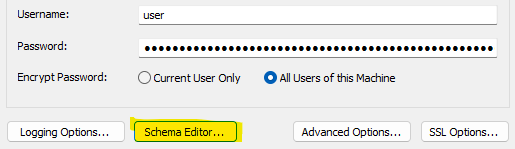
Na janela "Editor de esquema", selecione Modificar definição de esquema local.
Selecione o arquivo que acompanhou o fluxo de trabalho "MongoDB to MSSQL_Migrator.yxzp" chamado MongoDB_Schema.json. Você poderá encontrar esse arquivo na pasta de recursos onde extraiu o pacote MongoDB to MSSQL_Migrator.yxzp. Em seguida, Abra o arquivo. Depois selecione Conectar.
Importante
Se você alterou os nomes do banco de dados do Mongo para algo diferente de AlteryxGallery e AlteryxService, você deve editar o arquivo MongoDB_Schema.json ANTES de abri-lo no editor de esquema.
Para fazer isso, abra o arquivo MongoDB_Schema.json em um editor de texto, procure por AlteryxGallery e AlteryxService, substitua os nomes e salve as alterações no MongoDB_Schema.json.
No "Editor de esquema", selecione Arquivo > Publicar mapa de esquemas. Isso salvará o esquema em seu banco de dados para que o driver de ODBC possa referenciar as tabelas recentemente mapeadas.
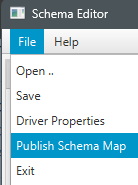
Depois que o mapa de esquemas for carregado, selecione OK.
Feche o "Editor de esquema".
Na janela Configuração do DSN do driver ODBC do MongoDB do Simba, selecione Opções avançadas….
Altere o valor de "Tamanho da coluna binária" para 2147483647. Em seguida, clique em OK.
Selecione OK na janela "Configuração do DSN do driver ODBC do MongoDB do Simba".
Mantenha a janela "Administrador de fonte de dados ODBC" aberta.
Repita os passos 3–15 se você usou um MongoDB separado para seus bancos de dados AlteryxService e AlteryxGallery ou se estiver usando um MongoDB integrado.
Ao terminar, selecione OK.
Parte 5: criar um DSN do sistema de ODBC para MSSQL
Importante
Se quiser configurar um banco de dados separado para AlteryxService e AlteryxGallery, execute os seguintes passos (1–9) para ambos os bancos de dados.
Vá para a janela Administrador de fonte de dados ODBC (64 bits). Selecione a guia DSN do sistema e, em seguida, clique em Adicionar…
Selecione Driver ODBC 17 para SQL Server e clique em Concluir.
Em Configuração do DSN do Microsoft SQL Server, preencha os seguintes campos:
a. Nome: {escolha o seu próprio nome da fonte de dados}
Por exemplo, MSSQL_AlteryxService_Local.
Este nome será referenciado posteriormente para identificar essa conexão DSN no DCM na Parte 9, passo 3a.
b. Descrição: {escolha a sua própria descrição}
Por exemplo, MSSQL_AlteryxService_Local.
c. Server: {o endereço IP do seu Server}
Use localhost se estiver na máquina onde SQL Server está sendo executado.
Selecione Próximo.
Na tela Como o SQL Server deve verificar a autenticidade do ID de login?:
Se estiver utilizando a autenticação do SQL Server, selecione Com a autenticação do SQL Server utilizando ID de login e senha inseridos pelo usuário.
ID de login: {seu id de usuário}
Senha: {sua senha}
Se estiver utilizando Kerberos ou WinAuth, selecione Com autenticação integrada do Windows.
Selecione Próximo > Concluir.
Em Configuração do ODBC do Microsoft SQL Server, selecione Testar fonte de dados…
Depois de confirmar uma conexão bem-sucedida em Teste de fonte de dados do ODBC do SQL Server, selecione OK.
Em Configuração do ODBC do Microsoft SQL Server, selecione OK.
Repita os passos 1–9 se tiver um MSSQL Server separado para AlteryxGallery.
Parte 6: abrir o arquivo YXZP para o utilitário de migração
Nota
Recomendamos executar o fluxo de trabalho de migração do Designer na máquina que possui o controlador instalado. Se você encontrar um erro e precisar executar o migrador novamente, exclua os registros das tabelas recém-criadas e execute o fluxo de trabalho novamente.
Localize o pacote de migração para o fluxo de trabalho "MongoDB to MSSQL_Migrator.yxzp" que você baixou no portal de licenças.
Clique duas vezes no arquivo YXZP e siga as instruções para abrir o fluxo de trabalho no Designer.
No fluxo de trabalho, haverá uma macro para atualizar. Selecione a macro:
Importante
Ao clicar na macro pela primeira vez, você pode perceber que ela apresenta um erro: "A conexão selecionada não está disponível. Configure uma para usar a ferramenta" na janela de resultados antes de executar o fluxo de trabalho. Você pode ignorar o erro, pois ele será resolvido depois que o fluxo de trabalho for configurado e executado.

Parte 7: criar uma conexão do DCM para o MongoDB do AlteryxService
Em Escolher uma conexão do DCM para persistência do controlador do MongoDB (AlteryxService), selecione Configurar uma conexão. Se você estiver usando um MongoDB integrado, aloque seus bancos de dados do AlteryxService e do AlteryxGallery em Servers separados ou use credenciais diferentes. Então, essa conexão do MongoDB será apenas para o AlteryxService e, na Parte 8, você criará uma conexão para o MongoDB do AlteryxGallery. Se hospedar o AlteryxService e o AlteryxGallery no mesmo banco de dados, esta será a única conexão do MongoDB que precisará configurar.
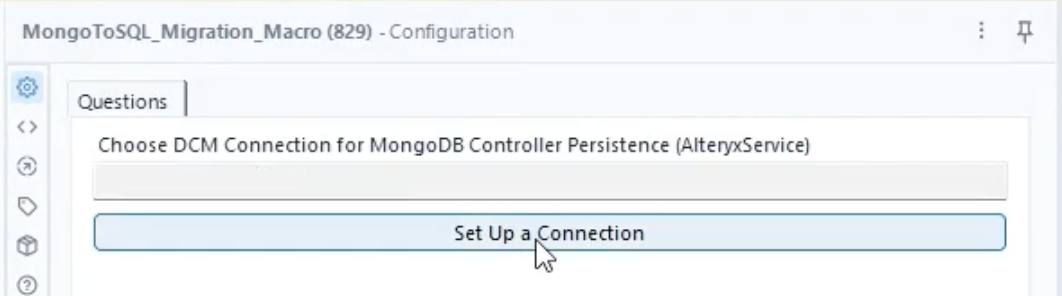
Na janela Gerenciador de Conexões, selecione + NOVO.
Em Nova fonte de dados, preencha o seguinte:
a. Nome da fonte de dados: digite o nome da fonte de dados do Mongo AlteryxService que você inseriu na Parte 4, passo 5a.
b. DSN do ODBC: selecione o DSN do ODBC do MongoDB AlteryxService criado na Parte 4.
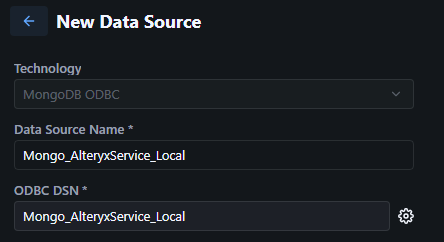
Clique em Salvar.
Selecione Conectar credencial.
a. Método de autenticação: nome de usuário e senha do MongoDB
b. Credencial: Criar nova credencial
c. Nome da credencial: nome de sua escolha
Exemplo: MongoDB_AlteryxService_Local
d. Cofre: DCM
e. Nome de usuário: usuário
f. Senha: {your_password}
Para encontrar a senha de administrador específica nas configurações de sistema do Alteryx, vá para Configuração do AlteryxService: Controlador > Persistência > Banco de dados > Senha.
g. Mecanismo de autenticação: SCRAM-SHA-256
h. Origem de autenticação: AlteryxService
i. Permitir conexão para SDK: desmarcado
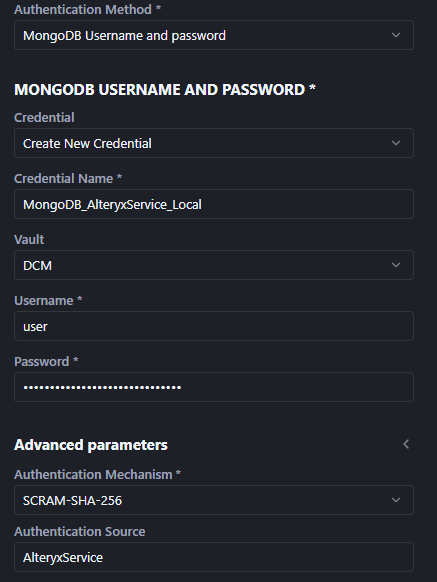
Clique em Testar conexão. Se o teste de conexão for bem-sucedido, selecione Criar e vincular.
Se hospedar o AlteryxService e o AlteryxGallery no mesmo banco de dados, desmarque a caixa para Usar uma conexão do DCM diferente para a persistência da Web do MongoDB (AlteryxGallery) e prossiga para a Parte 9.
Se você hospeda o AlteryxService e o AlteryxGallery em bancos de dados separados, continue para a Parte 8.
Parte 8: criar uma conexão do DCM para o MongoDB do AlteryxGallery
Marque a caixa de seleção Usar uma conexão do DCM diferente para persistência da Web do MongoDB (AlteryxGallery). Em seguida, clique em Configurar uma conexão.
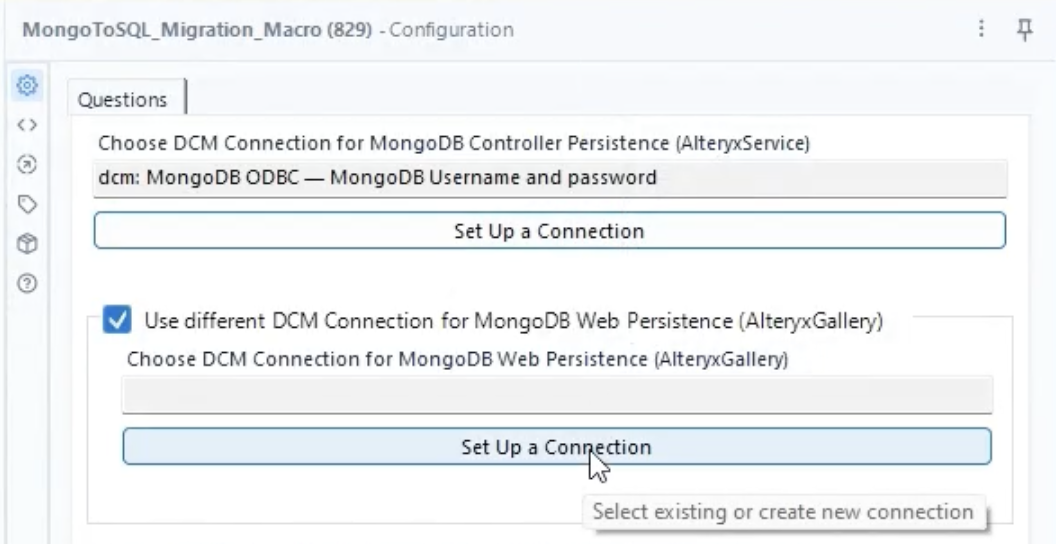
Na janela Gerenciador de Conexões, selecione + NOVO.
Em Nova fonte de dados, preencha o seguinte:
a. Nome da fonte de dados: digite o nome da fonte de dados do Mongo AlteryxGallery que você inseriu na Parte 4, passo 5a.
b. DSN do ODBC: selecione o DSN do ODBC do MongoDB AlteryxGallery criado na Parte 4.
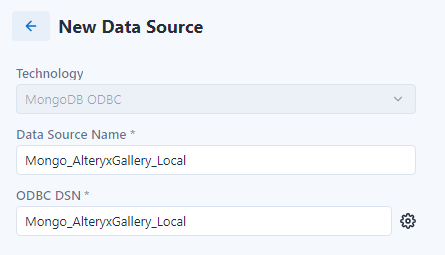
Clique em Salvar.
Selecione Conectar credencial.
a. Método de autenticação: nome de usuário e senha do MongoDB
b. Credencial: Criar nova credencial
c. Nome da credencial: nome de sua escolha
Exemplo: MongoDB_AlteryxGallery_Local
d. Cofre: DCM
e. Nome de usuário: usuário
f. Senha: {your_password}
Para encontrar a senha de administrador específica nas configurações de sistema do Alteryx, vá para Configuração do AlteryxGallery: IU do Server > Persistência > Persistência da Web > Senha.
g. Mecanismo de autenticação: SCRAM-SHA-256
h. Origem de autenticação: AlteryxGallery
i. Permitir conexão para SDK: desmarcado
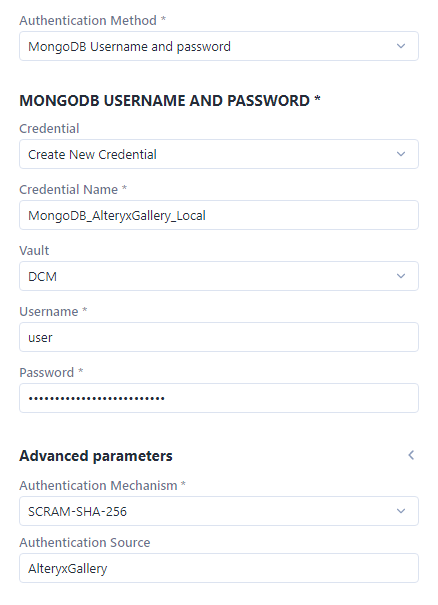
Clique em Testar conexão. Se o teste de conexão for bem-sucedido, selecione Criar e vincular.
Parte 9: criar uma conexão do DCM para o seu MSSQL
Importante
Se você tiver um banco de dados SQL AlteryxGallery separado, deverá concluir esta parte duas vezes: uma para o AlteryxService e outra para o AlteryxGallery.
Em Escolher uma conexão do DCM para persistência do controlador do MSSQL DB (AlteryxService), selecione Configurar uma conexão.
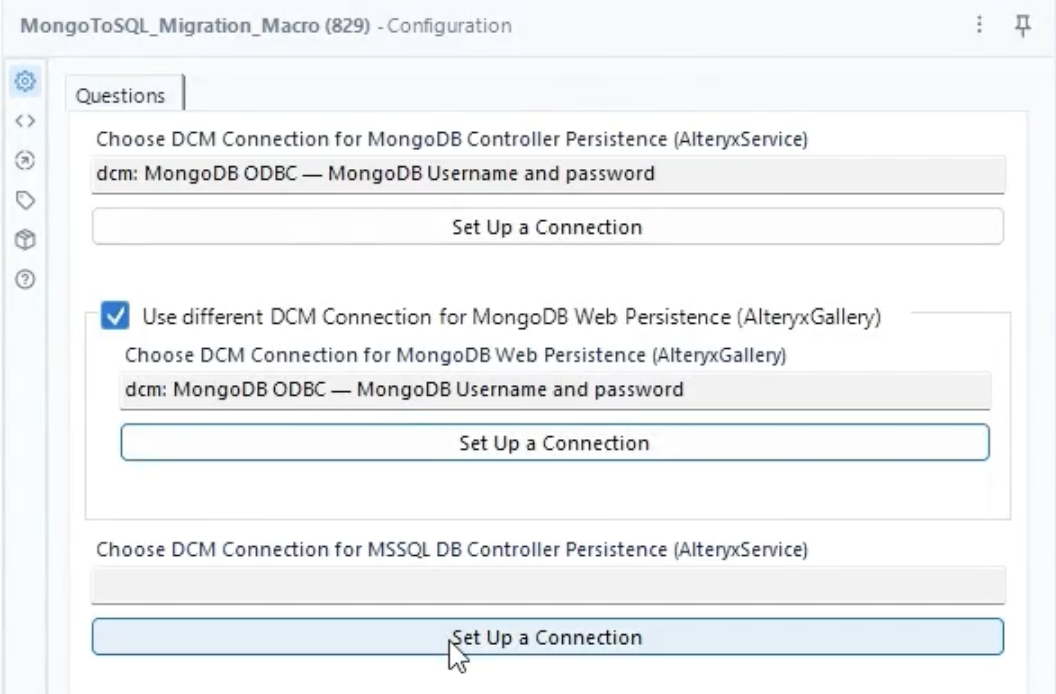
Na janela Gerenciador de Conexões, selecione + NOVO.
Em "Nova fonte de dados", preencha o seguinte:
a. Nome da fonte de dados: digite o nome da fonte de dados do MSSQL que você inseriu na Parte 5, passo 3a.
b. DSN do ODBC: selecione o DSN do ODBC do MSSQL criado na Parte 5.
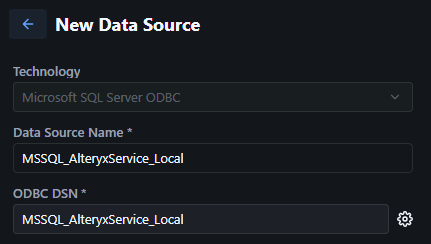
Clique em Salvar.
Selecione Conectar credencial.
Se estiver utilizando a autenticação do SQL Server:
a. Método de autenticação: nome de usuário e senha
b. Credencial: Criar nova credencial
c. Nome da credencial: nome de sua escolha
Exemplo: MSSQL_AlteryxService_Local
d. Cofre: DCM
e. Nome de usuário: {username}
f. Senha: {sua senha}
Se estiver usando Kerberos e WinAuth:
Método de autenticação: Sem credenciais
Clique em Testar conexão. Se o teste de conexão for bem-sucedido, selecione Criar e vincular.
Se você não tiver um banco de dados SQL AlteryxGallery separado, siga para a Parte 11.
Se tiver um banco de dados SQL AlteryxGallery separado, marque a caixa de seleção Usar conexão do DCM diferente para persistência da Web do MSSQL (AlteryxGallery).
Selecione Configurar uma conexão e repita os passos 2–5 usando as informações do AlteryxGallery em vez do AlteryxService.
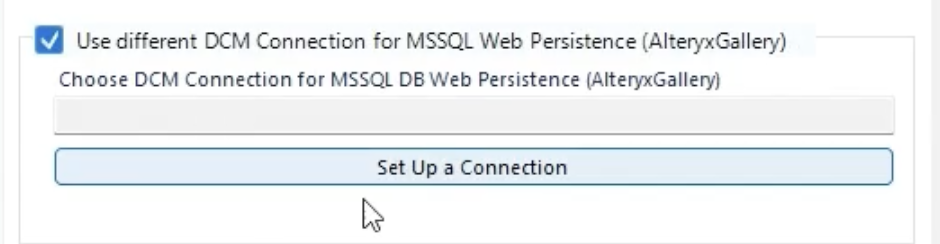
Parte 10 (opcional): atualizar os nomes do banco de dados se estiver utilizando um nome fora do padrão
Se os bancos de dados MongoDB ou MSSQL do AlteryxGallery e AlteryxService não tiverem exatamente os nomes "AlteryxService" e "AlteryxGallery", prossiga com esta parte. Caso contrário, pule para a Parte 11.
Preencha os seguintes nomes de banco de dados com os nomes reais:
Nome do banco de dados de persistência do controlador MongoDB
Nome do banco de dados de persistência do controlador MSSQL
Nome do banco de dados de persistência da Web MongoDB
Nome do banco de dados de persistência da Web MSSQL
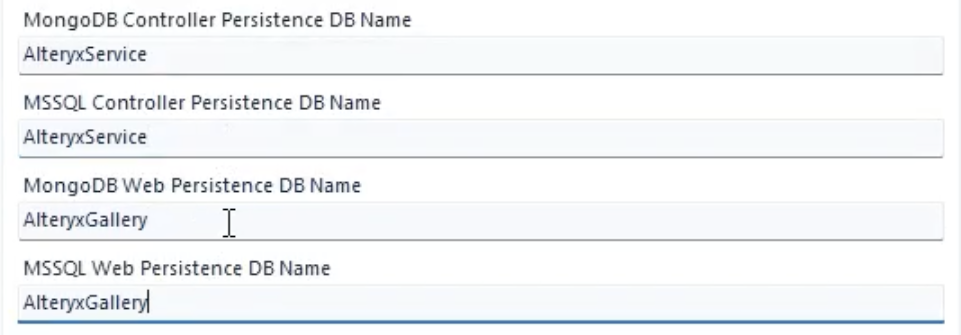
Parte 11: executar o fluxo de trabalho "MongoDB to MSSQL_Migrator"
No Designer, selecione Executar para executar o MongoDB to MSSQL_Migrator.yxmd.
Durante a execução deste fluxo de trabalho, você verá um aviso. Se você o selecionar esse, a janela de resultados mostrará em que ponto está o processo de migração total.
Quando o fluxo de trabalho estiver concluído, você verá as contagens dos registros migrados. Esses arquivos também são salvos na pasta local, podendo ser recuperados.
Depois que a execução estiver concluída, verifique a janela de resultados para ver se ocorreram erros durante a execução. Se houver erros na janela de resultados, copie-os e envie para o seu representante de suporte.
Para obter mais informações sobre como solucionar problemas de migração, reexecutar o migrador ou restaurar o MongoDB original, consulte a página de perguntas frequentes do SQL Server.
Se a migração for concluída com sucesso, a janela de resultados exibirá zero erros e os logs confirmarão que todos os registros foram transferidos do MongoDB para o MSSQL. Nesse caso, você poderá avançar para a Parte 12.
Parte 12: definir as configurações de sistema do Alteryx
Depois de migrar com sucesso os seus dados do MongoDB para o SQL DB, você deverá alterar as informações de persistência nas configurações de sistema do Alteryx do seu MongoDB antigo para o seu novo SQL DB.
Importante
A cadeia de conexão para o controlador é diferente da cadeia de conexão para a IU do Server.
Abra as Configurações do sistema e configure-as normalmente, exceto pelas seguintes alterações:
Ambiente > Tipo de configuração:
Selecione Complete Alteryx Server para instalação de instância única.
Selecione Custom (personalizado) para instalação de vários nós.
Controlador > Persistência:
Tipo de banco de dados: selecione SQL DB gerenciado pelo usuário.
Banco de dados > Conexão SQL. Insira o seu próprio valor de cadeia de conexão do controlador obtido nos detalhes da instância SQL.
Para obter mais informações sobre como formatar essas cadeias de conexão, acesse Cadeias de conexão avançadas do SQL DB. Observe que a cadeia de conexão da IU do Server e a cadeia de conexão do controlador têm formatos diferentes.
IU do Server > Persistência:
Tipo de banco de dados: selecione SQL DB gerenciado pelo usuário.
Persistência da Web > Conexão do SQL: insira o seu próprio valor de cadeia de conexão da IU do Server obtida nos detalhes da instância SQL.
Para obter mais informações sobre como formatar essas cadeias de conexão, acesse Cadeias de conexão avançadas do SQL DB. Observe que a cadeia de conexão da IU do Server e a cadeia de conexão do controlador têm formatos diferentes.
Para concluir a configuração do sistema Alteryx, selecione Próximo/Concluir.
Agora, o SQL DB está pronto para uso no Server, pois a migração foi concluída. Abra o Server.
Você pode desligar o Server do MongoDB neste momento. Deixá-lo em execução não afetará o Alteryx Service, exceto pelo uso de recursos locais necessários para mantê-lo em funcionamento.
Nota
Se estiver usando Kerberos e WinAuth: o AlteryxService não será iniciado se estiver configurado para executar na conta do sistema local. Para resolver isso, execute o AlteryxService na conta de domínio.