 “交互式图表”工具
“交互式图表”工具
使用交互式图表以可视化工作流中的数据。创建图表,例如:交互式和多层条形图、折线图、散点图、饼图等。您可以使用数据集来计算选定选项的总和、计数、平均值、最小值和最大值。使用 渲染工具 将结果输出为不同的文件类型。
单个工具示例
交互式图表具有单个工具示例。转至 示例工作流 以了解如何在 Alteryx Designer 中访问此示例和其他更多示例。
配置工具
运行工作流(打开工具之前)以在“交互式图表”工具中查看图表的预览。添加图层(可与其他信息堆叠的数据层)以进一步丰富图表。
创建图表
图表可包含一个或多个数据层。添加标题、图例、注释和悬停文本以提供其他详细信息。
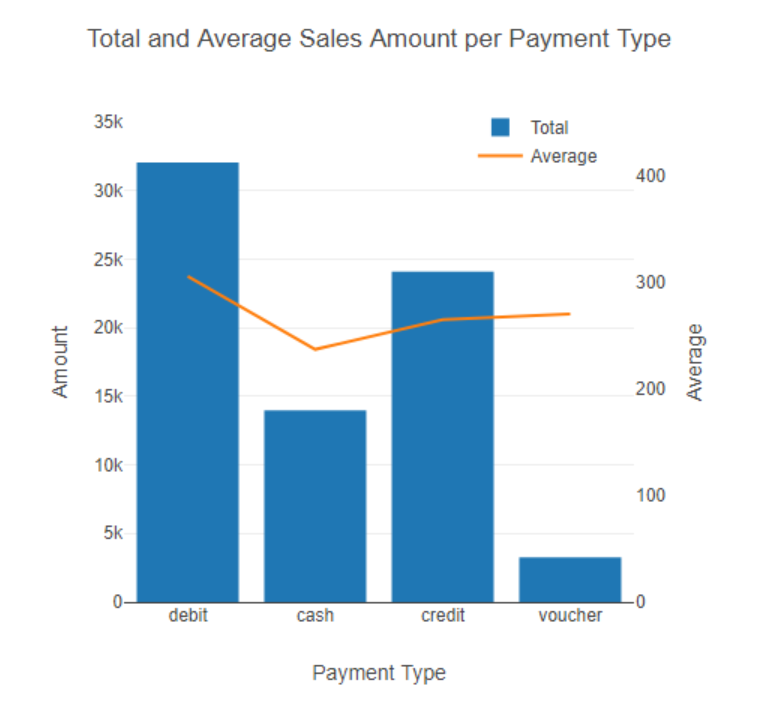
面积图 :显示数据随着时间变化的图表类型。
要创建面积图...
运行工作流。
选择工具配置窗口中的 配置图表 。
在 创建 > 图层 下,选择 添加图层 。
为图层添加 名称 。
在 类型 下,选择 面积图 。
选择要用作 X 轴和 Y 轴值的列的 数据 。
条形图 :一种垂直和水平显示分类数据的图表,矩形条的高度或长度与其代表的数值成比例。
要创建条形图...
运行工作流。
选择工具配置窗口中的 配置图表 。
在 创建 > 图层 下,选择 添加图层 。
为图层添加 名称 。
在 类型 下,选择 条形图 。
在 方向 下,选择 水平 按钮。
标签 :为条形图添加标签:
创建条形图。
前往 样式 > 图层 子菜单。
从 文本 下拉列表中选择用于标签的字段。建议选择 Y 轴。
从 位置 下拉列表中进行选择以显示标签(默认为 无 )。
无 :不显示标签。
自动 :首选在条形图内显示标签,除非条形图装不下文本,则将在条形图外显示。
内部 :始终在条形图内显示标签。
外部 :始终在条形图外显示标签
限制 :一个可选字段,用于操作标签格式,以便与所标注的条形图实现最佳关联。
内部 :尝试操作标签,使其始终在相应的条形图内。通常使用 位置 = 内部 。
外部 :尝试对标签进行处理,使其宽度不超过相应条形图的宽度。通常使用 位置 = 外部 。
两者都有 :尝试操作标签,如果位置在内部,则限制在 内部 ;如果位置在外部,则限制在 外部 。通常使用 位置 = 两者都有 。
无 :不尝试操作或限制标签。所有标签的格式都相同。
堆叠条形图 :一种在简单条形图中显示更多细节的图表类型,并能反映各组子数据对总数的贡献。创建堆叠条形图:
运行工作流。
选择工具配置窗口中的 配置图表 。
在 创建 > 图层 下,选择 添加图层 。
为图层添加 名称 。
在 类型 下,选择 条形图 。
在 样式 > 图层 下,在 条形图模式 中选择 堆叠 。
在 方向 下,选择 垂直 或 水平 按钮。
添加第二图层,然后重复该过程,直到对数据的图层结果满意为止。
选项
使用 拆分 功能来创建附加图层。
烛台 :一种展示特定期间金融资产价格变动的图表类型。
创建烛台图表...
运行工作流。
选择工具配置窗口中的 配置图表 。
在 创建 > 图层 下,选择 添加图层 。
为图层添加 名称 。
在 类型 下,选择 烛台 。
选择要用作 X 、 Open 、 High 、 Low 和 Close 轴值的列的 数据 :
Open :该期间内开盘价的值。
High :该期间内高价的值。
Low :该期间内低价的值。
Close :该期间内收盘价的值。
热图 :一种用颜色表示数据值的地图类型。
创建热图图表...
运行工作流。
选择工具配置窗口中的 配置图表 。
在 创建 > 图层 下,选择 添加图层 。
为图层添加 名称 。
在 类型 下,选择 热图 。
选择要用作 X 、 Y 和 Z 轴值的列的 数据 (Z:在热图部分中表示颜色梯度值)。
折线图 :一种以直线段连接一系列数据点展示信息的图表类型。
创建折线图...
运行工作流。
选择工具配置窗口中的 配置图表 。
在 创建 > 图层 下,选择 添加图层 。
为图层添加 名称 。
在 类型 下,选择 折线图 。
选择要用作 X 轴和 Y 轴值的列的 数据 。
饼图 :一种以圆形展示数据,分成若干区域表示数值比例的图表类型。
创建饼图...
运行工作流。
选择工具配置窗口中的 配置图表 。
在 创建 > 图层 下,选择 添加图层 。
为图层添加 名称 。
在 类型 下,选择 饼图 。
选择要用作 标签 和 值 列的 数据 。
散点图 :一种显示至少两个变量的图表,显示两组数值数据之间的相关性。
创建散点图...
运行工作流。
选择工具配置窗口中的 配置图表 。
在 创建 > 图层 下,选择 添加图层 。
为图层添加 名称 。
在 类型 下,选择 散点图 。
选择要用作 X 轴和 Y 轴值的列的 数据 。
气泡 图:一种散点图的变体,用气泡代替数据点,气泡的大小表示数据的附加维度。
创建气泡图...
运行工作流。
选择工具配置窗口中的 配置图表 。
在 创建 > 图层 下,选择 添加图层 。
为图层添加 名称 。
在 类型 下,选择 散点图 。
选择要用作 X 轴和 Y 轴值的列。
在 创建 > 转换 下,选择 拆分 。
选择要拆分数据的列。
在 样式 > 图层 下,将大小设置为 变量 ,然后选择另一列以更改绘制的大小。该工具将创建可按您所选列中值的大小缩放的气泡。
制表选项
您可以通过批处理从单个图表定义快速创建多个图表,而无需创建单个图表。
示例
您希望按产品显示销售额,并按商店 ID 进行批处理。批处理图表将包含每个商店 ID 的图表,并按产品显示销售额。
要对图表进行批处理,请从侧边菜单中选择 批处理 。
在 批处理图表 下,选择 启用 或 禁用 。
启用时,从下拉列表中 选择要分组的列 > 分组列 > 选择组 。
自定义分批图表标题 :如果 启用 ,则键入‘$’以在标题中使用一个组值。
注意
聚合只能在 X 或 Y 值上执行,而不能同时在两个值上执行。
选择工具配置窗口中的 配置图表 。
在 创建 > 图层 下,选择 添加图层 。
选择图表 类型 。
选择要用作X轴和Y轴值的列。选择 X 或 Y 轴 > 选择 添加计算 > 选择 计数 (或许多其他选项之一) 。
要创建次级 Y 轴,请创建一个面积图、盒须图、蜡烛图、散点图、折线图或条形图。
通过 创建 > 图层 > 添加图层 添加第二图层。这可以是区域、框、烛台、散点图、或折线(不是条形)图。
选中最终字段选择正下方的 使用次级 Y 轴 复选框。
要设置轴的格式,请导航至 样式 > 轴 子菜单,然后选择要进行更改的新轴。
在 创建 > 转换 下,选择 拆分 以将数据分分成多个图层。根据列中不同值的数量为图表的每个图层设置样式。
转换 选项可用于面积图、条形图、何须图、折线图和散点图。
为每个轴添加标题,调整显示值的范围,并显示网格线和标签。坐标轴标题和标签字体可自定义。
样式选项
选择图表的全局字体、字体大小和字体颜色。对图表标题、轴标题和标签、图例文本和注释的字体所做的编辑将覆盖这些全局字体设置。
选择颜色,当鼠标光标悬停在图表中的某个数据点上时显示值。所选图表的类型决定可用的选项。
选择图表的大小、背景颜色、外边距和内边距,然后添加图表标题。
为每个轴添加标题,调整显示值的范围,并显示网格线和标签。坐标轴标题和标签字体可自定义。
显示图表的图例,并选择图例框字体、颜色和位置。选择并拖动图例以将其移动到图表上的新位置。要在图例中显示图层,必须在 样式 > 图层 下启用图层。
在 样式 下,选择以配置 默认字体 、 图层 、 图表 、 轴 、 图例 。
注意
为图表添加注释和箭头。单击并拖动注释,将其移动至图表上的新位置。
要向图表添加注释,请选择 注释 按钮,然后在 注释文本 字段中添加新文本。文本可以添加为 富文本 或 LaTeX 。
以下选项可用:
字体 :从下拉列表中选择。
像素大小 :选择大小。
颜色 :从调色板中选择颜色。
角度 :选择向上/向下箭头以增加或减少。
箭头 :选择 显示 或 隐藏 。
宽度像素 :从向上/向下箭头中选择大小以增加或减少。
颜色 :从调色板中选择颜色。
选择“x”以关闭交互式图表窗口,然后返回工作流。
其他信息
图表标题、轴标题、图例文本和注释均可直接在图表上单击进行编辑。通过指定 URL 来添加文本链接。将鼠标悬停在“交互式图表”窗口顶部的区域,查看“缩放”、“平移”、“放大”、“缩小”、“重置轴”、“切换指示线”和“另存为 PNG”选项。
保存和导入图表模板
将图表和所有设置另存为模板,模板可以导入到工作流中的“洞察”工具或其他“交互式图表”工具中。
注意
您需要将相同的字段名称流入工具中,以便渲染图表。
将图表另存为模板
在 创建 下,选择 模板 。
输入 模板名称 。
选择 保存 。
导入保存的模板
在 创建 下,选择 模板 。
选择模板名称。
选择 导入 。
限制
Alteryx 使用第三方库在“交互式图表”工具中显示图表。该库的限制导致“交互式图表”工具以科学记数法显示某些大数字,而不是整个数字本身。如果您的图表使用万亿级的值,您可能会遇到这种情况,例如,值 44,497,373,909 将显示为 4.449737391e+10。
如果您遇到此限制,建议您减小图表值,例如,将值除以 10,000。然后,使用图表标题或注释说明实际图表值是显示值的 10,000 倍。
