Deployment Manager Page
Through the Deployment Manager page, you interact with flows that you have imported into your Production instance of the Designer Cloud Powered by Trifacta platform. Through this interface, you can activate Production versions of your flows or rollback to previous versions as needed.
Note
The Deployment Manager is available only in a Production environment, which is a special instance of the Designer Cloud Powered by Trifacta platform designed to support production use of your flows. For more information, see Overview of Deployment Manager.
Access
A Production environment can be accessed in either of the following ways:
You are given access to a separate instance of the Designer Cloud Powered by Trifacta platform configured for Production use only.
On any instance, the Deployment role is added to your user account by a Alteryx administrator.
For more information, see Configure Deployment Manager.
Deployment Hierarchy
In a Production environment, a deployment is version-managed flow and all of its dependencies, including other dependent flows. Through the Deployment Manager, an individual deployment is structured in the following hierarchy:
Hierarchy Level | Object | Description |
|---|---|---|
1 | deployment | When you open the Deployment Manager, you can review all of the deployments that have been created in the environment. A deployment is container for releases. |
2 | release | When you select a deployment, you can explore its releases. A release is an individual instance of an imported flow and its dependencies (an import package). Each time that the import package is re-imported into the Production instance, a new release is created and made the active release for the deployment. You can activate previous releases as needed through the context menus in Deployment Manager. |
3 | flow or flows | Within a release, you can explore the flows that were included in the import package for the release:
|
Deployments View
When you open the Deployment Manager, you can explore all of the deployments in the Production instance.
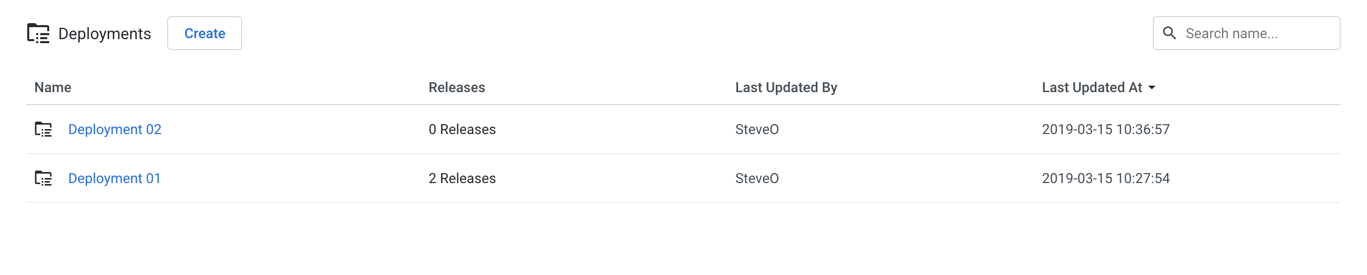
Figure: Deployment Manager
To create a new deployment, click Create.
Enter a name for the deployment, and click Create.
To create a new release, click the created deployment. See Releases View below.
Actions:
Search: Enter values in the search textbox to search deployment names. Matching occurs in real-time.
Edit name: You can change the name of your deployment as needed.
Delete: Select this option to remove the deployment, all of its releases, and all of the flows within each release.
Warning
You cannot undo deleting a deployment. Any results generated from jobs run for the deployment are not removed from the output location and are still accessible through the Job History page of the Production instance.
Releases View
Through Releases view, you can import new packages to create new releases and activate them, roll back to previous releases, and remove releases that are no longer in use.
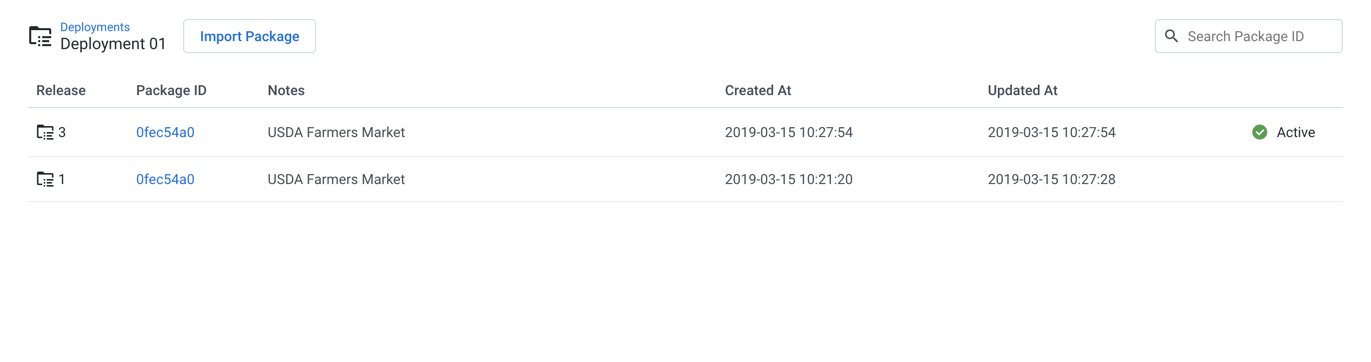
Figure: Releases View
To create a new release, click Import Package.
Note
Before you import a package, you must apply any import mapping rules to the deployment. These rules map values and objects in the package to corresponding values in the new instance. For more information, see API Task - Define Deployment Import Mappings.
Navigate your local environment to select the ZIP file containing the flow and its dependencies from the source instance.
Click Import.
The release is added to Releases view.
For more information on importing, see Import Flow.
Actions:
Action | Description |
|---|---|
Search | Enter values in the search textbox to search package identifiers. Matching occurs in real-time. |
Activate | Make the selected release the active one for the deployment. When jobs are executed at the deployment level, the primary flow for the active release is executed. |
Export | Export the release for use in another instance of the platform. See Export Flow. |
Delete | Delete the release from the Production instance. Note If the release was imported from a Dev instance on the same platform, the Dev instance of the release is not removed. Note Deletion of a release does not remove any results generated from it. Those results are still accessible through the Job History page. |
Flows View
When you open a release, you can review the flows contained in it. You can explore the flow or flows that were included in the import package for the selected release.

Figure: Flows View
Actions:
Search: Enter values in the search textbox to search flow names. Matching occurs in real-time.
Click a flow name to explore the flow in Flow View.
Note
Avoid making changes to a flow in a Production instance. You can run ad-hoc jobs, but you should avoid making changes to the objects or their structure through Flow View in Production instances. Scheduling should be done through the command line.
For more information, see Flow View Page.