Manage Environment Parameters
You can define parameters that are applicable across the entire project or workspace environment.
An environment parameter is a variable of String type defined by an administrator that any user of the environment can reference in their flows and flow-related objects.
Note
You must be a project owner or workspace administrator to manage environment parameters.
For more information on parameters, see Overview of Parameterization.
Create Environment Parameter
Steps:
A project owner or workspace administrator can select User menu > Admin console > Environment parameters.
In the Environment Parameters page, click Create.
Specify the parameter:
Name: Enter the display name for the parameter.
Note
All environment parameter names are automatically prepended with
env..Default value: Enter the default value.
Note
The default value is stored as a String value.
To create another environment parameter, click Add another.
To save your changes, click Save.
Use Environment Parameter
Environment parameters can be referenced in the following locations:
Tip
When specifying a variable, enter $env to see the list of available environment parameters.
Parameterized datasets
Datasets created with SQL
Output paths
You cannot use environment parameters in recipes.
You cannot use environment parameters in plans.
Environment parameter names must be unique within the project or workspace. You can apply override values to them at runtime.
You cannot use environment parameters in Deployment Manager. For more information, see Overview of Deployment Manager.
Edit Environment Parameter Value
Administrators can change the default value for an environment parameter.
Note
Modifying the default value of an environment parameter immediately applies the change across the entire environment. All subsequent job and plan runs are affected.
Note
After you have created an environment parameter, you cannot change the name. You must create a new environment parameter.
Steps:
In the Environment Parameters page, locate the parameter whose default value you wish to modify.
In the More menu, select Edit value.
Enter a new value, and click Save.
Delete Environment Parameter
Warning
When you delete an environment parameter, all references to the parameter are converted to empty string values. Job executions can fail, and recipe steps can break.
Tip
If you delete an environment parameter and then recreate it using the exact same name, references to the parameter are updated with the new default value, which replaces the empty string value for the deleted parameter.
Steps:
In the Environment Parameters page, locate the parameter whose default value you wish to modify.
In the More menu, select Delete.
Export Environment Parameters
You can export the environment parameters from your project or workspace.
Note
All environment parameters are exported at the same time into a ZIP file. Do not modify this file outside of the Trifacta Application.
Steps:
In the Environment Parameters page, select More menu > Export.
The ZIP file is downloaded to your local desktop.
Import Environment Parameters
If you have exported a set of environment parameters, you can import them into another workspace or project.
Note
If an environment parameter that you are importing has a name that conflicts with an environment parameter that already exists, you must either rename the imported parameter or delete it from the import set.
Steps:
In the Environment Parameters page, select More menu > Import.
Select or drag-and-drop the ZIP file. Click Import.
Note
Select the ZIP file or its embedded JSON5 file for import.
The Import environment parameters dialog is displayed:
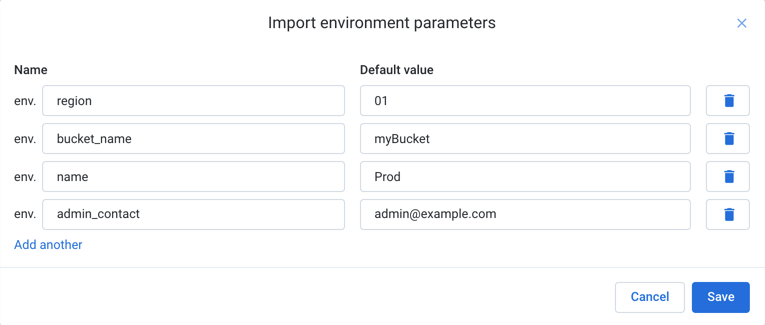
Figure: Import environment parameters dialog
Review each environment variable and its assigned value from the import package:
Modify values as needed.
To delete a parameter from the import process, click the Trash icon.
To add another parameter as part of the import package, click Add another.
To save your changes and complete the import, click Save.
The environment parameters and your modifications to them are imported.