Sample Jobs Page
In the Sample Jobs page, you can track the status of all sample jobs to which you have access.
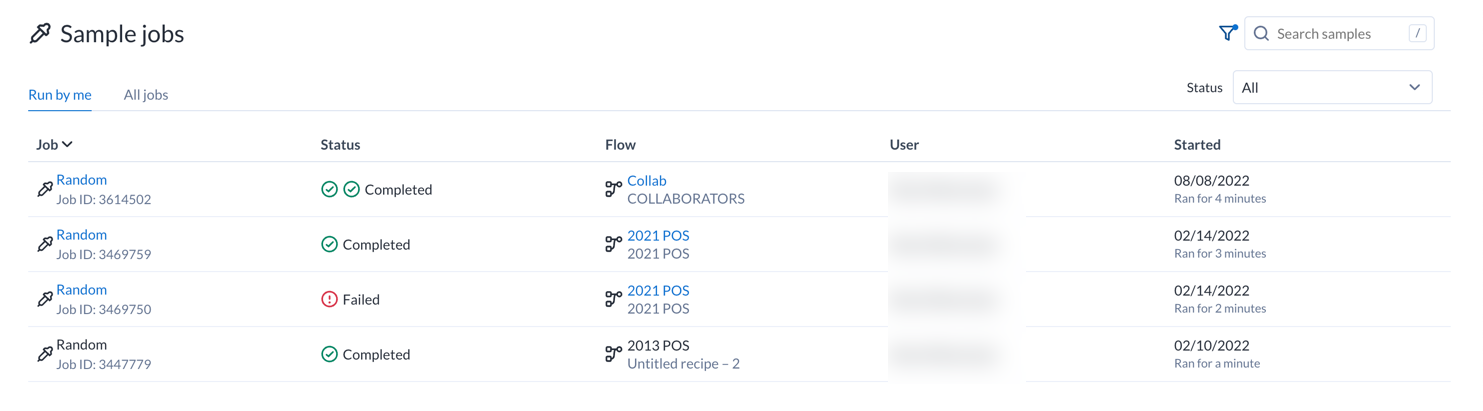
Figure: Sample jobs page
Default view:
By default, the displayed jobs are:
jobs that you have run. See "Job Tabs" below.
for all job statuses. See "Job Status" below.
from the last 180 days are displayed. You can change this filter as needed. See "Filter Sample Jobs" below.
Job Tabs:
Run by me: Jobs that you have initiated for the filtered time period are listed here.
All jobs: All jobs that were initiated for assets that you own are listed here.
Columns:
Jobs: Sample jobs to which you have access.
Tip
Click the link for the sample type to load the sample.
Status: The current status of the sample jobs.
Flow: Name of the flow in which the samples have been collected. You can click the flow link to go the Flow View Page.
User:The Alteryx user who initiated the sample job.
Started:Start timestamp for the sample job.
Actions:
Filter by status: Select an option from the Status dropdown to filter the display to show only the listings for the selected status.
Filter by type and date: Click the Funnel icon to filter the list of sample jobs by date range, time of execution, or both. For more information, see below.
Search: Enter text in the search field to filter the listed sample jobs by job ID, sample type, status, or flow.
Tip
Select Download logs from the sample job's context menu to download the log file for that sample job.
Sample Job Status
In the Status dropdown, each option corresponds to a possible status for Sample jobs that have been initiated in the Trifacta Application.
All jobs: All sample jobs that have started.
Completed: Sample jobs that have successfully completed.
Failed: Sample jobs that have failed.
Canceled: Sample jobs that were canceled.
Tip
To cancel an in-progress sample job, select the Cancel job option while the sample job is running.
Running: Sample jobs that are currently in progress.
Queued: Job has been queued for execution.
Filter Sample Jobs
To filter the list of sample jobs, click the Funnel icon next to the search bar. Use the dialog to filter the display of samples based on date ranges:
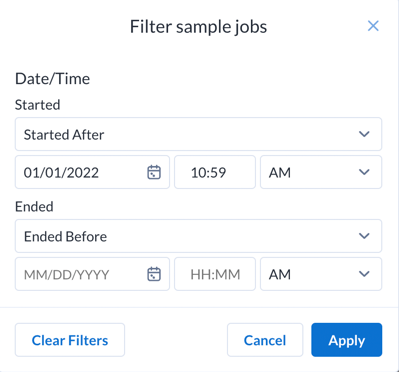
Figure: Sample Job dialog
Started:
Specify the date and time when the sample jobs have started.
Select Started Between or Started After from the drop-down list and populate both date-time rows.
Ended:
Specify the date and time when the sample jobs have ended.
Select Ended Between or EndedBefore from the drop-down list and populate both date-time rows.
Actions:
To clear the time period values, click Clear Filters.
Change default filter:
An administrator can change the default number of days that are displayed. For more information, see Workspace Settings Page.