Database Browser
The database browser enables you to interact with databases that are connected to the Designer Cloud Powered by Trifacta platform.
The database browser appears when:
You select one of the database tabs to create an imported dataset. SeeImport Data Page.
You choose a database connection through which to write job results.
For more information about interacting with databases through the product, see Using Databases.
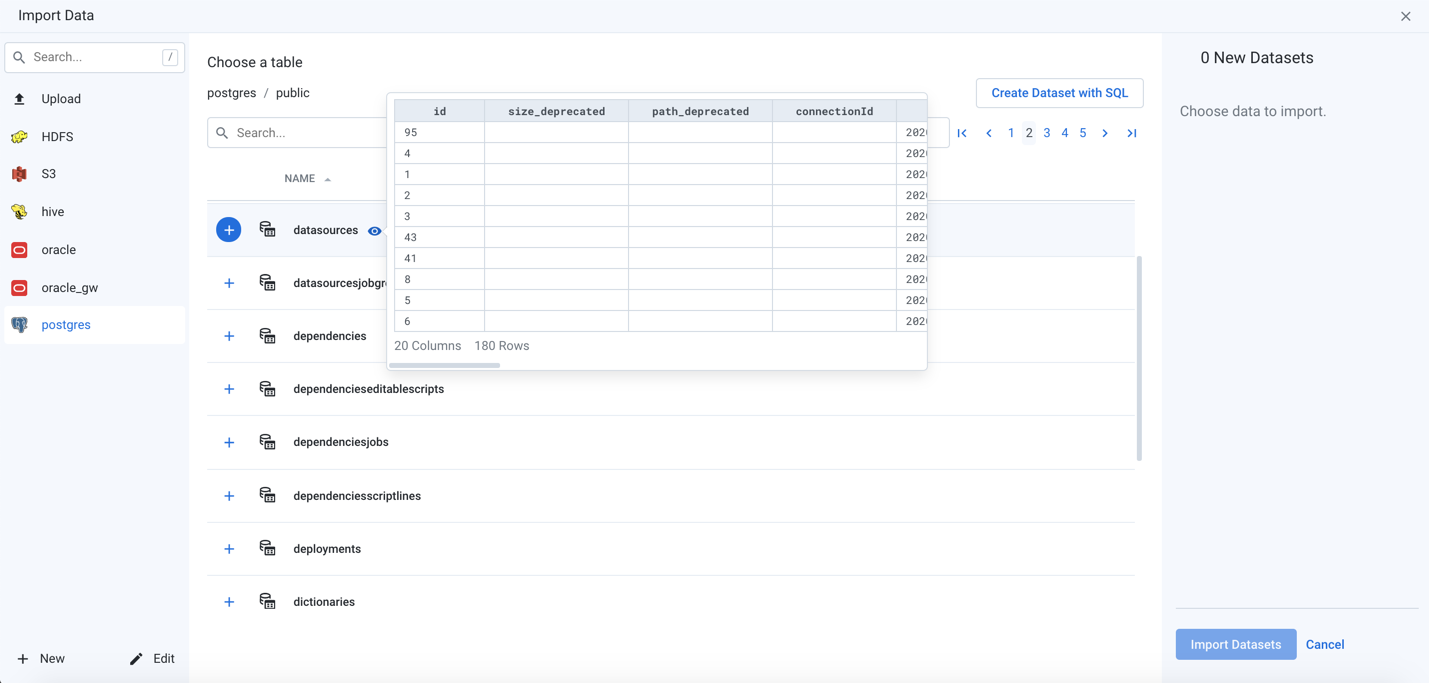
Figure: Database Browser
Browse Databases
Use the links and icons to browse databases and their tables and views.
Note
Avoid using the Back button on your browser, which exits the browser without applying changes to your configuration.
Identifier | Type | Description |
|---|---|---|
 | Database | Click these links to open a database to reveal its tables and views. |
Schema | (Postgres only) Click a schema link to display the tables and views that use the schema. | |
 | Table | Click the Plus icon to select this table. To preview its data, hover over the name of the table, and then click the Eye icon. Tip Sizes and update timestamps are calculated and displayed next to tables. They are not displayed next to databases. Note Column count information is not available for nested tables. |
 | View | Click the Plus icon to select this view as your source. To preview its data, click the Eye icon next to the view name. Note Previewing complex views may impact performance. |
 | Page navigation | Use these links to navigate between pages of databases and tables and views. Note In some cases, subsequent pages of tables and views may be blank, and counts of tables and views may not match displayed figures. This is a known issue. |
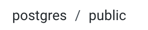 | Breadcrumb | Click the links in the breadcrumb trail to navigate. |
Search List
To filter the list, enter a string in the Search box. The filter is applied as you type and matches anywhere in the name of a currently displayed database, table, or view name.
Preview Table Data
Database tables are displayed by name only. To preview the data in the table, click the Eye icon next to the name of the table.
Tip
Table previews include available metadata information, such as column headers and column and row counts.
Note
Depending on the database type, rows may not be displayed in a specific order.
Create Dataset with SQL
As needed, you can pre-filter a selected table or view inside the database prior to import. By entering a custom SQL statement, you can remove unnecessary data from the dataset that is extracted from the database, which enables faster and more meaningful imports of your database data. See Create Dataset with SQL.