このガイドは、新しくアップグレードされたServerに移行する場合、オンプレミスからクラウドサーバーに移行する場合、インフラストラクチャが変更になるその他の場合に、元のホストに障害が発生したとき、Server管理者がServerのインスタンスを復元するための支援を目的としています。
Serverの復元では、元のServerから次のものを取得することによって、元のユーザー、ワークフロー、スケジュールなどを使って新しいServerを稼働開始できます。
Controller Token (コントローラートークン)
コントローラーノードのRuntimeSettings.xml
MongoDBのバックアップ
重要
影響を受けるAlteryx Serverバージョン:
2021.4.2.47792 (パッチ 5)以降
2022.1.1.42590 (パッチ 3)以降
2022.3.1.430(GA)以降
MongoDBデータベース内のDCM接続は、そのデータベースを新しいマシンに移行すると使用できなくなります。https://community.alteryx.com/t5/Alteryx-Server-Knowledge-Base/DCM-Connections-fail-after-Host-Recovery/ta-p/1087864 このシナリオでDCM接続が機能するようにDCM接続を更新する方法については、「ホストリカバリ後にDCM接続が失敗する」を参照してください。
この手続きの各ステップの詳細は次のとおりです。
組み込みMongoDBを使用した、既定の単一Serverインストール の障害からの復元。
必要な情報が破損していないバックアップがあること。
ターゲットマシンが上書き可能であること。
マルチノード Server 環境またはユーザー管理 MongoDB の場合。カスタマーサポートに連絡してサポートを依頼してください。
接続ファイルのデータベースのマージ。
ODBCドライバーのバックアップまたは復元。
ユーザーDSNまたはシステムDSNのバックアップまたは復元。
AlteryxではなくWindowsに保存されている他のエイリアスのバックアップまたは復元。
必要条件
このガイドで説明している手順を実行する前に、ワークフロー操作に必要なすべてのデータベースドライバーとソフトウェアをインストールして、ダウンタイムを最小限に抑えるようにします。
ターゲットServerの管理者権限。
テスト用に暫定的に使用するすべての資格情報。この資格情報としては、サービスアカウント (ローカルシステムではない場合)、Run As ユーザー、定義済み/使用中のワークフロー資格情報があります。
復元元 Server のコントローラートークン。
元のServerで、Controllerトークンの長さを確認します。長さが40文字で、2021.4または2022.1でServerインスタンスを回復する場合は、このガイドの手順に進む前に次の手順を実行してください。
Alteryx システム設定>コントローラ>一般を開き、既存のトークンを保存し、 再生成を選択して 新しいトークンを作成します。新しいトークンの長さは64文字です。
Alteryxシステム設定の残りの設定を選択して、[完了] を選択します。これによりAlteryxServiceが再起動します。
マルチノード構成の場合は、新しく再生成されたコントローラトークンを使用して、すべてのノードをコントローラノードに再接続します。
この『ホストリカバリガイド』の残りの部分では、新しい64文字のコントローラトークンを使用します。
復元元ServerのRuntimeSettings.xmlは、
%ProgramData%\Alteryx\RuntimeSettings.xmlにあります。復元元 Server の MongoDB のバックアップ。バックアップの実行方法についてはこちらのリンクから確認してください。
ターゲットのServerが元のServerと、Windowsのタイムゾーン設定で同じタイムゾーンに設定されていることを確認します。同じタイムゾーンに設定されていないと、スケジュール表示の際にエラーが発生する可能性があります。
オプション
次の項目は、復元元 Server では利用されていない可能性があります。機能が使用されていたかどうかを確認し、このガイドで「(オプション)」と記載されている該当の手順を完了してください。
サービスログオンユーザー(使用している場合)。
ワーカー構成の Run-As ユーザーの詳細は次のとおりです。
ドメイン
ユーザー名
パスワード
Server 設定用の SMTP サーバーのユーザー名とパスワード。
%ProgramData%\Alteryx\Toolsのコネクタ。復元元ServerのAlteryxシステムベース接続エイリアスおよびIn-DB接続エイリアス。
システムのIn-DBデータ接続:
%PROGRAMDATA%\Alteryx\Engine\SystemConnections.xmlを参照システムのデータ接続:
%PROGRAMDATA%\Alteryx\Engine\SystemAlias.xmlを参照
復元元ServerのAlteryxユーザーベース接続エイリアスとIn-DB接続エイリアス。以下は、各 run-asまたはワークフロー資格情報ユーザーアカウントに関連する場合があります
ユーザーデータ接続:
C:\\Users\[username]\AppData\Roaming\Alteryx\Engine\UserConnections.xmlを参照ユーザーのIn-DBデータ接続:
C:\Users\[username]\AppData\Roaming\Alteryx\Engine\UserAlias.xmlを参照
# | ステップ | 詳細 |
|---|---|---|
1.1 | マシンのタイムゾーンの設定 | 新しいマシンのWindowsタイムゾーンは、元のマシンと一致するように設定する必要があります。 |
1.2 | Alteryxへのアクセスを確保する | Alteryxライセンシングシステムが使用する whitelist.alteryx.com にマシンが接続できる必要があります。 |
1.3 | 同じバージョンのServerをインストールする | Mongoバックアップを作成したのと同じバージョンのServerのクリーンインストールを実行します。 四半期内で最新のメンテナンスリリースを使用します。たとえば、バックアップがバージョン2022.4.2の場合は、2022.4.5メンテナンスリリースが利用可能であれば、そのリリースを使用してください。お使いのバージョンがまだ http://downloads.alteryx.com で入手できない場合は、fulfillment@alteryx.com までお問い合わせください。 ブラウザに表示されるServer UIをテストします。ログインする必要はありません。 |
1.4 | トラブルシューティング ライセンスキー「使用中」エラー | ライセンスキーがまだ古いサーバーに関連付けられている場合は、そのマシンでライセンスキーの無効化を行う必要があります。そのマシンにアクセスできない場合は、ライセンス管理者に連絡してライセンスを解除してください。 |
# | ステップ | 詳細 |
|---|---|---|
2.1 | binフォルダーでコマンドプロンプト1を開く | 管理者としてコマンドプロンプトを開き、Alteryx\binフォルダーに移動し、以下のコマンドを入力します(インストール場所に応じて調整します)。
|
2.2 | サービスの停止 | 次のコマンドを入力します。
成功すると、「The AlteryxService service was stopped successfully.」と表示されます。 |
2.3 | 既存の RuntimeSettings.xml のバックアップ | 次のコマンドを入力します。
|
2.4 | RuntimeSettings.xml の復元 | 元のサーバーから現在の%ProgramData%\Alteryx\ディレクトリに RuntimeSettings.xml ファイルをコピーします。 |
2.5 | コントローラートークン のクリア | コピーした RuntimeSettings.xml を編集し、<ServerSecretEncrypted> タグ間のすべてのタグを削除しますが、次に示すタグは残します。  ファイルを保存して閉じます。 |
2.6 | コントローラートークン の復元 | 元のサーバーコントローラートークンを使用して、次のコマンドを入力します。
トラブルシューティング: バージョン2021.3+では、このステップで次のエラーが発生する場合があります: 「サーバーシークレットの設定に失敗しました: CryptImportKey(3)のエラー: 不良なデータ。(-2146893819)」。これを修正するには、前のステップを参照し、タグ間から値が削除されたことを確認します。 |
2.7 | 暗号化されたストレージキーの復元 | <StorageKeysEncrypted>値は、ステップ2.6でコントローラートークンをリセットした際に変更された可能性があります。その場合、元のRuntimeSettings.xmlファイルの値に置き換える必要があります。必要に応じて、元のマシンでProgramData%\Alteryx\RuntimeSettings.xmlを開き、必要な値を取得します。タグはコピーした方が、元のRuntimeSettings.xmlファイルからタグ間の値全体を確実に簡単にコピーできます。RuntimeSettings.xmlをテキストエディターで開いたままにして、ステップ3 でさらに変更を加えることができます。 プロのヒント: メモ帳を管理者として開き、ファイルを保存します。 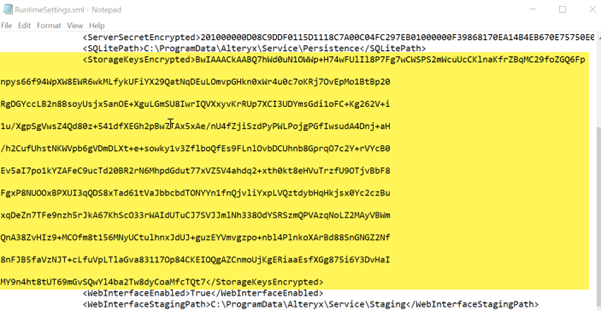 |
2.8 | Run Asユーザー の復元 | 元のServerにRun Asユーザーが存在する場合は、次のコマンドを入力します。存在しない場合は、この手順をスキップします。
|
2.9 | SMTPパスワード の復元 | [Alteryxシステム設定] > [Server UI] > [SMTP] > [パスワード] に入力した場合(SMTPチェックボックスがオフになっていても)、次のコマンドを入力します。入力しなかった場合は、この手順をスキップします。
|
2.10 | RuntimeSettings.xmlを保存 | RuntimeSettings.xmlファイルを保存します。 |
2.11 | 暗号化キーの転送 この機能は、次のバージョンでのみ使用できます。
| 重要 これには、従来のServerのコントローラーノードでAlteryxServiceが実行されており、新しいServerからネットワーク経由でアクセスできる必要があります。 「暗号化キーの転送プロセス」の手順を使用すると、既存のコントローラーから新しいコントローラーに暗号化キーを転送できます。 |
2.12 | そのままコマンドラインに留まる | ステップ3では、\Alteryx\binフォルダーで管理者コマンドラインが使用されていることを前提にしています。 |
# | ステップ | |
|---|---|---|
3.1 | MongoDBバックアップの取得 | 元のサーバーから新しいサーバーのMONGO_BACKUPフォルダーにMongoバックアップをコピーします。 |
3.2 | 新しいフォルダへの復元 | バックアップフォルダーから新しい復元フォルダーにMongoデータベースを復元します。最後のパラメーターの ,10 は、復元中のMongoDBによるメモリ使用量を低減します。これにより、メモリ不足エラーが発生する可能性が低くなりますが、復元にかかる時間は長くなる可能性があります。この ,10 を省略すると、復元が高速になる場合があります。いずれの場合も、以下に示すように mongoRestore.log を参照して、復元が正常に行われたことを確認します。
|
3.3 | 正常に復元が完了したことを確認する | 正常に復元が完了したことを確認します。 注意 復元が失敗した場合も前の手順では報告されず、Server上でのデータの欠落につながる恐れがあるため、この手順が必要です。これを行うには、データが復元されたMongoDBフォルダーの mongoRestore.log ファイルを確認します。mongoRestore.log を開き、次の手順を実行します。
復元に失敗した場合、または上記のキーワードの検索で該当する結果が見つかった場合は、収集したすべての情報を サポートに連絡 してください。 MongoDBの復元が失敗した場合は、続行しないでください。 |
3.4 | RuntimeSettings.XMLでMongoパスを設定 | RuntimeSettings.xml を編集し、<EmbeddedMongoDBRootPath>タグにMONGO_RESTORE_FOLDERへのパスを入力します。 例:  保存してテキストエディターを閉じます。 |
3.5 | MongoDBの起動 | 次のコマンドを入力します。
例
|
コマンドプロンプトウィンドウを閉じないでください。 前のステップでウィンドウを閉じた場合、以降のステップはどれも機能しなくなります。 | ||
<<2番目のコマンドプロンプトセクションの開始>> | ||
3.6 | 2番目のコマンドプロンプトをbinフォルダーで開く | 管理者として 2番目のコマンドプロンプトを開き、Alteryx\binフォルダーに移動して、以下のコマンドを入力します(インストール場所に応じて調整します)。
|
3.7 | 管理者以外のMongoパスワードの取得 | 次のコマンドを入力して、非管理者のMONGOパスワード をメモ帳にコピーします。
|
3.8 | Mongoコマンドラインの開始 | 次のコマンドを入力します。
例
成功すると、「 |
3.9 | 元のServerによって設定されたロックの削除 | 次のMongoコマンドを入力します
成功すると、「 |
3.10 | Mongoコマンドラインと コマンドプロンプト2 を終了 | 次のコマンドを入力します。
コマンドプロンプト2 を閉じます。 |
<<2番目のコマンドプロンプトセクションの終了>> | ||
3.11 | Mongoデータベースの停止 | 元のコマンドプロンプトで、キーボードコマンド
を1回以上、MongoDBを終了して通常のコマンドプロンプトに戻るまで入力します。 コマンドプロンプトを閉じます。 |
# | ステップ | 詳細 |
|---|---|---|
4.1 | 元のServerに サービスログオンユーザー がいたか | 新しいServerに サービスログオンユーザー を設定します。 Windowsサービスアプリ > AlteryxService を右クリック > [プロパティ] > [ログオン] |
4.2 | データドライバーとシステムDSNの追加 | 元のServerと一致するように、同じバージョン のドライバーと 同じ名前 のシステムDSNを追加します(https://downloads.alteryx.com/)。 |
復元で発生しない可能性のある高度な問題: | ||
4.3 | より安全な環境では、必要なRun Asユーザー権限を設定 | ワークフローの実行に使用されるすべての資格情報(Run As、サービスログオン、ワークフロー保存時の資格情報セット)に適切なアクセス権があることを確認し、必要な実行ユーザー権限を設定 します。 |
4.4 | システムベースエイリアスおよびIn-DB接続エイリアスの復元 | システムデータ接続: %ProgramData%\Alteryx\Engine\SystemAlias.xml システムIn-DBデータ接続: %ProgramData%\Alteryx\Engine\SystemConnections.xml |
4.5 | ユーザベースエイリアスおよびユーザーIn-DB接続エイリアスの復元 | ユーザーデータ接続: C:\Users\[username]\AppData\Roaming\Alteryx\Engine\UserConnections.xml ユーザーIn-DBデータ接続: C:\Users\[username]\AppData\Roaming\Alteryx\Engine\UserAlias.xml |
4.6 | ワークフローでコネクタを使用しているか | コネクタフォルダーを元のサーバーから以下にコピー %ProgramData%\Alteryxools 新しいServerでコネクタを有効にするには、カスタマーサポート にお問い合わせください。 |
4.7 | ワークフローでPythonツールを使用しているか | ワークフローがインストールしたPythonパッケージがあれば、再インストールします。Server Upgrade Python Tool Environment Checklistを参照してください。 |
4.8 | ワークフローでRツールを使用しているか | 準備中 |
4.9 | マルチノード環境またはユーザー管理のMongoを使用しているか | (準備中)アカウントエグゼクティブまたはカスタマーサポートにお問い合わせください。 |
4.10 | SSLを使用しているか | テスト用にサンドボックスServerに復元する場合は、HTTPを使用してテストします。 新しいServerに移行する場合は、SSLを再確立します。 |
# | ステップ | 詳細 |
|---|---|---|
5.1 | Alteryxシステム設定を確認し、必要に応じてスケジュールを一時停止します。 | Alteryxシステム設定 を実行し、各ページの手順を実行して、設定(コントローラートークンなど)に期待される値が含まれていることを確認します。 サービスの開始時にスケジュールを実行しない場合は、次のチェックボックスをオフにします。 [ワーカー] > [一般] > [Allow Machine to Run Scheduled Alteryx Workflows (スケジュール設定されたAlteryxワークフローの実行をマシンに許可する)] [Finish] (完了) を選択すると、AlteryxServiceが起動し、ブラウザでServerが使用可能になります。 |
# | ステップ | 詳細 |
|---|---|---|
6.1 | 基本テスト | AlteryxService は実行されていますか? 次のことができるか確認します。
|
6.2 | ワークフロー固有のテスト | 次のような拡張機能や外部接続を含むワークフローを実行できますか?
|