Pagina Libreria per le risorse
Nella pagina Libreria per le risorse puoi visualizzare o creare nuovi flussi di lavoro, progetti ML e app a cui puoi accedere.
Per aprire la Libreria per le risorse, seleziona Libreria dalla barra di navigazione di Platform.
Designer Cloud - Designer Experience
Nota
Questa opzione è disponibile se hai attivato Designer Experience nello spazio di lavoro.
Per visualizzare un elenco dei flussi di lavoro cloud correnti, seleziona Designer Cloud—Designer Experience dal riquadro di navigazione all'estrema sinistra. Per aprire un flusso di lavoro cloud, seleziona Apri in Designer nel menu con tre puntini. Puoi utilizzare il menu con i tre puntini anche per eseguire, programmare e condividere flussi di lavoro, oltre a eseguire altre operazioni.
Per creare un nuovo flusso di lavoro cloud, seleziona + Nuovo. Per ulteriori informazioni, consulta la sezione Creazione di flussi di lavoro.
Condivisione dei flussi di lavoro cloud
Condividi i flussi di lavoro cloud con altri membri dello spazio di lavoro. Per condividere un flusso di lavoro, seleziona Condividi dal menu in alto a destra e seleziona Aggiungi membri nel menu a discesa. I membri invitati ricevono una notifica e-mail. Tieni presente che la condivisione del flusso di lavoro include tutte le pianificazioni correlate al flusso in questione.
Per rimuovere l'accesso a un flusso di lavoro condiviso, apri la finestra di dialogo Condividi, seleziona il menu a discesa accanto all'utente, quindi scegli Rimuovi. Tieni presente che quando annulli la condivisione di un flusso di lavoro, l'azione non viene applicata anche alle connessioni e ai set di dati correlati.
Importante
Un amministratore deve abilitare Condivisione dei flussi di lavoro cloud nella pagina Impostazioni dello spazio di lavoro dalla console di amministrazione.
Importante
Il ruolo Consumatore non consente di condividere il flusso di lavoro, mentre altri utenti possono condividere i flussi di lavoro con il Consumatore. Per ulteriori informazioni, consulta Roles Page.
Attenzione
Non modificare il file JSON del flusso di lavoro cloud. Ciò potrebbe causare errori imprevisti durante l'importazione.
Condivisione delle dipendenze del flusso di lavoro cloud
Se il flusso di lavoro cloud ha dipendenze (ad esempio connessioni o set di dati), seleziona Gestisci dalla finestra di dialogo Condividi per scegliere se condividerle o meno.
Quando condividi un flusso di lavoro con una connessione, i membri inclusi hanno accesso in visualizzazione a tale connessione. I membri inclusi devono immettere le proprie credenziali di connessione per accedere alle dipendenze condivise di una connessione.
Quando condividi un flusso di lavoro con un set di dati, i membri inclusi hanno le stesse autorizzazioni del flusso di lavoro.
Importazione ed esportazione del flusso di lavoro cloud
Se sei un membro di più spazi di lavoro, puoi esportare un flusso di lavoro cloud da uno spazio di lavoro e importarlo in un altro.
Per esportare un flusso di lavoro, seleziona Scarica dal menu con tre puntini per archiviarlo localmente sul computer.
Per importare un flusso di lavoro in un altro spazio di lavoro, seleziona Carica nella pagina Libreria, quindi scegli un flusso di lavoro esportato. Per i flussi di lavoro importati, assicurati di aggiornare tutte le dipendenze del set di dati necessarie per la corretta esecuzione del flusso di lavoro.
Importante
Per importare un flusso di lavoro, è necessario avere un ruolo con privilegi di autore. Per ulteriori informazioni, consulta Roles Page.
Designer Cloud - Trifacta Classic
Nota
Questa opzione è disponibile se hai attivato Trifacta Classic nello spazio di lavoro.
Per visualizzare un elenco dei flussi correnti, seleziona Designer Cloud—Trifacta Classic dal riquadro di navigazione all'estrema sinistra. Successivamente, puoi selezionare un flusso dall'elenco per visualizzarlo.
Per creare un nuovo flusso, seleziona + Nuovo. Per ulteriori informazioni, consulta la sezione Trifacta Classic Experience.
Designer Desktop
Nota
Questa opzione è disponibile se hai attivato Cloud Execution for Desktop nello spazio di lavoro.
Per visualizzare un elenco dei flussi di lavoro Desktop correnti, seleziona Designer Desktop dal riquadro di navigazione all'estrema sinistra.
Dal menu con i tre puntini puoi anche eseguire, programmare o eliminare un flusso di lavoro desktop, oltre a eseguire altre operazioni.
Condivisione dei flussi di lavoro desktop
Condividi i flussi di lavoro Desktop con altri membri dello spazio di lavoro. Per condividere un flusso di lavoro, seleziona Condividi dal menu con tre puntini e scegli Aggiungi membri nel menu a discesa. I membri invitati ricevono una notifica e-mail. Tieni presente che la condivisione del flusso di lavoro include tutte le pianificazioni correlate al flusso in questione.
Per rimuovere l'accesso a un flusso di lavoro condiviso, apri la finestra di dialogo Condividi, seleziona il menu a discesa accanto all'utente, quindi scegli Rimuovi.
Importante
Un amministratore deve abilitare Condivisione dei flussi di lavoro Desktop nella pagina Impostazioni dello spazio di lavoro dalla console di amministrazione.
Importante
Alteryx One al momento non supporta la condivisione dei flussi di lavoro Desktop con DCM.
Importazione ed esportazione del flusso di lavoro Desktop
Se sei un membro di più spazi di lavoro, puoi esportare un flusso di lavoro Desktop da uno spazio di lavoro e importarlo in un altro.
Per esportare un flusso di lavoro, seleziona Scarica dal menu con tre puntini per archiviarlo localmente sul computer.
Per importare un flusso di lavoro in un altro spazio di lavoro, seleziona Importa nella pagina Libreria, quindi scegli un flusso di lavoro esportato. Per i flussi di lavoro importati, assicurati di aggiornare tutte le dipendenze del set di dati necessarie per la corretta esecuzione del flusso di lavoro.
Importante
Per importare un flusso di lavoro, è necessario avere un ruolo con privilegi di autore. Per ulteriori informazioni, consulta Roles Page.
Applicazione di tag ai metadati
Al fine di migliorare le funzionalità di gestione delle risorse, gli utenti possono applicare tag ai metadati per classificare le risorse e utilizzarli in vari processi di gestione delle risorse. I vantaggi includono ad esempio il supporto del processo SDLC e le funzioni avanzate di filtraggio e ricerca disponibili in Alteryx One Platform. Questa funzionalità è disponibile sia per gli Editor che per i Consumatori con accesso controllato in base ai privilegi utente.
La risorsa viene condivisa con tutti i relativi tag assegnati.
I tag sono disponibili a livello di risorsa in tutte le versioni della risorsa.
Puoi utilizzare la sezione Gestisci tag per creare, gestire, eliminare e cercare i tag disponibili nell'area di lavoro, creati da te o da altri utenti:
da Alteryx One PlatformLibreria>Dettagli risorsa,
da Alteryx One PlatformLibreria>Visualizzazione elenco (menu con i tre puntini)>Tag. Qui puoi creare, gestire, eliminare e cercare i tag disponibili creati da te o da altri utenti.
È possibile utilizzare i tag per filtrare le visualizzazioni Libreria per Designer Cloud e Designer Desktop, e combinare il filtro basato sui tag con altri filtri disponibili nella visualizzazione Libreria.
Autorizzazioni
L'amministratore può gestire tutti i tag.
L'utente può aggiungere e gestire i tag solo quando dispone dell'autorizzazione di modifica per la risorsa in questione.
Un utente senza autorizzazione di modifica (Visualizzatore) può visualizzare un elenco dei tag disponibili e visualizzare i tag assegnati a una risorsa, ma non può modificare gli attributi esistenti.
Nota
Inizialmente, l'applicazione di tag ai metadati è disponibile solo per i flussi di lavoro Designer Cloud e CEfD. In futuro saranno supportati altri tipi di risorse.
Filtraggio
È possibile utilizzare le opzioni di filtraggio delle tabelle di libreria per Designer Cloud e Designer Desktop:
All: mostra tutte le risorse.
OwnedByMe: mostra tutte le risorse che appartengono all'utente attuale.
SharedWithMe: mostra tutte le risorse condivise con l'utente attuale.
Owner: mostra tutte le risorse con proprietario corrispondente ai criteri di selezione dell'utente. È supportata la selezione multipla.
SharedWith: mostra tutte le risorse condivise con l'utente selezionato. È supportata la selezione multipla.
Tag: mostra tutte le risorse a cui sono assegnati tag specifici. È supportata la selezione multipla.
Machine Learning
Nota
Questa opzione è disponibile se hai attivato Machine Learning nello spazio di lavoro.
Per visualizzare un elenco dei progetti ML correnti, seleziona Machine Learning dal riquadro di navigazione all'estrema sinistra. Successivamente, puoi selezionare un progetto ML dall'elenco per visualizzarlo.
Per creare un nuovo progetto ML, seleziona + Nuovo. Per ulteriori informazioni, consulta la sezione Pagina di destinazione ML.
Puoi anche eliminare un progetto ML dal menu con tre puntini.
Auto Insights
Nota
Questa opzione è disponibile se hai abilitato Auto Insights nello spazio di lavoro.
Nota
Tutte le missioni e i report, ad eccezione delle trasmissioni Missioni, ora sono risorse presenti nella libreria.
Visualizzazione di una missione o di un report preesistente
Per visualizzare i tuoi report e le tue missioni, vai alla pagina Libreria, quindi seleziona la scheda Recenti o Tutte le risorse.
I report e le missioni possono essere visualizzati anche nella scheda Auto Insights della Libreria. Queste risorse sono raggruppate in un'unica scheda, mentre i dataset vengono visualizzati separatamente.
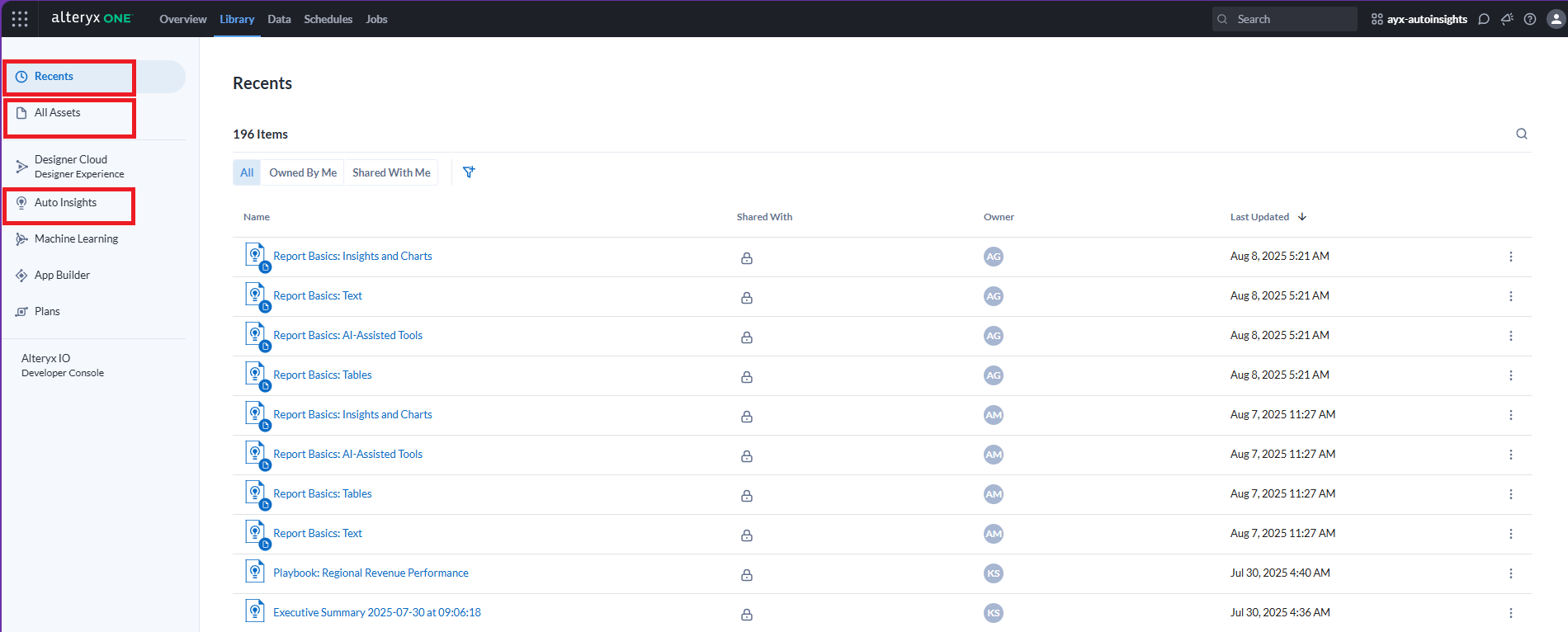
Creazione di un nuovo report o missione
Per creare un nuovo report o missione, seleziona il pulsante Nuovo + nella scheda Auto Insights. Per ulteriori informazioni, vai a Missione, Report.
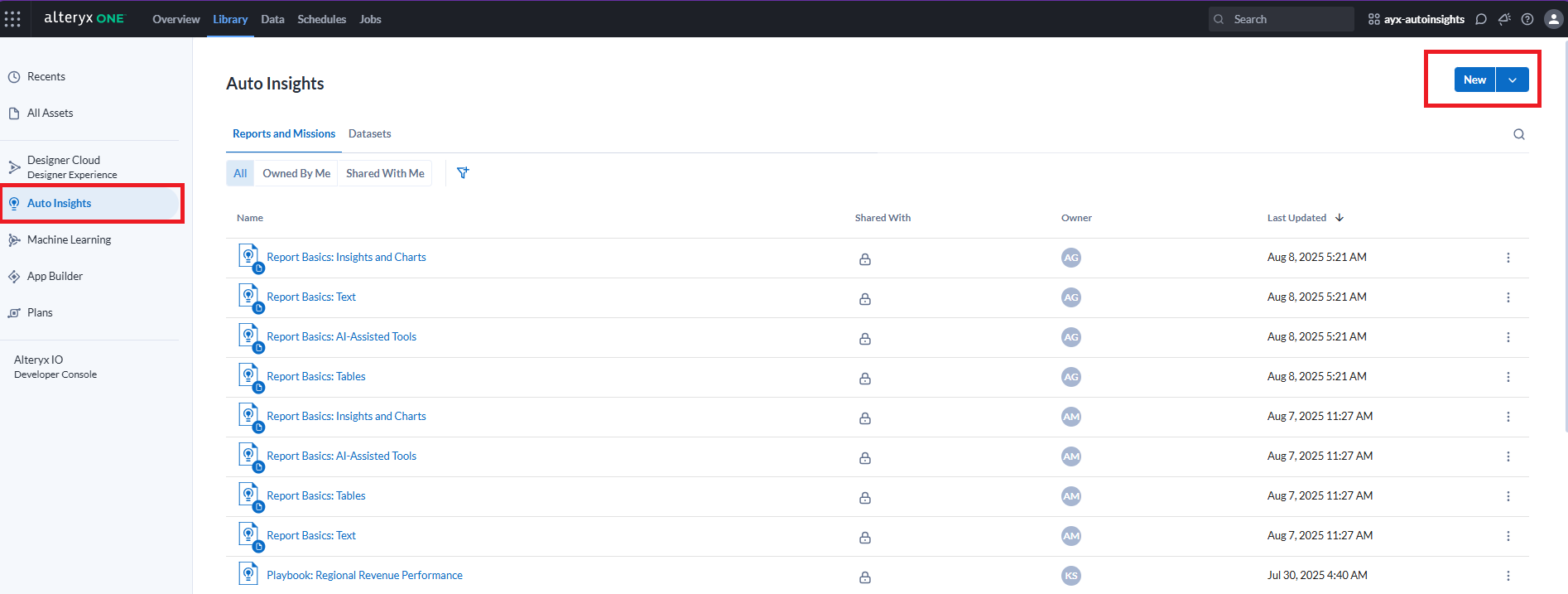
Gestione di missioni o report
Utilizzando il menu con i 3 puntini puoi eseguire varie azioni, in base alle tue autorizzazioni:
Condivisione.
Nelle schede Recenti e Tutte le risorse puoi anche spostare in una cartella le tue risorse o quelle che sono state condivise con te.
Aggiunta di tag.
Eliminazione.
App Builder
Nota
Questa opzione è disponibile se hai attivato App Builder nello spazio di lavoro.
Per visualizzare un elenco delle app correnti, seleziona App Builder dal riquadro di navigazione all'estrema sinistra. Successivamente, puoi selezionare un'app dall'elenco per visualizzarla.
Per creare una nuova app, seleziona + Nuova. Per ulteriori informazioni, consulta la sezione Creazione di app.
Puoi anche eliminare un'app dal menu con tre puntini.
Plans
Nota
Questa opzione è disponibile quando hai attivato Plans nello spazio di lavoro.
Per visualizzare un elenco dei piani correnti, seleziona Piani dal riquadro di navigazione all'estrema sinistra. Successivamente, puoi selezionare un piano dall'elenco per visualizzarlo.
Per creare un nuovo piano, seleziona + Nuovo. Per ulteriori informazioni, consulta la sezione Introduzione a Plans.
Puoi anche eliminare un piano dal menu con tre puntini.