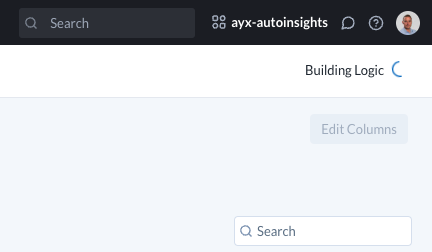Configure Columns
You can update column headings, adjust column types, change the sentiment of Measures, or disable columns you don't want to show within your dataset.
Columns within your dataset are classified as one of Date, String, or Number data types when imported into Auto Insights, and the calculations allowed on each column determine what Measures and Segments are available for use elsewhere within Auto Insights.
Segments: Dimensions Auto Insights can compare your measures by (for example, Categorical fields such as Departments, Age Groups, Gender, or Supplier Names). Each String column becomes a Segment.
Measures: Generally these are numeric fields Auto Insights can sum or aggregate (for example, values such as Sales Amounts, Quantities, Spend Amounts, and Expense Amounts). In addition, a measure is automatically created for each String column in the form of "Number of [Column]" allowing Auto Insights to easily report on changes in the number of distinct values in those columns.
Configure columns
Go to the Datasets page.
Select the 3-dot icon and then select Configure dataset for the dataset you want to edit.
The first time you enter the Configuration settings for a dataset, the Dataset Configuration window displays. Here you can specify what calculations are applicable for each column in your dataset. Please refer to Configure Calculations for more information.
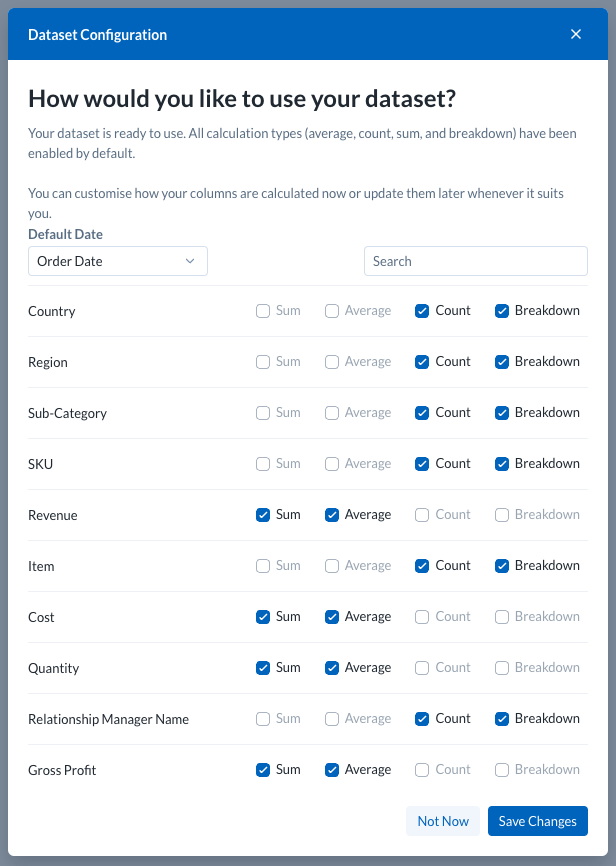
You can return to Dataset Configuration window at any time, go tl to the Configuration page and then select Configure Calculations.
After closing the window from step 3 (if shown), the Columns page displays.
The column structure for this dataset displays, where the Column Type, Column Name, Samples, and Column Status are shown for each, as well as the Date Format for Date columns.
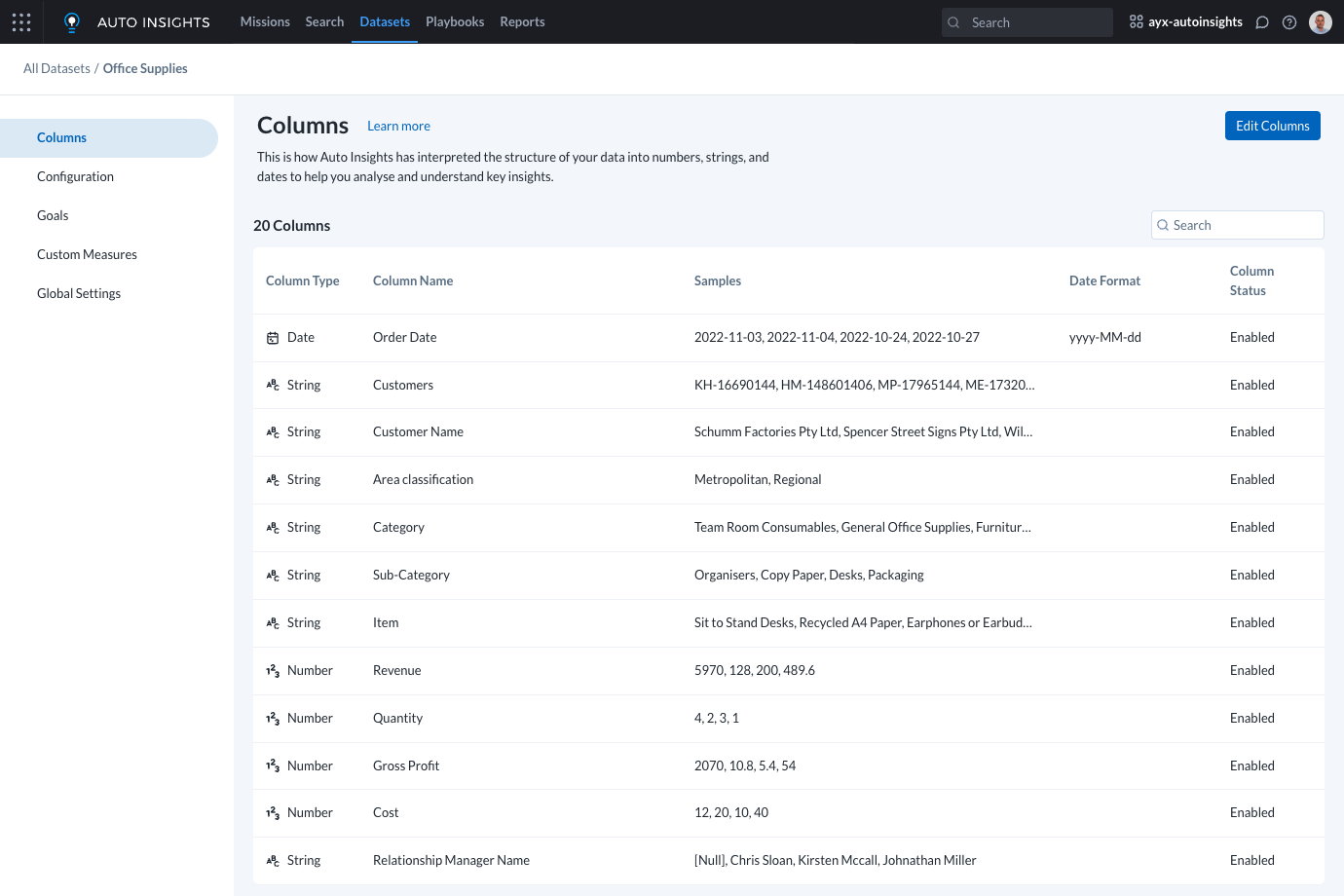
The following Column Types are available:
Date: Indicators of time. The date format has been inferred from the data during import.
For datasets with more than one date column, use the Configuration page to select which date is used as the default.
String: Dimensions Auto Insights can count or compare your metrics by (for example, Categorical fields such as Departments, Age Groups, Gender, or Supplier Names).
Number: Fields Auto Insights can sum or aggregate (for example, numeric fields such as Sales Amounts, Quantities, Spend Amounts, and Expense Amounts).
Select Edit Columns to make changes to the column configuration.
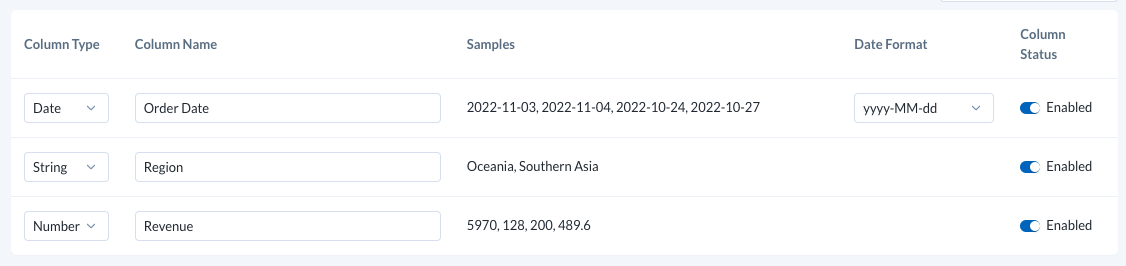
Select Save Changes to display a confirmation window where you can review your changes. To dsicard you changes, select Cancel.
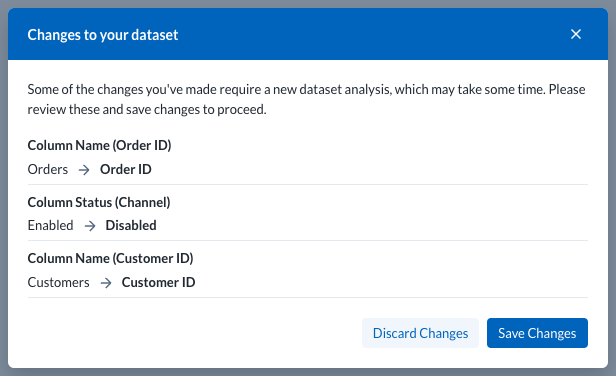
After reviewing, select Save Changes to proceed, or Discard Changes to discard your changes. Auto Insights will then re-analyze your dataset.
The progress of your dataset update is shown in the top-right corner of the window, and you will receive a confirmation message when the update is complete.