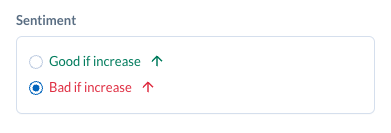Measures in Auto Insights
Now that you've uploaded your dataset and customized the calculations applied to each column, these additional configurations will make your dataset ready for business use.
On the Datasets page, select the 3-dot menu next to your dataset, and select Configure dataset.
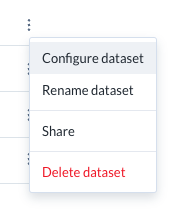
Select Configuration to access the Measures settings.
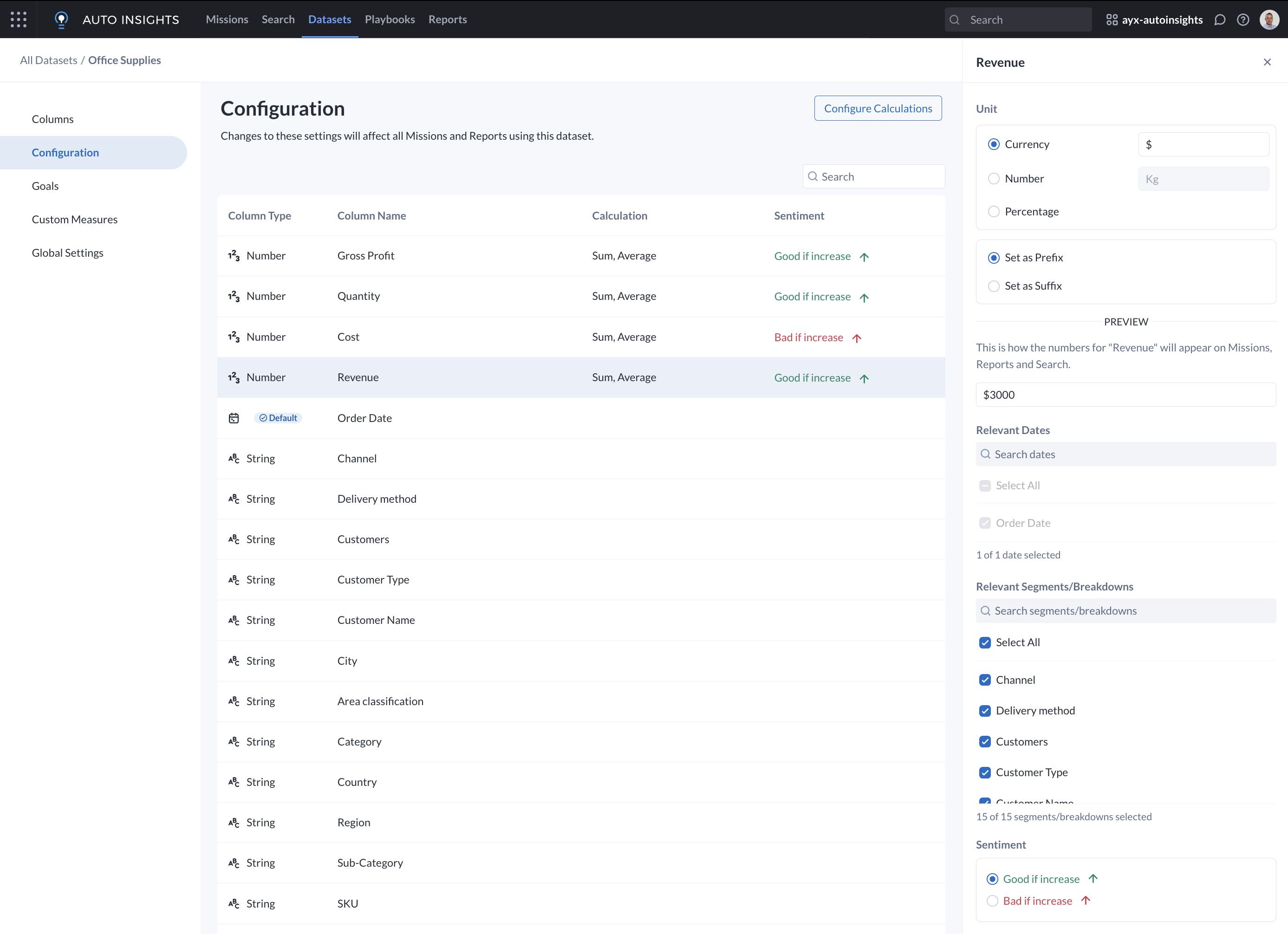
Units
You can select from Currency, Number, or Percentage units for your measure, and whether this is shown as prefix or suffix. The Percentage option defaults to suffix and Currency defaults to prefix, however can be updated as necessary. The preview displays how your measure will look with the Units configuration applied.
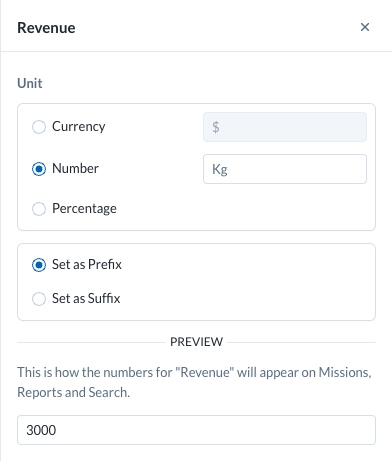
Relevant Dates
Within your use case, there might be a few different dates in the dataset relevant to only specific measures (for example, Incidents Opened wouldn't have a Closed Date).
In the Measures configuration, you have the option to switch off dates that aren't relevant for analysis. This helps to remove any confusion when users self-serve and want to select different dates to analyze.

Relevant Segments
In your use case, it may be appropriate to restrict certain segments so that only the most relevant ones can be used as dimensions for comparing metrics, while disabling those that do not add analytical value. Columns that are disabled from Relevant Segments/Breakdowns are also not shown in the 'What Caused This?' analysis for that measure. Please refer to Relevant Segments and Breakdowns for more information.
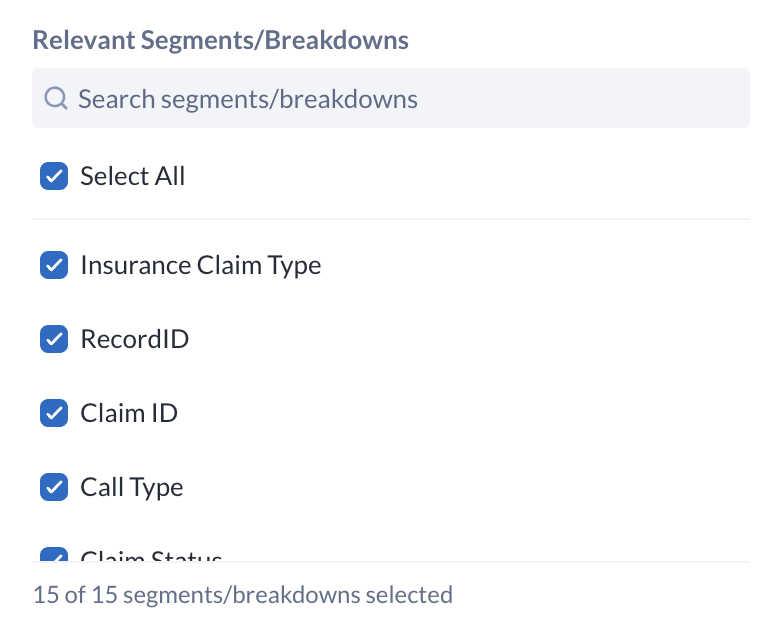
Sentiment
You can configure whether it is a good thing when a measure increases over time (for example, it's good when Sales increase, and not good when Cost rises)—we call this the Sentiment of a measure, and determines how the charts and data stories are displayed within Search, Missions, and Reports.
You can adjust the sentiment by selecting the appropriate radio button.