Buscar y reemplazar
Buscar y reemplazar vs. la herramienta Buscar y reemplazar
Utiliza la ventana Buscar y reemplazar para reemplazar texto dentro de nombres de herramientas, anotaciones y configuraciones. Si quieres buscar y reemplazar valores en un conjunto de datos, utiliza la herramienta Buscar y reemplazar.
Puedes utilizar la ventana Buscar y reemplazar para buscar, encontrar y reemplazar texto en el flujo de trabajo. Para acceder a la ventana Buscar y reemplazar a través del menú principal de Designer, ve a Editar > Buscar/Reemplazar. También puedes utilizar los atajos del teclado Ctrl + F (Buscar pestaña) o Ctrl + H (Reemplazar pestaña) para mostrar la ventana. Utiliza la tecla Esc para ocultar la ventana.
La ventana Buscar y reemplazar muestra una lista de todas las herramientas del flujo de trabajo de forma predeterminada (incluidos el ID y el nombre de la herramienta). Selecciona la herramienta que quieres buscar en la lista. La herramienta se resalta en el lienzo y se abre la ventana Configuración de la herramienta.
Pestaña Buscar
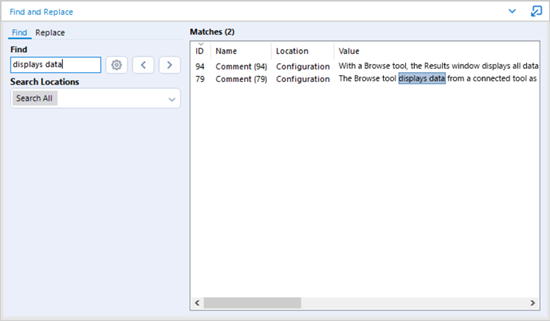
También puedes buscar palabras clave dentro del flujo de trabajo a través de la pestaña Buscar de la ventana Buscar y reemplazar.
En el campo de texto Buscar, ingresa el texto que deseas buscar. Buscar y reemplazar busca la cadena de texto que escribas en el XML subyacente de la configuración de cada herramienta. En la lista de resultados de la búsqueda, se enumeran las herramientas que contienen el texto ingresado.
Utiliza el ícono de engranaje para acceder a la configuración adicional y afinar tu búsqueda:
Distinguir entre mayúsculas y minúsculas: marca esta opción para devolver solo las coincidencias que tengan la misma combinación de mayúsculas y minúsculas que el término de búsqueda. Cuando esta opción está marcada, un término de búsqueda “¡Hola, mundo!” no coincide con “¡hola, mundo!”.
Toda la frase: marca esta opción para devolver solo las coincidencias que contengan la frase completa ingresada en el cuadro de texto Buscar. Cuando esta opción está marcada, el término de búsqueda “¡Hola, mundo!” no coincide con “¡Hola!”.
En la sección Ubicaciones de búsqueda, puedes filtrar la ubicación de búsqueda por ID, Nombre, Tipo, Nombres de columnas, Anotaciones y Configuración. De forma predeterminada, Designer busca en todas las ubicaciones. Abre el menú desplegable y marca o desmarca las opciones para especificar la ubicación de búsqueda.
Los resultados de la búsqueda se devuelven en la ventana Coincidencias y muestran dónde se encuentra cada valor. Los resultados incluyen columnas de ID, Nombre, Ubicación y Valor.
Selecciona el nombre de columna para ordenar cada columna en orden ascendente o descendente.
Utiliza los botones de flecha derecha (siguiente) e izquierda (anterior) situados junto al ícono de engranaje para navegar por todas las instancias en las que existan coincidencias.
Selecciona una fila específica en la sección Coincidencias para resaltar el elemento correspondiente en el lienzo.
Pestaña Reemplazar
Si quieres reemplazar el texto que buscaste en la pestaña Buscar, selecciona la pestaña Reemplazar. También puedes iniciar la búsqueda en la pestaña Reemplazar si lo prefieres.
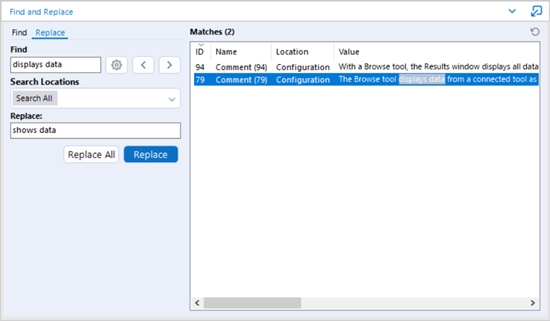
Compatibilidad con Buscar y reemplazar
En la pestaña Buscar, puedes buscar en ID, Nombre, Tipo, Nombres de columna, Anotaciones y Configuración. En la pestaña Reemplazar, solo puedes buscar y reemplazar texto dentro de Nombre, Anotaciones y Configuración.
No se pueden reemplazar anotaciones generadas automáticamente por Designer.
No utilices la ventana Buscar y reemplazar para cambiar el nombre de las columnas del conjunto de datos.
Sigue estos pasos para reemplazar texto:
En el campo Reemplazar, escribe el texto que quieres utilizar como reemplazo del texto que ingresaste en el campo Buscar.
Todas las instancias del texto encontrado aparecen en la sección Coincidencias. Existen 2 opciones para reemplazar texto:
Para reemplazar una instancia específica del texto encontrado, selecciona una fila en la sección Coincidencias y, luego, haz clic en el botón Reemplazar.
Para reemplazar todas las instancias del texto encontrado, haz clic en el botón Reemplazar todo. La opción Reemplazar todo solo está activa si se pueden reemplazar todas las coincidencias.
Para deshacer una acción de reemplazo, utiliza el ícono de deshacer una vez (flecha circular) situado arriba de la ventana Coincidencias, selecciona el ícono de deshacer en la barra de herramientas de Designer o selecciona Editar > Deshacer.
Ten en cuenta que si no se puede reemplazar una instancia de texto (por ejemplo, una anotación generada automáticamente), el botón Reemplazar estará inactivo. Del mismo modo, si no se pueden reemplazar todas las instancias, el botón Reemplazar todo estará inactivo.