Menús principales
Accede a varias ventanas y acciones comunes desde el menú principal en Alteryx Designer.
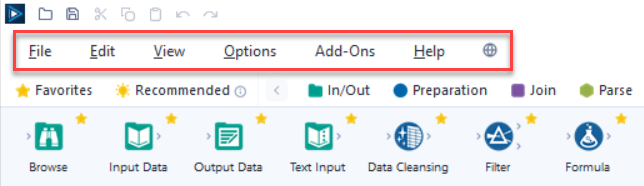
Menú Archivo
Estas opciones son específicas para crear y trabajar con flujos de trabajo.
Nuevo flujo de trabajo (Ctrl + N): crea un nuevo flujo de trabajo (*.yxmd).
Plantillas: accede a las plantillas guardadas de flujo de trabajo, macro y aplicación. Consulta Plantillas para obtener más información.
Abrir recientes: muestra los flujos de trabajo de acceso y guardados más recientes.
Abrir flujo de trabajo: abre un flujo de trabajo creado anteriormente.
Examinar: abre un flujo de trabajo navegando hasta la ubicación del archivo donde se guardó el flujo de trabajo.
Alteryx One Platform: abre un flujo de trabajo de Designer Desktop que hayas guardado anteriormente en un espacio de trabajo de Alteryx One Platform. Consulta Ejecución en Cloud para Desktop para obtener más información.
Alteryx Server: abre un flujo de trabajo de Alteryx Server.
Alteryx Server de mi empresa: abre un flujo de trabajo desde el Server de tu empresa (Gallery privada). Si te conectaste al Server de tu empresa, la conexión aparecerá en la lista según el nombre de la conexión.
Agregar Alteryx Server nuevo: crea una conexión con el Server de tu empresa.
Abrir archivos recuperados automáticamente: abre una lista de archivos guardados automáticamente. Los archivos abiertos se guardan automáticamente en intervalos regulares. El intervalo de guardado automático está habilitado de forma predeterminada y se puede modificar en la configuración de usuario.
Abrir grupo de flujos de trabajo: abre varios flujos de trabajo que se han guardado en un grupo de flujo de trabajo. Consulta Abrir un grupo de flujo de trabajo desde un directorio de archivos para obtener más detalles.
Administrar conexiones: cuando el Administrador de conexiones de datos (DCM) está activado, dirígete a este lugar para controlar las fuentes de datos y las credenciales a fin de autenticarte en las fuentes de datos.
Guardar (Ctrl + S): guarda el flujo de trabajo activo.
Guardar como: guarda el flujo de trabajo activo en la ubicación seleccionada.
Examinar: permite examinar la ubicación de un archivo y guardar el flujo de trabajo allí.
Alteryx One Platform: vincula Designer Desktop con Alteryx One Platform y guarda tu flujo de trabajo de Designer Desktop en un espacio de trabajo de Alteryx One. Consulta Ejecución en Cloud para Desktop para obtener más información.
Alteryx Server
Aquí se muestra una lista de las conexiones existentes con el Server de tu empresa.
Agregar Alteryx Server nuevo: crea una conexión con el Server de tu empresa y guarda el flujo de trabajo allí.
Plantillas: guarda tu flujo de trabajo, macro o aplicación como plantilla para que puedas usarla como punto de partida para un proyecto futuro. Consulta Plantillas para obtener más información.
Crear grupo de flujos de trabajo: guarda todos los flujos de trabajo abiertos, que anteriormente estaban guardados como flujos de trabajo individuales, como un grupo de flujo de trabajo. Consulta Guardar grupos de flujo de trabajo para obtener más información.
Imprimir: ofrece una vista previa de cómo se verá el flujo de trabajo cuando lo imprimas.
Configuración de impresión: abre la configuración para imprimir un flujo de trabajo.
Salir: cerrar Designer.
Menú Editar
Estas opciones son funciones de edición comunes.
Deshacer (Ctrl + Z): deshace automáticamente la última acción. Las acciones se registran históricamente y puedes deshacer hasta 32 acciones.
Rehacer (Ctrl + Y): rehace una acción que acabas de deshacer.
Cortar (Ctrl + X): elimina un objeto y lo copia en el portapapeles para pegarlo de inmediato.
Copiar (Ctrl + C): copia un objeto en el portapapeles.
Pegar (Ctrl + V): pega un objeto copiado.
Borrar (Supr): elimina el objeto seleccionado.
Buscar (Ctrl + F): abre la pestaña Buscar de la ventana Buscar y reemplazar. Utiliza la ventana Buscar y reemplazar para buscar, encontrar y reemplazar texto en el flujo de trabajo. Consulta la documentación sobre Buscar y reemplazar para obtener más información sobre esta característica.
Reemplazar (Ctrl + H): abre la pestaña Reemplazar de la ventana Buscar y reemplazar. Utiliza la ventana Buscar y reemplazar para buscar, encontrar y reemplazar texto en el flujo de trabajo. Consulta la documentación sobre Buscar y reemplazar para obtener más información sobre esta característica.
Menú Vista
Abre o cierra estas ventanas a través del menú Vista:
Paleta de herramientas (Ctrl + Alt + T): muestra la paleta de herramientas en el menú. Consulta Interfaz de usuario para obtener más información sobre la interfaz de usuario de Designer.
Vista general (Ctrl + Alt + V): muestra la ventana Vista general acoplada en su última posición visible.
Resultados (Ctrl + Alt + R): muestra la ventana Resultados acoplada en su última posición visible.
Configuración (Ctrl + Alt + C): muestra la ventana Configuración acoplada en su última posición visible.
Interfaz Designer (Ctrl + Alt + D): muestra la ventana Interfaz Designer acoplada en su última posición visible. Consulta Interfaz Designer y Ventana Interfaz Designer para obtener más información.
Menú Opciones
Estas opciones proporcionan acceso al flujo de trabajo, la programación y la funcionalidad de licencias, además de la configuración del usuario.
Ejecutar flujo de trabajo: ejecuta el flujo de trabajo. El atajo del teclado Ctrl + R también ejecuta el flujo de trabajo. El icono cambia a Detener el flujo de trabajo mientras se está ejecutando el flujo de trabajo.
Programar flujo de trabajo: programa los flujos de trabajo para que se ejecuten con frecuencias determinadas y en momentos específicos. El servicio de programación debe estar habilitado como parte de la instalación de Alteryx y el usuario debe tener la licencia apropiada. La licencia debe ser instalada por un administrador para asegurar que todos los usuarios tengan la debida licencia y que el servicio esté configurado correctamente. Consulta Programar flujos de trabajo para obtener más información.
Ver programaciones: programar flujos de trabajo y aplicaciones, ver los trabajos en cola e información sobre trabajos terminados. El servicio de programador debe estar habilitado como parte de la instalación de Alteryx y el usuario debe tener la licencia apropiada. La licencia debe ser instalada por un administrador para asegurar que todos los usuarios tengan la debida licencia y que el servicio esté configurado correctamente. Visita Administrar programaciones para obtener más información.
Ejecutar aplicaciones analíticas: abre la ventana Elegir aplicación analítica que te permite buscar aplicaciones y editarlas o ejecutarlas. Consulta Elegir aplicación analítica para obtener más información.
Exportar flujo de trabajo: abre la ventana Exportar flujo de trabajo que te permite tomar el flujo de trabajo activo y comprimirlo con todas sus dependencias en un archivo *.yxzp. Consulta Administración de flujos de trabajo para obtener más información.
Herramienta de migración de DCM: abre la Herramienta de migración de DCM para reemplazar las cadenas de conexión antiguas (almacenadas en flujos de trabajo) con conexiones que utilizan DCM.
Administrar licencias: revisa, agrega y elimina tus licencias de Alteryx a través del Administrador de licencias.
Administrar credenciales de Alteryx Connect: abre la ventana de Inicio de sesión en Alteryx Connect que te permite acceder a Alteryx Connect. Consulta Utilizar activos de Alteryx Connect para obtener más información.
Configuración del usuario: configura el aspecto del flujo de trabajo y especifica el uso del recurso del sistema para optimizar el rendimiento del proyecto específico del usuario. Consulta Configuración del usuario para obtener más información.
Editar la configuración del usuario: consulta Configuración del usuario para obtener más información.
Guardar diseño y configuración al salir: guarda el diseño de la GUI y la configuración especificada por el usuario al salir del programa.
Guardar diseño y configuración ahora: guarda el diseño de la GUI y la configuración especificada por el usuario.
Restaurar los valores predeterminados: devuelve el diseño de la GUI a su orientación original.
Opciones avanzadas
Comparar flujos de trabajo: compara dos flujos de trabajo e identifica rápidamente las diferencias mediante indicadores visuales. Consulta Comparar flujos de trabajo para obtener instrucciones e información adicional.
Bloquear flujo de trabajo: guarda una copia de un flujo de trabajo para que se pueda ejecutar, pero no se pueda abrir ni editar en Alteryx Designer. Consulta Bloquear tu flujo de trabajo para obtener instrucciones e información adicional.
Administrar conexiones de datos: crea y administra tus conexiones de datos desde una ubicación central. Consulta las conexiones que has creado y las conexiones compartidas contigo y agrega nuevas conexiones. Consulta Administrar conexiones de datos para obtener más información.
Esta opción solo es visible cuando el modo de DCM está configurado en DCM opcional o DCM predeterminado. Estos son los únicos modos que permiten el uso de las conexiones heredadas en Designer. Eso significa que esta opción de navegación está oculta con el Modo de DCM establecido en Solo o Aplicado.
Administrar conexiones en base de datos: crea y administra tus conexiones en base de datos desde una ubicación central. Ver las conexiones existentes en la base de datos y agregar nuevas conexiones en la base de datos. Consulta Administrar conexiones en base de datos para obtener más información.
Mostrar herramientas de desarrollador HTML: abre automáticamente la ventana Herramientas de desarrollador HTML de Alteryx cuando se selecciona una herramienta o ventana que utiliza Chromium Embedded Framework.
Configuración del sistema: especifica el uso de recursos del sistema para optimizar el rendimiento de la aplicación. La Configuración del sistema requiere privilegios de administrador para cambiar. Consulta Configuración del sistema para obtener más información.
Dependencias del flujo de trabajo: controla las rutas de entrada y salida asociadas con el flujo de trabajo, así como conjuntos de datos específicos. Visita Dependencias del flujo de trabajo para obtener más información.
Descargar herramientas predictivas: las herramientas predictivas utilizan el lenguaje de programación R. Ve a Opciones > Descargar herramientas predictivas e inicia sesión ya sea en el portal Descargas y licencias de Alteryx o en tu cuenta de Alteryx One Platform para descargar e instalar R y los paquetes utilizados por la herramienta R.
Menú de Complementos
Administrar complementos de Marketplace: abre la ventana Administrar complementos de Marketplace. Aquí, puedes instalar las herramientas de conexión de datos creadas por Alteryx directamente a través de Designer. Consulta Complementos de Marketplace para obtener instrucciones.
Nota
Es posible que no tengas acceso al menú de complementos, ya que esto es algo que controla tu administrador.
Menú de Ayuda
Estas opciones proporcionan acceso rápido para ayudar con Alteryx Designer.
Ayuda de Alteryx: abre la ayuda de Designer. También puedes acceder a la ayuda mediante el atajo de teclado F1.
Tutoriales: abre flujos de trabajo tutoriales como introducción a la creación de flujos de trabajo en Designer.
Flujos de trabajo de muestra: abre los flujos de trabajo de muestra que están disponibles en Designer, incluidas las instalaciones externas, como los kits de inicio. Consulta Flujos de trabajo de muestra para obtener más información.
Conjuntos de datos de muestra: abre los conjuntos de datos de muestra que están disponibles en Designer.
Comunidad: abre el sitio de la Comunidad Alteryx, donde se puede acceder a nuestros foros de usuarios, preguntas de soporte, intercambio de flujos de trabajo, preguntas frecuentes y mucho más.
Novedades: abre la página de ayuda Novedades de la versión actual de Designer. En esta página, se destacan las nuevas características y mejoras desde la última versión oficial.
Buscar actualizaciones: verifica si hay disponible una versión de Designer más reciente que la actual. Esta función requiere una conexión a Internet. Consulta Actualizaciones de las versiones para obtener más información.
Generar archivo de soporte: genera un archivo de soporte técnico con información que ayuda a nuestro equipo a solucionar los problemas correctamente. El archivo incluye la configuración de tiempo de ejecución y el número de serie (dirección de correo electrónico). Puedes cargar este archivo cuando envíes tu caso de asistencia. Asegúrate de revisar el contenido del archivo y eliminar todo lo que no desees incluir.
Descargas de Alteryx: abre el portal de descargas y licencias de Alteryx o tu cuenta de Alteryx One Platform para descargar la versión del software más reciente.
Acerca de: abre un cuadro de diálogo con la información de la versión de Designer y el número de serie único de la licencia.
Política de privacidad: accede a la Política de privacidad.
Términos de servicio de IA: accede a los Términos de servicio de la inteligencia artificial de Alteryx.
Acuerdo de licencia de usuario final: accede al Acuerdo de licencia de usuario final.
Menú de idioma y región (ícono de mundo)
Selecciona la versión de idioma de Designer. Tus opciones son las siguientes…
English
简体中文 (chino simplificado)
Français (francés)
Deutsch (alemán)
Italiano
日本語 (japonés)
Português (portugués)
Español
El menú de idioma y región también proporciona acceso rápido a la Configuración de idioma y región del usuario.
Barra de herramientas
La barra de herramientas, ubicada arriba del menú principal, permite acceder a las siguientes acciones:
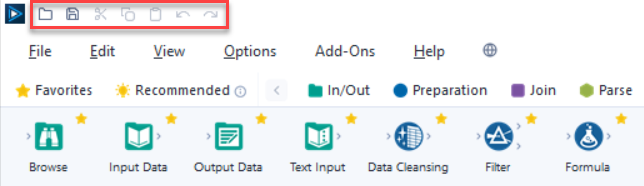
Abrir flujo de trabajo (Ctrl + O): ve a la ubicación del archivo para abrir un flujo de trabajo creado previamente.
Guardar (Ctrl + S): guarda el flujo de trabajo activo.
Cortar (Ctrl + X): elimina un objeto y lo copia en el portapapeles para pegarlo de inmediato.
Copiar (Ctrl + C): copia un objeto en el portapapeles.
Pegar (Ctrl + V): pega un objeto copiado.
Deshacer (Ctrl + Z): elimina automáticamente la última acción. Las acciones se registran históricamente y puedes deshacer hasta 32 acciones.
Rehacer (Ctrl + Y): repite la acción que acabas de deshacer.