Column Browser Panel
Through the Column Browser, you can use data quality bars and data type information to perform basic review of data across many columns. You can use these tools to select data of interest for display in the data grid or Column Details views or to prompt for suggestions of recipe steps.
You can also use the Column Browser to toggle the display of individual columns.
To open the Column Browser, click the Column View icon in the Transformer bar for the Transformer page.
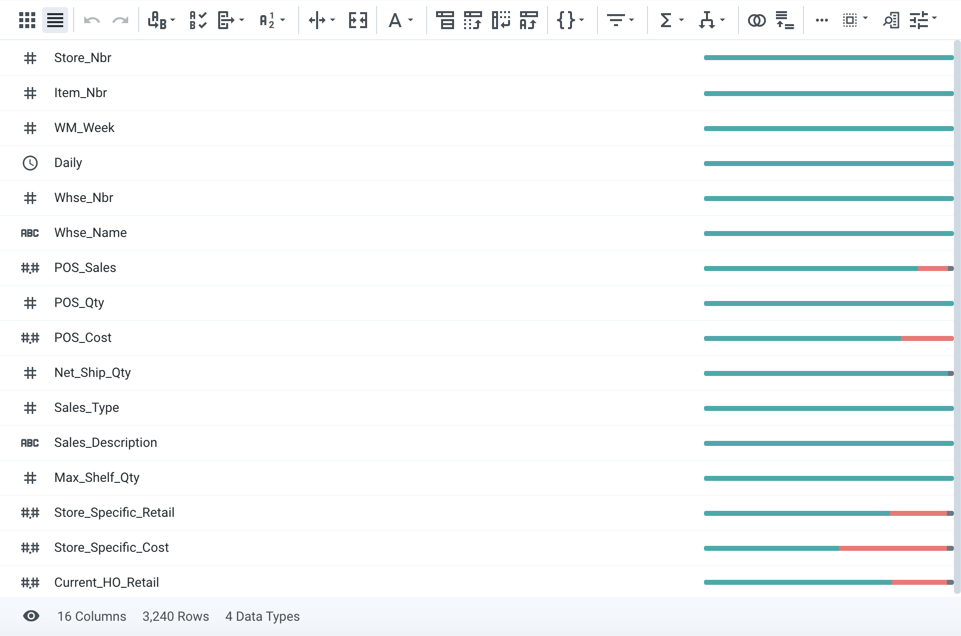
Figure: Column Browser
You can select one or more columns in the browser and then perform actions on them.
Locate Columns
You can apply one or more filters to limit the set of columns displayed in the browser. Click the Filter icon in the Transformer toolbar.
Note
Filters are additive and persist between the column browser and the data grid.
For more information, see Filter Panel.
Select Columns
You can manually select one or more columns or apply one of the predefined selections.
To select a range of columns, click a column, press
SHIFTand then click the ending column.To select multiple discrete columns, press
CTRL/COMMANDand click additional columns.To toggle selection of a column, click it again.
You can copy and paste columns and column values. For more information, see Copy and Paste Columns.
Transformer Toolbar
At the top of the column browser, you can use the toolbar to quickly build common transformations, filter the display, and other operations. See Transformer Toolbar.
Column Actions
For any individual column:
Click the Eye icon to hide/show of the column in the Transformer page. See Visible Columns Panel.
Note
Hidden columns are only removed from view in the Transformer page. They still appear in any generated output.
Hover over the color bars in the data quality bar to review counts. See Data Quality Bars.
Right-click a column to display a list of actions in the context menu. Column actions apply only to the selected column and depend on its data type.
For multiple selected columns, you can choose an action from the Action menu an option that apply to all of the selected columns.
See Column Menus.
Target Schema Mapping
You can associate a target schema with a recipe. A target schema is information about the column names, data types, and order of the target dataset for which you are trying to build your recipe. For more information, see Overview of Target Schema Mapping.
Actions taken based on the target schema are rendered as a new step in the location in your recipe.
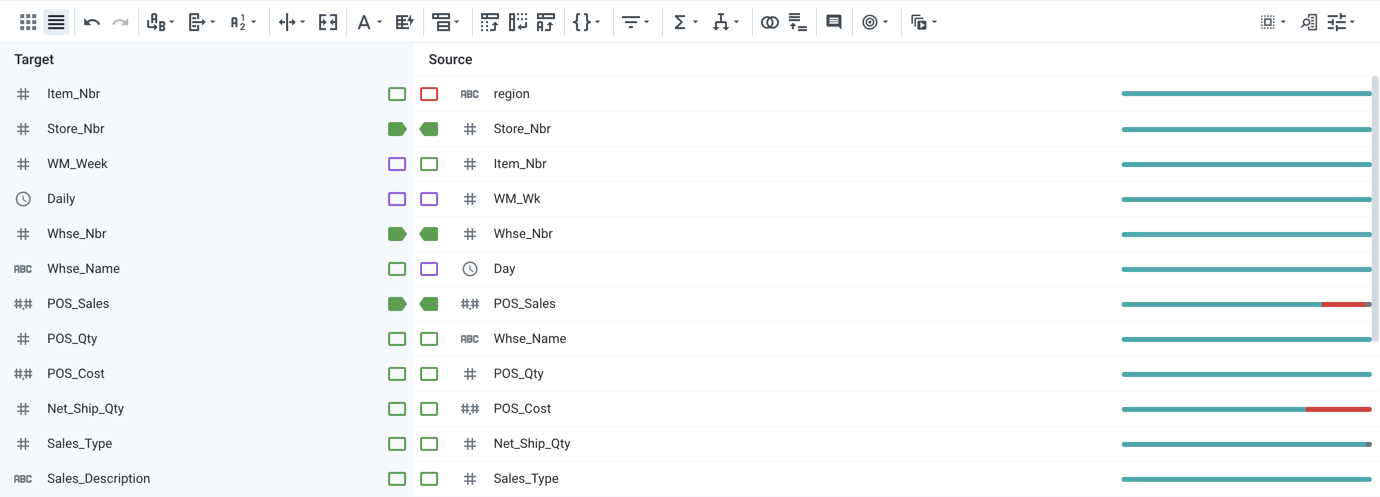
Figure: Target Schema Mapping Panel in Column Browser
In the Target Schema Mapping panel, the columns of the target schema assigned to your recipe are displayed on the left side. Columns are listed side-by-side in order:
Side | Description |
|---|---|
Left | Target column |
Right | Source column (current recipe) |
Schema Tags:
Between the two sets of fields are a set of tags that describe the matching between the two columns in the order listed in each dataset. Each tag describes the match found for the corresponding target or source column.
Matches by position are arrows.
Matches by data type are green in color.
Partial name matches are indicated by the color purple. In the cases, the platform has found a match when column names are inexact matches.
Red color indicates no match at all.
Tip
Mouse over tags that are not solid green to learn the nature of the column mismatch. You can then click the tag to match the two columns.
Match by Name | Match by Data Type | Match by Position | Icon | Description |
|---|---|---|---|---|
No | - | - | Square - red outline | Target column has no identifiable name match in source. Column appears to be missing from source. Tip Click the source or target rectangle to manually assign a matching column. |
Yes | No | No | Square - blue outline | Source column name has a matching target column name, but it is in the incorrect location. |
Partial | No | No | Square - purple outline | Source column name has a partial match with a target column name, but it is in a different location. |
Yes | Yes | No | Square - green outline | Source column name and data type have a match in the target, but it is in a different position. |
Yes | No | Yes | Arrow - blue outline | Source column and target column match in name and position, but have different types. |
Yes | Yes | Yes | Arrow - green solid | Source and target columns match in name, position, and type. |
Target menu actions:
From the Transformer toolbar, you can select the following options from the Target menu:
Attach a new Target: Assign a target schema to the dataset.
Remove Target: Remove the target from assignment to the source. Target schema dataset is not deleted.
Hide/Show Target data: Toggle display of example rows from the target schema dataset.
Align on column name match: Columns are automatically matched when column names match.
Align on fuzzy match: Match columns based on the data contained in them.
Note
This method of matching is available if global fuzzy matching has been enabled. For more information, see Overview of Target Schema Mapping.
When you have selected one or more source columns, you can additionally perform the following actions:
Align selected on column name: Fix the selected columns to match target columns using the column names.
Align selected on fuzzy match: Fix the selected columns to match target columns using the data contained in them.
Note
This method of matching is available if global fuzzy matching has been enabled. For more information, see Overview of Target Schema Mapping.