Admin Download Logs Dialog
Administrators of Designer Cloud Powered by Trifacta Enterprise Edition can download log files based on a user's session identifier, a job identifier, or across the Designer Cloud Powered by Trifacta platform for a specified time period. From the Resources menu, select Download logs. The data downloaded from this dialog is encrypted by default.
Note
The files download through this dialog are always unencrypted.
Note
For more information on disabling this feature, see Configure Support Bundling.
Non-administrators can download logs for their current session. For more information, see Download Logs Dialog.
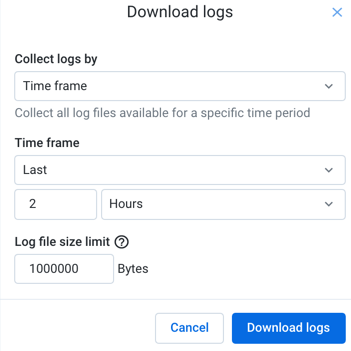 |
Figure: Download Logs Dialog for Admins
Collect logs by: Select the method by which log files for the Designer Cloud Powered by Trifacta platform are collected.
Log file size limit: You can specify the size limit of individual log files in bytes. The default size is 1 MB.
Logs by Timeframe
You can download logs by specific time period. You can select the last few hours or even customize the date range to download the log files.
Tip
Try to narrow the time frame if possible. Larger time frames are more likely to run up against the size limit for individual log files.
Steps:
To download the log files by time frame, select the Time frame option from the Collect logs by drop-down.
Select the required option from the Time frame drop-down. The following are the available options:
Last: Preceding number of minutes, hours, or days.
Between: Use the date and time tools to specify the starting (top) and ending (bottom) dates for the range.
To control the size of the log files, you can specify the size limit of individual log files in bytes. The default size is 1 MB.
To download logs, click Download logs. Logs are downloaded as a ZIP file.
Logs by Job ID
You can download log files for a specific job ID.
Tip
Administrators can review the IDs for all accessible jobs in the Job History page. See Job History Page.
Steps:
To download the log files by Job ID, select the Job ID option from the Collect logs by drop-down.
In the Job ID field, enter the required job ID.
Note
The Job ID is a string of numbers that can be found in the Job History page or Job emails.
To control the size of the log files, you can specify the size limit of individual log files in bytes. The default size is 1 MB.
To download logs, click Download logs. Logs are downloaded as a ZIP file.
Logs by Session ID
You can download the logs files for a specified user session.
Tip
Non-admin users can retrieve their session ID from the application. For more information, see Download Logs Dialog.
Steps:
To download the log files by Job ID, select the Job ID option from the Collect logs by drop-down.
From the Session ID drop-down, select any one of the available options:
I've got a session ID: If you know the session ID, enter the same in the Enter Session ID field.
Use my current session ID: If you want to use your current session ID, select this option and the current session ID is automatically populated.
To control the size of the log files, you can specify the size limit of individual log files in bytes. The default size is 1 MB.
To download logs, click Download logs. Logs are downloaded as a ZIP file.
Download
To download the specified set of logs, click Download logs.
For more information on the contents of this download, see Support Bundle Contents.
For more information on configuring the contents of the support bundle, see Configure Support Bundling.