- 2023.1
- Designer
- Introdução
- Interface de usuário do Designer
- Menus principais
Acesse diversas janelas e ações comuns no menu principal do Alteryx Designer.
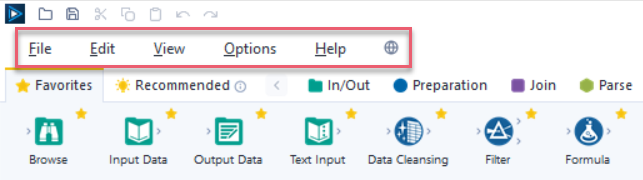
Estas opções são específicas para criar e trabalhar com fluxos de trabalho.
Novo fluxo de trabalho (Ctrl+N) : cria um novo fluxo de trabalho (*.yxmd).
Abrir recente : mostra os fluxos de trabalho acessados e salvos mais recentemente.
Abrir fluxo de trabalho : abre um fluxo de trabalho criado anteriormente.
Navegar : abre um fluxo de trabalho navegando até o local do arquivo onde o fluxo de trabalho foi salvo.
Server da minha empresa : abre um fluxo de trabalho a partir do Server da sua empresa. Se você se conectar ao Server da sua empresa, a conexão será listada pelo nome.
Adicionar novo Server : cria uma conexão com o Server da sua empresa.
Alteryx Analytics Cloud : abre um fluxo de trabalho do Designer Desktop salvo anteriormente em um espaço de trabalho do Alteryx Analytics Cloud Platform (AACP). Acesse Execução no Cloud para o Desktop para saber mais.
Alteryx Platform : abre um fluxo de trabalho salvo no Alteryx Platform. Se você se conectar ao Alteryx Platform, a conexão será listada pelo nome. Se você não tiver se conectado ao Alteryx Platform, acesse Opções > Gerenciar links Alteryx e adicione um novo link para o Platform .
Abrir arquivos recuperados automaticamente : abre uma lista de arquivos salvos automaticamente. Arquivos abertos são salvos automaticamente em intervalos regulares. O intervalo de salvamento automático é habilitado por padrão e pode ser modificado em Configurações de usuário .
Abrir grupo de fluxos de trabalho : abre múltiplos fluxos de trabalho que foram salvos como um único grupo. Acesse Abrir um grupo de fluxos de trabalho a partir de um diretório de arquivos para obter mais detalhes.
Gerenciar conexões : quando o Gerenciador de Conexões de Dados (DCM) estiver habilitado, acesse este menu para controlar as fontes de dados e as credenciais para autenticá-las.
Salvar (Ctrl+S) : salva o fluxo de trabalho ativo.
Salvar como : salva o fluxo de trabalho ativo no local selecionado.
Navegar : navega até um local de arquivo e salva o fluxo de trabalho lá.
Alteryx Analytics Cloud : vincule o Designer Desktop ao Alteryx Analytics Cloud Platform (AACP) e salve seu fluxo de trabalho do Designer Desktop em um espaço de trabalho do AACP. Acesse Execução no Cloud para o Desktop para saber mais.
Alteryx Server
As conexões existentes com o Server da sua empresa estão listadas aqui.
Adicionar novo Server : cria uma conexão com o Server da sua empresa e salva o fluxo de trabalho lá.
Alteryx Platform : salva o fluxo de trabalho no Alteryx Platform. Se você se conectar ao Alteryx Platform, a conexão será listada pelo nome. Se você não tiver se conectado ao Alteryx Platform, acesse Opções > Gerenciar links Alteryx e adicione um novo link para o Platform .
Criar grupo de fluxos de trabalho : salva como um único grupo todos os fluxos de trabalho abertos que anteriormente foram salvos como fluxos individuais. Acesse Salvar grupos de fluxos de trabalho para obter mais detalhes.
Imprimir : fornece uma visualização de como será a aparência do fluxo de trabalho quando impresso.
Configurações de impressão : abre as configurações para imprimir um fluxo de trabalho.
Sair : fecha o Designer.
Estas opções são funções comuns de edição.
Desfazer (Ctrl+Z) : desfaz automaticamente a última ação. As ações são registradas historicamente, de maneira que é possível desfazer até 32 ações.
Refazer (Ctrl+Y) : refaz uma ação que você acabou de desfazer.
Recortar (Ctrl+X) : exclui um objeto e o copia para a área de transferência.
Copiar (Ctrl+C) : copia um objeto para a área de transferência.
Colar (Ctrl+V) : cola um objeto copiado.
Excluir (Del) : exclui o objeto selecionado.
Encontrar (Ctrl+F) : abre a guia Encontrar da janela Encontrar e Substituir . Use a janela Encontrar e Substituir para pesquisar, localizar e substituir texto em um fluxo de trabalho. Acesse a documentação do recurso Encontrar e Substituir para saber mais.
Substituir (Ctrl+H) : abre a guia Substituir da janela Encontrar e Substituir . Use a janela Encontrar e Substituir para pesquisar, localizar e substituir texto em um fluxo de trabalho. Acesse a documentação do recurso Encontrar e Substituir para saber mais.
Você pode abrir ou fechar as seguintes janelas pelo menu Exibir :
Paleta de ferramentas (Ctrl+Alt+T) : exibe a paleta de ferramentas abaixo do menu principal. Acesse Interface de usuário para obter mais informações sobre a interface de usuário do Designer.
Visão geral (Ctrl+Alt+V) : exibe a janela de visão geral no mesmo local onde estava em sua última posição visível.
Resultados (Ctrl+Alt+R) : exibe a janela de resultados no mesmo local onde estava em sua última posição visível.
Configuração (Ctrl+Alt+C) : exibe a janela de configuração no mesmo local onde estava em sua última posição visível.
Designer de interface (Ctrl+Alt+D) : exibe a janela do designer de interface no mesmo local onde estava em sua última posição visível. Acesse Designer de interface e Janela do designer de interface para obter mais informações.
Estas opções fornecem acesso a funcionalidades relacionadas a fluxos de trabalho, agendamentos e licenças, bem como às configurações de usuário.
Executar fluxo de trabalho : executa o fluxo de trabalho. O atalho de teclado Ctrl+R também executa o fluxo de trabalho. O ícone é alterado para permitir Cancelar o fluxo de trabalho enquanto este estiver em execução.
Agendar fluxo de trabalho : agenda fluxos de trabalho para serem executados em horários e frequências específicos. O serviço do Scheduler deve ser habilitado como parte da instalação do Alteryx e o usuário deve estar licenciado de acordo. A licença deve ser instalada por um administrador para garantir que todos os usuários estejam devidamente licenciados e que o serviço esteja configurado corretamente. Acesse Agendar fluxos de trabalho para obter mais informações.
Exibir agendamentos : permite agendar fluxos de trabalho e aplicativos, mostra os trabalhos na fila e exibe informações sobre os trabalhos concluídos. O serviço do Scheduler deve ser habilitado como parte da instalação do Alteryx e o usuário deve estar licenciado de acordo. A licença deve ser instalada por um administrador para garantir que todos os usuários estejam devidamente licenciados e que o serviço esteja configurado corretamente. Acesse Gerenciar agendamentos para obter mais informações.
Executar aplicativos analíticos : abre a janela Escolher aplicativo analítico , que permite que você procure por aplicativos para editá-los ou executá-los. Acesse Escolher aplicativo analítico para obter mais detalhes.
Exportar fluxo de trabalho : abre a janela Exportar fluxo de trabalho , que permite compactar o fluxo de trabalho ativo com todas as suas dependências em um arquivo *.yxzp. Acesse Gerenciamento de fluxos de trabalho para obter mais detalhes.
Gerenciar licenças : permite exibir, adicionar e excluir suas licenças do Alteryx por meio do gerenciador de licenças.
Gerenciar links do Alteryx : vincula o Designer ao Alteryx Platform. Acesse Gerenciar links do Alteryx para obter instruções.
Gerenciar credenciais do Connect : abre a janela Fazer login no Connect , que permite acessar o Connect. Acesse Utilizar ativos do Connect para obter mais detalhes.
Adicionar conexão do Promote : abre a janela de conexão ao Promote, que permite que você adicione conexões à plataforma do Promote. Para exibir todas as conexões ou excluir uma conexão, acesse a ferramenta Implantar ou a ferramenta Pontuação . Deploy Tool
Configurações de usuário : configura a aparência de um fluxo de trabalho e especifica o uso de recursos do sistema para otimizar o desempenho do projeto específico para o usuário. Acesse Configurações de usuário para obter mais informações.
Editar configurações de usuário : acesse Configurações de usuário para obter mais detalhes.
Salvar layout e configurações ao sair : salva o layout da GUI e as configurações especificadas pelo usuário no momento em que ele sai do programa.
Salvar layout e configurações agora : salva o layout da GUI e as configurações especificadas pelo usuário.
Restaurar padrões : retorna o layout da GUI à sua orientação original.
Opções avançadas
Comparar fluxos de trabalho : compara dois fluxos de trabalho e identifica rapidamente as diferenças entre eles por meio de indicadores visuais. Acesse Comparar fluxos de trabalho para obter instruções e informações adicionais.
Bloquear fluxo de trabalho : salva uma cópia de um fluxo de trabalho para que ele possa ser executado, mas não possa ser aberto e editado no Alteryx Designer. Acesse Bloquear fluxo de trabalho para obter instruções e informações adicionais.
Gerenciar conexões de dados : crie e gerencie suas conexões de dados a partir de um único local. Você pode ver as conexões que você criou e as conexões compartilhadas com você, além de adicionar novas conexões. Acesse Gerenciar conexões de dados para obter mais informações.
Gerenciar conexões in-DB : crie e gerencie suas conexões de banco de dados a partir de um único local. Você pode ver as conexões existentes e adicionar novas conexões de banco de dados. Acesse Gerenciar conexões in-DB para obter mais detalhes.
Mostrar ferramentas de desenvolvedor HTML : abre automaticamente a janela Alteryx HTML Developer Tools quando você seleciona uma ferramenta ou janela que usa o Chromium Embedded Framework .
Configurações do sistema : especifica o uso de recursos do sistema para otimizar o desempenho do aplicativo. Para alterar as configurações do sistema, é necessário ter privilégios de administrador. Acesse Configurações do sistema para obter mais informações.
Dependências de fluxo de trabalho : controla os caminhos de entrada e saída associados ao fluxo de trabalho, bem como os conjuntos de dados específicos. Acesse Dependências do fluxo de trabalho para obter mais informações.
Baixar ferramentas preditivas : as ferramentas preditivas usam a linguagem de programação R. Vá para Opções > Baixar ferramentas preditivas e faça login no portal de Downloads e Licenças da Alteryx para instalar o R e os pacotes usados pela ferramenta R .
Estas opções fornecem acesso rápido para obter ajuda com o Alteryx Designer.
Ajuda da Alteryx : abre a página de ajuda do Designer. Você também pode acessar a ajuda por meio do atalho de teclado F1.
Tutoriais : abre tutoriais que fornecem uma introdução à criação de fluxos de trabalho no Designer.
Exemplos de fluxos de trabalho : abre os exemplos de fluxos de trabalho que estão disponíveis no Designer, incluindo fluxos provenientes de instalações externas, como kits de início. Acesse Exemplos de fluxos de trabalho para obter mais informações.
Amostras de conjuntos de dados : abre as amostras de conjuntos de dados que estão disponíveis no Designer.
Comunidade : abre o site da Comunidade Alteryx, onde você encontra acesso a fóruns de usuários, perguntas de suporte, troca de fluxos de trabalho, perguntas frequentes e muito mais.
O que há de novo : abre a página de ajuda O que há de novo referente à versão de lançamento atual do Designer. Essa página destaca os novos recursos e aprimoramentos desde o último lançamento oficial.
Verificar atualizações : o Designer verifica se há uma versão mais recente disponível do que a versão em uso. Esse recurso requer uma conexão com a Internet. Acesse Atualizações das versões para obter mais informações.
Gerar arquivo de suporte : gera um arquivo de suporte técnico com informações que ajudam nossa equipe a solucionar seu problema da maneira mais adequada. O arquivo inclui as configurações de tempo de execução e seu número de série (endereço de e-mail). Você pode fazer o upload desse arquivo ao enviar seu caso de suporte. Certifique-se de revisar o conteúdo do arquivo e remover todos os dados que você não deseja incluir.
Downloads da Alteryx : abre o portal Downloads e Licenças da Alteryx , em que você pode baixar a versão mais recente do software.
Sobre : abre uma caixa de diálogo com as informações de versão do Designer e o número de série exclusivo para a licença.
Política de privacidade : abre a página sobre a política de privacidade da Alteryx.
Contrato de licença do usuário final : abre o contrato de licença do usuário final .
Selecione o idioma do Designer. As opções são:
English (inglês)
简体中文 (chinês simplificado)
Français (francês)
Deutsch (alemão)
Italiano (italiano)
日本語 (japonês)
Português
Español (espanhol)
O menu de localização também oferece acesso rápido às Configurações de localização .
A barra de ferramentas, localizada acima do menu principal, fornece acesso a estas ações:
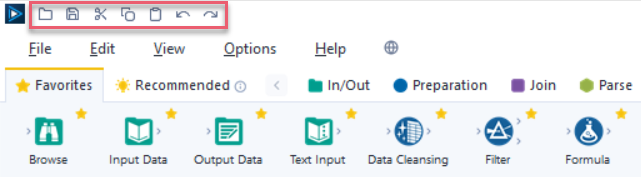
Abrir fluxo de trabalho (Ctrl+O) : navega até um local do arquivo para abrir um fluxo de trabalho criado anteriormente.
Salvar (Ctrl+S) : salva o fluxo de trabalho ativo.
Recortar (Ctrl+X) : exclui um objeto e o copia para a área de transferência.
Copiar (Ctrl+C) : copia um objeto para a área de transferência.
Colar (Ctrl+V) : cola um objeto copiado.
Desfazer (Ctrl+Z) : desfaz automaticamente a última ação. As ações são registradas historicamente, de maneira que é possível desfazer até 32 ações.
Refazer (Ctrl+Y) : repete a ação que você acabou de desfazer.