Clique na ferramenta Dados de Entrada na paleta de ferramentas e arraste-a para a tela do fluxo de trabalho.
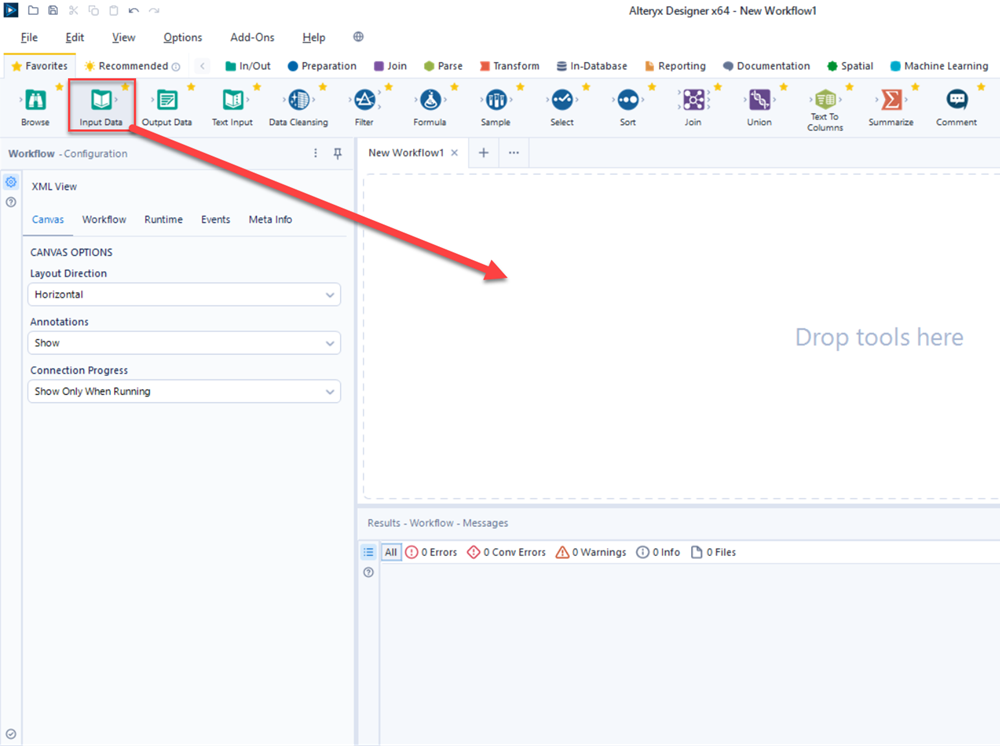
Selecione uma fonte de dados para a ferramenta Dados de Entrada na janela Configuração. Selecione Configurar uma conexão para carregar um arquivo de entrada, para conectar a uma fonte de dados externa ou para conectar ao Alteryx Server. Para obter informações adicionais, acesse ferramenta Dados de Entrada e Fontes de dados e formatos de arquivo compatíveis.
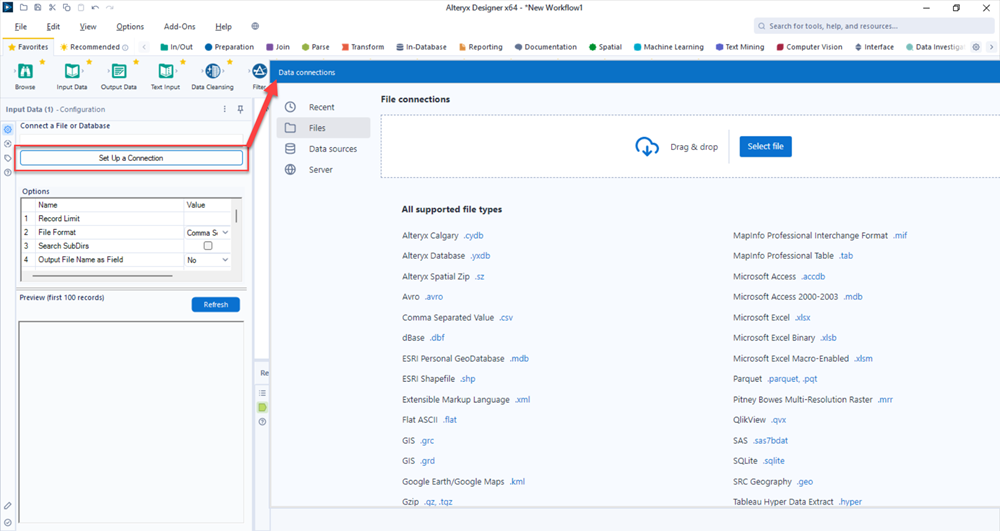
Clique em outra ferramenta, arraste-a para a tela e configure-a. Em seguida, arraste ferramentas adicionais para a tela e conecte-as. Acesse Categorias de ferramentas e Criar fluxos de trabalho para obter mais informações.
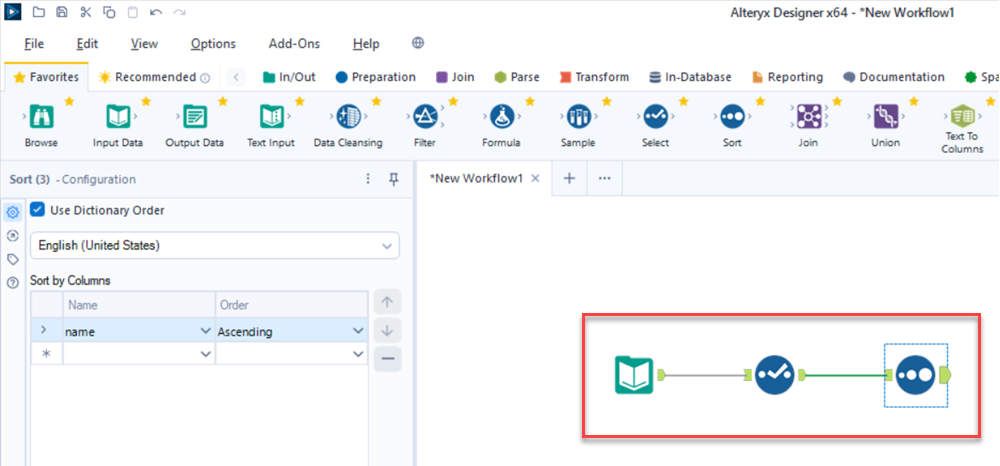
Clique no botão Executar na parte superior da tela para processar os dados.
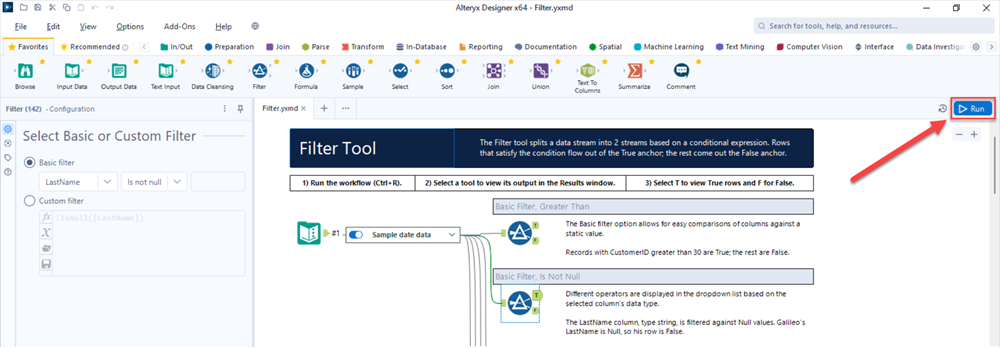
Depois que o fluxo de trabalho for executado, você pode visualizar a saída de cada ferramenta na janela Resultados abaixo do fluxo de trabalho. Vá para Janela de resultados para obter detalhes.
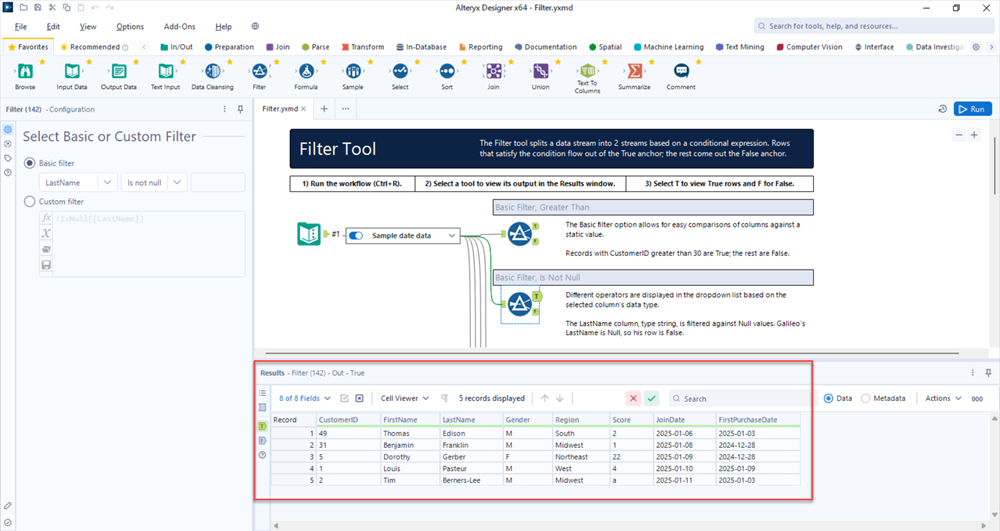
No Designer, vá para Ajuda > Tutoriais para acessar tutoriais que fornecem instruções passo a passo para a criação de fluxos de trabalho.
No Designer, vá para Ajuda > Exemplos de fluxos de trabalho > Aprenda uma ferramenta de cada vez para abrir fluxos de trabalho que demonstram como usar ferramentas específicas. Além disso, muitas ferramentas do Designer têm exemplos de fluxos de trabalho específicos para cada ferramenta. Para acessá-los, selecione o ícone da ferramenta na paleta de ferramentas e selecione Exemplo de fluxo de trabalho abaixo da descrição da ferramenta.
Visite a Academia Alteryx para ter acesso a diversos vídeos de treinamento que demonstram como usar o Alteryx Designer.