ユーザー設定 ウィンドウには、パフォーマンスを最適化するためにワークフローの外観とシステムリソースの使用状況を設定できるオプションがあります。Designerのメインメニューで ユーザー設定 にアクセスするには、 オプション > ユーザー設定 > ユーザー設定の編集 の順に選択します。
システムリソースの使用状況は、3 つの異なるエリアで構成できます。
通常、 ユーザー設定 で構成された設定は、 システム設定 の設定よりも優先され、 ワークフロープロパティ の設定は、 ユーザー設定 と システム設定 の設定よりも優先されます (システム設定によっては、ユーザーがメモリ制限と処理スレッドの既定数よりも優先させることができない場合があります。その場合、ユーザー設定とワークフロープロパティには、この数を減らすオプションのみがあります)。
設定を編集するには、タブを移動して設定を編集し、 保存 を選択します。
注記
一部の Designer プロセスでは、データが指定された一時ディレクトリ内の一時ファイルとしてディスクに保存される場合があります。予期しない中断が発生したり、プロセスが終了したりする場合、一時ファイルが自動的に消去されない場合があります。一時ディレクトリを定期的にチェックして、自動的に削除されていないファイルを削除することをお勧めします。
一時ファイルの場所を確認するには、下の 既定 セクションを参照して、 システム設定 または ワークフロー設定 を選択し、 ランタイム タブを選択します。
既定 タブには、Designer の既定のランタイム設定がリスト化されています。
システム設定を上書きする : システム設定 で構成した設定とは異なる設定を構成する場合に選択します。
メモリの上限 : エンジンがワークフローで操作を実行するために使用するメモリの最大量を定義します。通常は、この値を変更しないでください。Designer のメモリ使用方法の詳細については、 メモリ使用 を参照してください。
既定の一時ディレクトリ : ワークフロー処理で使用される一時ファイルが保存される場所のパスを表示します。各ワークフローの実行では、この設定済みディレクトリの下にある新しいサブディレクトリを使用して、一時ファイルを保持します。
ロギングディレクトリ (ロギングしない場合は空白) : ワークフロー処理中に生成された出力ログが保存されている場所のパスを表示します。
より低い優先度で Designer x64 を実行する : Designer と同時に、メモリを大量に消費する他のアプリケーションを実行する場合にオンにします。この設定は、ワークフロー処理速度に影響します。
すべての新規ワークフローに AMP Engine を使用する : 今後作成するすべての新規ワークフローに AMP Engine を使用する場合にオンにします。
データプロファイル情報の収集と表示 : 閲覧ツール でデータプロファイリングを有効にします。データプロファイリング機能を無効にする場合は、オフにします。無効にすると、閲覧ツールがデータプロファイル情報を表示しなくなります。これにより、ランタイムのパフォーマンスは向上しません。
起動時に [ここからスタート] を表示する : Designer の起動時、キャンバスに ここからスタート タブを表示する場合にオンにします。 ここからスタート には、役立つスターターサンプルのセットが表示されます。
ワークフローの完了時にダイアログをポップアップする : ワークフローの実行終了時に、通知を表示する場合にオンにします。ワークフローのステータスは、常に 結果 ウィンドウに表示されます。
ワークフローの完了時にサウンドを再生する : ワークフローの実行完了時にサウンドを再生する場合にオンにします。
同じ Designer ウィンドウで新しいワークフロータブとして Alteryx ファイルを開く : オンにすると、これらの Alteryx ファイルタイプ (YXMD、YXMC、YXWZ、YXWG、YXZP、および YXI) をダブルクリックしたときに、新しいワークフロータブとして開きます。
同じファイルの複数のタブを操作可能にする : Designer の複数のタブで同じワークフローを開く必要がある場合にオンにします。
入力/出力ツールメニューオプションにクラシックモードを使用する : 入力データツールおよび出力データツールにクラシックモードを使用する場合にオンにします。
データセットの既定 タブでは、インストールされたデータセットを必要とするすべてのツールのデフォルトデータセットを設定できます。ツールでデータセットを使用するときに、既定として設定したデータセットが使用されます。データセットをインストールしていない場合は、選択するオプションは表示されません。
行動分析 : 行動分析 カテゴリのツールで使用する既定のデータセットを選択します。
人口統計分析 : 人口統計分析 カテゴリのツールで使用する既定のデータセットを選択します。
ドライブタイム : ドライブタイムを計算するツールで使用する既定のデータセットを選択します。 距離ツール 、 最寄り地点検索ツール 、 商圏分析ツール を参照してください。
ジオコーダー : ジオコーディング時に使用する既定のデータセットを選択します。 ストリートジオコーダーツール と US ジオコーダーツール を参照してください。
参照ベースマップ : マッピングする既定のベースマップを選択します。 マップ入力ツール 、 閲覧ツール 、 レポートマップツール を参照してください。
マップ入力/質問の既定の場所 : 場所の設定 を選択して、マップ境界を配置します。これは、 マップ入力ツール の既定表示です。
キャンバス タブには、キャンバス上のアイテムの外観を制御する設定が一覧表示されます。これには、ワークフローの背景、ツール接続、および注釈が含まれます。
既定のキャンバス設定 を調整して、キャンバスのワークスペースの表示方法を変更します。
背景 : ワークフローを作成するキャンバスの色を選択するには、 [...] ボタンを選択します。
コンテナ : ツールコンテナツール の既定の色を選択するには、 [...] ボタンを選択します。
グリッドを表示 : キャンバス上にグリッドを表示する場合に選択します。
グリッドの色 : グリッドの色を選択するには、 [...] ボタンを選択します。
グリッドサイズ : グリッド内のボックスの幅を入力するか、クリックして設定します。サイズはピクセル単位で定義します。
ツールをグリッドにスナップする : ツールと注釈がキャンバスグリッドに揃うように配置する場合に選択します。
ズームレベル : ワークフローを表示するズームレベルを選択します。
ワークフローごとに最後のズームレベルを記憶する : 前のワークフローで使用された最後のズームレベルを記憶する場合に選択します。ズームレベルは、ワークフローが最後に保存されたズームレベルによって決定されます。
既定のレイアウト : キャンバス上のワークフローの 縦 または 横 の向きを選択します。
ツールのマクロインジケーターを表示する : マクロであるツールに [+] アイコンを表示する場合に選択します。マクロツールを右クリックして、ソースワークフローを開きます。
接続設定 を調整して、ツール間の接続の表示方法と動作方法を変更します。
タイプ : 接続のタイプを選択します。
自動ルートベジエ (既定) : 接続を曲線で表示します。
直角の曲げで自動ルート : 接続を直角の曲げで表示します。
直線 : 接続を直線で表示します。
線 : 接続線の色を選択するには、 [...] ボタンを選択します。
テキストの色 : 接続に関連付けられた入力文字列番号の色をカスタマイズします。
進捗状況 : ワークフロー処理の進捗状況をいつ表示するかを選択します。進行状況には、各接続を通過するデータのレコード数とレコードサイズの合計が表示され、線の幅はそれを通過するデータに合わせて調整されます。
注釈の設定 を調整して、キャンバスのツール設定ラベルの表示方法を変更します。
フォント : フォント、フォントサイズ、フォントスタイルを選択するには、 [...] ボタンを選択します。
テキストの色 : テキストの色を選択するには、 [...] ボタンを選択します。
背景 : 注釈の背景色を選択するには、 [...] ボタンを選択します。
DCM タブには、データ接続マネージャー (DCM) の一般設定が表示されます。
管理者が許可している場合、ユーザーは組織に設定された DCM設定を上書きする 、DCMを有効または無効にする、 DCMモード を変更する、 SDKアクセスモード を選択する権限があります。
詳細 タブには、プログラムのパフォーマンスに影響するメモリ使用状況に関する設定が表示されます。
元に戻す回数 : Alteryxが記憶するアクションの数を設定します。この回数分だけ、操作を元に戻すことができます。規定値は10です。値を大きくすると、パフォーマンスが低下します。
自動設定を無効にする : ワークフロー内のツールを手動で構成するには、このオプションを選択します。このオプションを選択した状態で、キーボードの F5 キーを押すと、ツール構成が手動で更新されます。このオプションは、パフォーマンスを最適化できます。
プロパティウィンドウに XML を表示する : ワークフロー内の各ツールの構成の XML を表示する場合に選択します。
プロパティウィンドウにアセット管理を表示する : ワークフロー内の各ツールのファイルの依存関係またはアセットを表示する場合に選択します。
Alteryxは、ワークフロー内の処理対象ファイルを少なくとも1回分、自動復元できるように保存します。 ファイル > ワークフローを開く > 自動復元されたファイルを開く に移動します。
自動復元の間隔 (分単位) : 値を入力するか、上向き/下向き矢印を使用して、Alteryx がファイルを自動保存する間隔を設定します。既定は10です。
自動復元のファイル数 : 値を入力するか、上向き/下向き矢印を使用して、作成するバックアップファイルの数を設定します。制限に達すると、新しいバックアップファイルが作成されたときに最も古いファイルが削除されます。デフォルトは3です。
自動復元ファイルを保管する日数 : 値を入力するか、上矢印または下矢印を使用して、自動保存ファイルを保管する日数を設定します。
これらの設定は、ワークフローの各出力アンカーの 結果 ウィンドウに表示されるデータのサイズを制御します。
システム設定を上書きする : 既定設定を編集する場合に選択します。
アンカー当たりのメモリ制限 : アンカーあたりのメモリ制限を設定する場合に選択します。次に、値を入力するか、クリックしてメモリの制限値を KB 単位で設定します。既定値は 1024 KB (1 MB) です。
プロキシ資格情報を有効にする : インターネットホストに直接接続せずに、インターネットにアクセスするためにプロキシを使用する場合に選択します。以下のツールと接続は、プロキシで動作します。
ダウンロードツール
Amazon Redshift バルクローダー
Amazon S3アップロードツール
Amazon S3ダウンロードツール
入力データ、出力データ、データストリーム入力、およびデータ書込 In-DB ツールを介した HDFS 接続。
この設定を使用するには、プロキシを手動で構成する必要があります。
プロキシを設定するには、コンピューターのネットワークとインターネットの設定、または Internet Explorer のインターネットオプションに進みます。Internet Explorer のインターネットオプションで、 接続 タブを選択して、 LAN の設定 を選択し、 自動検出の設定 の選択を解除してから、 プロキシサーバー を選択します。
SFTP over HTTP プロキシは、プロキシをバイパスする機能と同様に、AMP と元のエンジンの両方でサポートされています。AMPはプロキシ経由のネットワークをサポートしています。プロキシプロトコルタイプ ( HTTP と SOCKS5h ) を指定できます。既定は HTTP です。
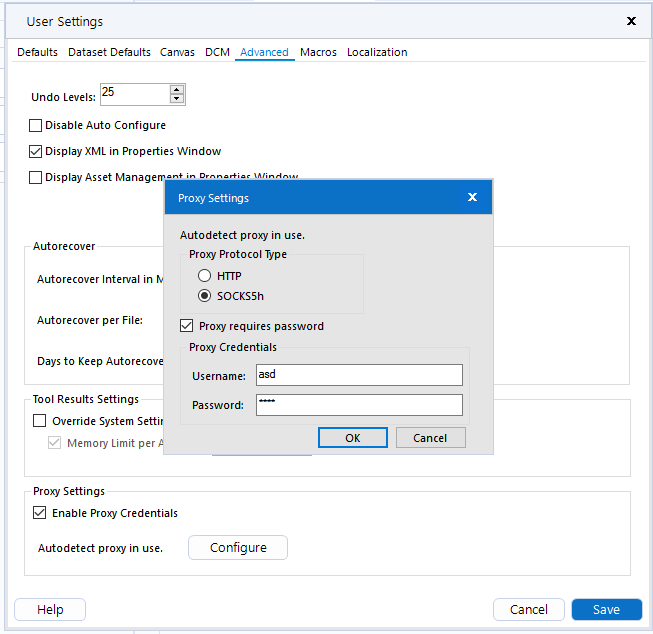
プロキシを設定したら、 プロキシ資格情報を有効にする を選択し、 構成 を選択します。設定が完了すると、Designer は 使用中のプロキシを自動検出 します。
正しいプロキシが選択されていることを確認します。
プロキシには パスワードが必要です を選択します。
資格情報を ユーザー名 および パスワード に入力します。
OK を選択します。
管理者は、システム設定でプロキシを設定できます。 オプション > 詳細オプション > システム設定 > Engine > Proxy の順に進みます。
マクロ タブで、マクロのリポジトリを作成し、マクロを保存するための既定の場所を設定できます。ワークフローの構築に使用できるように、ツールパレットにマクロが表示されます。各マクロにはユニークな名前がある必要があります。
[+] アイコンを選択して、 マクロの検索パスを追加する ウィンドウを開きます。
カテゴリ名 : 名前を入力します。既定の名前はMacrosです。
検索パス : コンピューターまたはネットワーク上のマクロを保存する場所を参照するには、 [...] ボタンを選択します。
選択した場所にあるマクロ YXMC ファイルが、ツールパレットのツールカテゴリに表示されます。検索パスのサブフォルダーは、その親フォルダーがすでにマクロリポジトリに存在する場合には、個別で追加できません。
リスト内のリポジトリ検索パスを選択します。
既定に設定 を選択します。既定のリポジトリーの横にアスタリスク (*) が表示されます。
ローカライゼーション タブには、言語や測定値の変換など、国際化とローカライゼーションの設定があります。
インターフェース言語 : Designer の言語バージョンを選択します。 English (英語)、 简体中文 (簡体字中国語)、 Français (フランス語)、 Deutsch (ドイツ語)、 Italiano (イタリア語)、 日本語 、 Portugués (ポルトガル語)、 Español (スペイン語) から選択します。
ツールパレットの順序 : 英語以外のユーザーインターフェースで実行している場合でも、ツールパレットの順序を 現在の言語でのアルファベット順 、または 英語のアルファベット順 に並べ替えることができます。漢字の並べ替えには対応していません。
並べ替え方法 : Designer で使用する並べ替え方法を設定します。この設定は、 結果ウィンドウ 、 ソートツール 、 セレクトツール など、選択機能を使用するツールの並べ替え方法に影響します。この並べ替え方法は、ツールパレットには影響しません。オプションには以下が含まれます。
辞書順 : 辞書の順序で並べ替えます。 これは、英語、フランス語、ドイツ語、イタリア語、ポルトガル語、スペイン語では既定の選択です。
Unicode のコードポイント : Unicode コードポイントで並べ替えます。
五十音 : 日本語の発音 (五十音) 順で並べ替えます。日本語の既定の選択です。
ピンイン : 簡体字中国語発音 (ピンイン) 順で並べ替えます。簡体字中国語用の既定の選択です。
数値のローカライゼーション設定: 2 つの設定 ( 桁区切り記号 と 小数点記号 ) をカスタマイズして、Designer での数値の 表示方法 を変更できます。
この設定はデータ型自体には影響しません。表示方法のみに影響します。この設定は、結果グリッドのデータを除くすべての数値に適用されます。
これらの設定は、Designer キャンバス、 結果 ウィンドウ、閲覧ツールの データプロファイリング での数値の表示方法に影響します。既定設定は、Designer インターフェースで選択した言語によって変わりますが、いつでも既定を更新できます。
桁区切り記号 : Designer で数字を表示するために使用する 3 桁ごとの区切り文字を選択します。 なし 、 、 ( コンマ) 、 .(ピリオド) 、 ’ (アポストロフィ)、および スペース から選択します。
小数点記号 : 小数点記号として使用する記号を選択します。 ピリオド または コンマ を使用できます。
例 : 桁区切り記号 と 小数点記号 の設定を更新すると、 例 フィールドにプレビューが表示され、保存時に変更がどのように適用されるかを確認できます。
コードページ : Designer でツールセットのエンコードに使用するコードページを選択します。詳細については、 コードページ を参照してください。
既定の予測ツールコードページ : Designer で予測ツールのエンコードに使用するコードページを選択します。
既定のシステムフォント : Designer で使用する既定のフォントを選択します。
既定の距離単位 : 距離を測定する既定単位を選択します。空間ツールは、選択した測定単位を使用します。
日付形式 (メッセージ) : 結果 ウィンドウの メッセージ タブで日付を表示する方法を選択します。次のオプションがあります。
mm/dd/yyyy (英語の既定)
yyyy/mm/dd (日本語の既定)
dd/mm/yyyy (フランス語、イタリア語、ポルトガル語、スペイン語の既定)
dd.mm.yyyy (ドイツ語の既定)
ヘルプ : 以下のオプションを使用して、ヘルプの設定をカスタマイズします。
ソース : ヘルプのソースを選択します。既定の 自動検出 は、インターネットが利用可能な場合にオンラインヘルプを表示し、インターネットが利用できない場合にオフラインヘルプを表示します。
言語 : オンラインヘルプの言語を選択します。
カスタマイズ タブの設定を使用して、Designerのテーマを選択します。以下の中から選択します。
ライトモード : Designerの既定テーマです。
ダークモード(ベータ) : これは2023.1リリースから利用可能な新しいダークモードのテーマです。ダークモードの初期リリースはベータリリースであることに注意してください。つまり、ダークモードに対応しているのは、特定のDesignerインターフェースコンポーネントのみになります。さらに、特定のコンポーネント(多くのツール設定を含む)が、現時点では一部のみがダークモードに変換されて表示される場合があります。今後のリリースで、ダークモードのための追加要素を引き続き追加していく予定です。