ワークフロー設定
[ ワークフロー - 設定 ] ウィンドウには、選択したツール、接続、ワークフローの設定オプションが表示されます。ツール、接続、またはワークフローの設定には「設定」ウィンドウを使用します。設定オプションは、選択した内容によって異なります。
[ワークフロー - 設定] ウィンドウを開くには、ワークフローキャンバス上の任意の場所 (ツールがない場所) をクリックします。
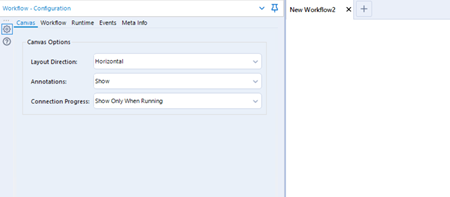
このウィンドウでは、次のタブと設定にアクセスできます。
キャンバス
[キャンバス] タブにはオプションがリストされ、Designer がワークフローキャンバスでツールと情報を表示する方法を制御できます。
レイアウトの方向 : キャンバス上でツールが接続する方向 ([ 垂直 ] または [ 水平 ]) を選択します。
注釈 : 注釈をキャンバスに表示する方法 ([ 非表示 ]、[ 表示 ]、または [ ツール名と一緒に表示 ]) を選択します。非表示にしていると、ツールをポイントするときに注釈が表示されます。
接続の進捗状況 : ワークフロー実行時に、キャンバスに処理の進捗状況をどのように表示するか選択します。[ 非表示 ]、[ 表示 ]、または [ 実行時にのみ表示 ]。進捗状況は、1行目のレコード数と2行目の合計レコードサイズ(KB)を表示します。
ワークフロー
[ ワークフロー ] タブには、ワークフローファイルに関する情報が含まれています。保存されたワークフローと、アクティブに動作しているワークフローに関するファイル情報が表示されます。ワークフローが保存されていない場合は、情報の一部が空白になります。
ワークフローの パス : 選択したワークフローのファイルの場所を表示します。
ワークフローの タイプ : 開いているワークフローのタイプを表示します。
標準ワークフロー : ワークフロー (.yxmd ファイル) は、追加パラメーターが付加されていない状態で、最初から最後までデザイン通りに実行されます。詳細については、 ワークフローを構築する を参照してください。
分析アプリ : 分析アプリワークフロー (.yxwz ファイル) には、カスタムインターフェースと基本的なワークフローが含まれます。インターフェースに情報を入力して、元のワークフローを更新することができます。詳細については、 分析アプリ を参照してください。
マクロ : マクロワークフロー (yxmc ファイル) は、別のワークフロー内の単一のツールとして実行できます。分析アプリと同様に、マクロには基本的なワークフローと、情報を入力できるカスタムインターフェースが含まれています。マクロリポジトリに保存されたマクロは、ツールパレットのツールとして表示されます。詳細については、 マクロ を参照してください。
バッチマクロ : バッチマクロ は、ワークフローの一連の処理を繰り返し実行できます。また、コントロールパラメーターと呼ばれる入力を受け付けることができ、どのデータをマップするのかの質問を使用するようにマクロを構成することもできます。マクロは、各入力コントロールレコードが入力された後に実行されます。
反復マクロ : 反復マクロ は、ワークフローの一連の処理をレコード 1 件ずつ繰り返し処理します。プロセス全体を指定回数だけ繰り返すことも、条件を満たすまで繰り返すこともできます。
位置最適化マクロ : 位置最適化マクロ は、候補となる場所ごとにベストスコアリングを判定し、そのスコアリングに従って最も相関の高い供給場所を割り当てる反復マクロです。
ワークフローがアプリまたはマクロとして保存されると、ワークフローの各ツールにアンカーが付けられます。 インターフェース カテゴリのツールのみがアンカーに接続できます。アンカーはインターフェース要素を示し、動作はワークフロー内のツールを更新しています。
分析アプリとマクロのプロパティ、レイアウト、およびテストは、 インターフェースデザイナー で設定できます。[ 表示 ] > [インターフェースデザイナー] の順に選択します。
定数 : 定数 はワークフローのグローバル変数であり、一か所で値を変更すると、その変更内容がワークフローの残りの部分に反映されます。
ランタイム
[ランタイム] タブには、ワークフローの実行時に適用される設定が含まれています。
メモリの上限
一時ファイル
変換エラー : [変換エラーを制限] を選択して、ワークフローのツールごとに報告される変換エラーの最大数を設定します。詳細については、 変換エラー を参照してください。
場所ごとの最大エラー数 : ワークフローのツールごとに報告される変換エラーの最大数を設定する数値を選択または入力します。
制限に達したときに処理を停止する : ツールが変換エラーの設定最大数を超えたときに、ワークフローの実行を停止する場合に選択します。
予測ツールコードページ : ワークフローで予測ツールに使用するコードページを選択します。この設定は、ワークフロー固有の設定で、 ローカライゼーションユーザー設定 で選択した設定よりも優先されます。
すべての入力に対するレコード制限 : 任意の入力に対するレコードの最大数を入力します。既定は制限なしです。この設定を使用すると、大きなサイズのファイルを使用する際に、行の最初のサブセットだけを読み込むワークフローを簡単に開発できます。これは便利な設定ですが、ファイル全体を読み込むことを意図した場合には、サブセットしか読み込まないため、混乱する可能性があります。この機能は慎重に使用してください。
エラー時のワークフローの実行をキャンセルする : エラーが報告された後で、ワークフローの実行を停止する場合に選択します。
すべての閲覧ツールを無効にする : ワークフロー内のすべての閲覧ツールと、すべてのツールの [結果] ウィンドウデータを無効にする場合に選択します。これにより、ワークフロー処理が最適化されます。無効なツールは、キャンバスでグレー表示されます。
すべてのマクロメッセージを表示 : マクロワークフローで使用されるすべてのツールのメッセージを報告する場合に選択します。
出力を書き込むすべてのツールを無効にする : 出力を生成するワークフロー内のすべてのツールを無効にする場合に選択します。このオプションを選択すると、ワークフローで無効になった出力ツールがグレー表示になり、設定できなくなり、データが出力されません。このオプションは、ワークフローの構築または更新時や、出力を生成せずに問題をトラブルシューティングする場合に使用します。ツール設定の [ツールを無効化] で、特定のデータ出力ツールを無効にすることもできます。
出力を生成するマクロも無効になりますが、キャンバスではマクロが無効表示になりません。すべてのインデータベース処理は、データベース内で実行されるため、このオプションはインデータベース処理に使用されるツールには影響しません。
パフォーマンスプロファイリングを有効にする : ワークフロー内のツールのパフォーマンスに関する情報を取得する場合に選択します。ワークフローを実行した後、ワークフローで各ツールを実行するのに要した時間を「結果」ウィンドウに表示できます。ワークフロー処理のパフォーマンスが低下する可能性があるため、このオプションを使用して特定のワークフローのトラブルシューティングを行います。
AMP Engine を使用 : ワークフローのマルチスレッドを有効にして、そのエンジンを従来のエンジンから切り替える場合に選択します。Alteryx マルチスレッド処理 (AMP) は、Alteryx Engine の新しいアーキテクチャです。
エンジン互換モード : 従来のエンジンでのシングルスレッドデータ処理から AMP でのマルチスレッドデータ処理に移行したため、一部のツールでのレコード出力順序が、AMP を使用した際の入力順序と異なる場合があります。互換性とレコード出力の順序を確認する場合に選択します。
AMP Engine についての詳細や、従来のエンジンと AMP との違いについては、以下のリソースを参照してください。
イベント
[ イベント ] タブには、E メール通知を構成するオプションや、ワークフローの実行時に発生する特定のイベント用のコマンド実行オプションがあります。このタブはバッチ、反復、および位置最適化マクロでは使用できません。
イベントを有効にする : イベントを有効にして E メールまたはコマンド実行をトリガーする場合に選択します。
コマンド実行イベントを追加する
[追加] を選択したあと、 [コマンド実行] を選択します。
[ イベントの編集 ] タブで、[ イベント実行時 ] をクリックし、そのワークフローイベントのどのタイミングでイベントを実行するかを選択します。
実行前 : ワークフローを実行する前にコマンドを実行します。
実行後 : ワークフローの実行後にコマンドを実行します。
エラーを伴って実行した後 : ワークフローの実行後にコマンドを実行しますが、実行されるのはワークフローがエラーを伴って実行された場合に限られます。
エラーなしで実行した後 : ワークフローの実行後にコマンドを実行しますが、実行されるのはワークフローがエラーを伴わずに実行された場合に限られます。
無効 : イベントをオフにします。
コマンド については、[ 参照 ] をクリックしてイベント発生時に実行する外部コマンドを選択します。コマンドプログラムを使用して、書き込みソースに基づいて読み取り結果を生成することができます。外部コマンドを実行するその他の理由については、 コマンド実行ツール を参照してください。
[ コマンド引数 ] に、コマンド引数を入力します。コマンドによっては、1つ以上の引数が必要なものもあります。コマンド引数の例については、 コマンド実行ツール を参照してください。
(オプション) 作業ディレクトリ として、[ 参照 ] をクリックして別のディレクトリを選択できます。既定では、ディレクトリはワークフローが保存されるのと同じ場所です。
[タイムアウト] で、コマンドの実行時間 (秒数) を入力するか選択して設定します。時間内に完了しない場合、コマンド実行は停止します。
[OK] を選択して、イベントを保存します。
E メール送信イベントを追加する
[ 追加 ] を選択し、[ E メールを送信 ] を選択します。
[ イベント実行時 ] を選択し、ワークフローイベントを基準にどのタイミングでイベントを実行するのかを選択します。
実行前 : ワークフローを実行する前に E メールを送信します。
実行後 : ワークフローの実行後に E メールを送信します。
エラーを伴って実行した後 : ワークフローの実行後に E メールを送信しますが、ワークフローがエラーを伴って実行された場合に限ります。
エラーなしで実行した後 : ワークフローの実行後に E メールを送信しますが、ワークフローがエラーを伴わずに実行された場合に限ります。
無効 : イベントをオフにします。
有効な SMTP パスを指定します (必須フィールド)。 DCM を使用して SMTP 接続を保存することもできます。バージョン2022.3以降、レガシー Eメールツールの設定は、セキュリティ上の理由により、サポートされません。以前は、SMTPServerタグが空の場合、SMTPサーバーはWindows構成に基づいて設定されていました。現在のEメールツール構成では、SMTPServerNameタグを使用します。このタグは空にすることはできません。
ポート に有効な値を入力します (必要に応じて、SMTP URLの一部としてポート番号を追加することもできます)。SMTPの設定では、既定でポート25が使用されます。既定で次の値が設定されています (別の値を優先させることができます)。
ポート 25 ( 暗号化 で [ なし ] が選択されている場合)。
ポート 465 ( 暗号化 で [SSL/TLS] が選択されている場合)。
ポート 587 ( 暗号化 で [STARTTLS] が選択されている場合)。
暗号化 で [ なし ]、[ SSL/TLS ]、または [ STARTTLS ]から選択します。
イベントを認証する場合、[ 認証 ] ボックスをオンにして、有効な [ ユーザー名 ] と [ パスワード ] を指定します。
[送信元] に、Eメールの送信元のEメールアドレスを入力します。有効なEメールアドレスを入力する必要があります。
[ 発信先 ] に、E メールが送信される E メールアドレスを入力します。有効なEメールアドレスを入力する必要があります。
件名 に、E メールの件名に表示するテキストを入力します。[件名]フィールドでは、変数を使用してワークフローからの情報を動的に含めることができます。 電子メールイベント変数 セクションを参照してください。
添付ファイル : (オプション) E メールに添付するファイルを選択します。最大10 MBの添付ファイルを追加します。
[ 本文 ] に、E メール本文に表示するテキストを入力します。Bodyフィールドでは、変数を使用してワークフローからの情報を動的に含めることができます。 電子メールイベント変数 セクションを参照してください。
[OK] を選択して、イベントを保存します。
電子メールイベント変数
電子メールの送信イベントでは、ワークフロー情報を電子メールの [件名] フィールドと [本文] フィールドに動的に入力するために使用できるいくつかの変数にアクセスできます。これらの変数は使用可能で、既定で件名および本文に含まれています。
%AppName%: アプリケーション名例: Alteryx。
%Module% : ワークフロー名
%User% :コンピュータに関連付けられているユーザー名。
%ComputerName% : コンピュータ名。
%WorkflowDir%: 作業ディレクトリ例:
C:\Program Files\Alteryx\bin\.%NumErrors% : ワークフロー内のエラーの数
%NumConversionErrors% : ワークフロー内のフィールド変換エラーの数。
%Warnings% : ワークフロー内の警告の数。
%OutputLog% :ワークフロー出力ログ
メタデータ
[ メタ情報 ] タブには、ワークフローに関する詳細が表示されます。ワークフローを保存するときに保存する情報を追加できます。
ワークフロー名
ファイル名を使用する : 既定で、ファイル名がワークフロー名として使用されます。[ カスタム ] に名前が表示されます。
カスタム : ワークフローの新しい名前を入力する場合に選択します。
説明 : ワークフローの説明を入力します。分析アプリの場合、説明はインターフェースとGalleryで使用されます。マクロの場合、説明はツールヒントとして使用され、ツールパレットのツールを選択すると表示されます。
URL : このワークフローに関連付ける URL を入力します。
テキストの表示 (オプション) : URL を入力した後で、URL 用の表示テキストをオプションで指定できます。
ツール設定 : ここの設定を使用して、各種バージョンのマクロを作成できます。マクロリポジトリに保存されたマクロは、ツールパレットに表示されます。これらの設定は、マクロにのみ適用されます。マクロリポジトリの詳細については、 ユーザー設定 の マクロ を参照してください。
ルートツール名 : ツールの名前を入力します。同じルート名で複数のツールを持つことができますが、ツールパレットには 1 つのツールしか表示されません。
ツールバージョン : ツールのバージョン番号を入力します。最新バージョンのツールがツールパレットに表示されます。それよりも古いバージョンのマクロツールにアクセスできるメニューを表示するには、ツールをキャンバスにドラッグして右クリックします。
ツールインデータベース? : ツールがインデータベースツールとともにワークフローで使用できる場合、このオプションを選択します。
ツールパレット : これらの設定は、マクロをツールパレットに表示する方法を制御します。マクロリポジトリに保存されたマクロは、ツールパレットに表示されます。設定はマクロワークフローにのみ適用されます。マクロリポジトリの詳細については、 ユーザー設定 の マクロ を参照してください。
カテゴリ名 : マクロをツールパレットに表示するカテゴリの名前を入力します。
検索タグ : ユーザーがマクロを検索し特定するために使用する用語を入力します。既定で、ファイル名、カスタム名、作成者名、会社名が検索タグとして含まれています。
著者
名前 : ワークフローの作成者の名前を入力します
会社 : 作成者が所属する会社を入力します。
著作権 : 著作権情報を入力します。
既定に設定 : 選択すると作業内容が取り消され、既定のテキストが使用されます。
既定として記憶する : 入力したテキストを既定として保存します。
XMLビュー
[ XML ] タブは、既定で非表示になっています。
このタブを表示するには、[ オプション ] [ ユーザー設定 ] [ユーザー設定の編集] の順に選択します。
[ 詳細 ] タブで、[ 設定ウィンドウにXMLを表示する ] を選択します。
[XML表示]タブには、ワークフローを構成するコードが表示されます。この情報を使用してトラブルシューティングを行い、ワークフローの仕組みを理解してください。