Fluxo de trabalho de exemplo
A ferramenta Dados de Saída tem um fluxo de trabalho de exemplo. Visite Exemplos de fluxos de trabalho para saber como acessar esse e muitos outros exemplos diretamente do Alteryx Designer.
Use a ferramenta Dados de Saída para gravar os resultados dos fluxos de trabalho em arquivos ou fontes de dados compatíveis. Use outras ferramentas para gravar em outras fontes de dados com suporte. Para obter uma lista completa de fontes de dados compatíveis com o Designer, acesse Fontes de dados e formatos de arquivo compatíveis .
Selecione a ferramenta Dados de Saída na paleta de ferramentas e arraste-a para a tela do fluxo de trabalho.
A janela de configuração da ferramenta Dados de Saída consiste em duas partes principais:
Primeiro é necessário selecionar um arquivo ou banco de dados para a saída por meio do menu suspenso Gravar em arquivo ou banco de dados .
Depois você pode definir as configurações associadas a esse arquivo ou banco de dados por meio da seção Opções .
Para começar, na janela Configuração , clique no menu suspenso Gravar em arquivo ou banco de dados .
O Designer exibe a janela Conexões de dados . Configure a conexão por meio de uma das guias: Recente , Salvo , Arquivos , Fontes de dados ou Server .
Nota
O AMP Engine grava dados do tipo SpatialObj no arquivo quando você salva no formato CSV, mas o motor original não. Isso causa diferenças no tamanho do arquivo e pode diminuir o desempenho.
Selecione uma conexão recente. A seção Conexões recentes contêm arquivos e conexões de dados que foram configurados recentemente. Clique em Limpar lista para excluir todas as suas conexões recentes.
Selecione entre as Conexões salvas . Para renomear e editar conexões, use Gerenciar conexões de dados .
Use o botão Selecionar arquivo para se conectar a um conjunto de dados.
.cybd | |
.yxdb | |
Alteryx Spatial Zip | .sv |
.avro | |
Valores separados por vírgula | .csv |
dBase | .dbf |
Banco de dados geográficos pessoal ESRI | .mdb |
ESRI Shapefile | .shp |
Linguagem de marcação extensível | .xml |
.flat | |
GIS | .grc, .grd |
Google Earth/Google Maps | .kml |
.gz, .tgz | |
IBM SPSS | .sav |
.json | |
Formato MapInfo Professional Interchange | .mif |
Tabela MapInfo Professional | .tab |
Microsoft Access 2000-2003 | .bdb |
Microsoft Access 2007, 2010, 2013, 2016 | .accdb |
Microsoft Excel Binary | .xlsb |
Microsoft Excel 1997-2003 | .xls |
.xlsx | |
Microsoft Excel habilitado para macros | .xlsm |
QlikView | .qvx |
SAS | .sas7dbat |
SQLite | .sqlite |
SRC Geography | .geo |
Texto | .txt, .asc |
.zip |
A guia Fontes de dados exibe fontes de dados compatíveis e frequentemente usadas.
Ferramentas: se você selecionar Conexão rápida para uma ferramenta que não está instalada, um navegador será aberto na Comunidade Alteryx para baixar e instalar essa ferramenta. Leia atentamente as instruções na página.
Fontes de dados:
A opção ODBC inicia a janela de conexão ODBC, que exibe uma lista filtrada de DSNs no sistema que usam esse driver específico.
A opção OleDB inicia o gerenciador de OleDB nativo do Windows.
A opção OCI inicia o gerenciador de conexões nativo do Oracle OCI. A partir daí, selecione o nome do serviço de rede conforme definido no arquivo tnsnames.ora que você deseja usar para essa conexão, bem como as credenciais de nome de usuário e senha.
A opção Em massa abre uma caixa de diálogo especial que permite configurar uma conexão em massa para o tipo de conexão selecionado.
Conexão rápida : para SQL ou Oracle é possível utilizar uma conexão salva preexistente ou criar uma nova conexão salva. Consulte os links a seguir para obter detalhes:
Todas as outras conexões rápidas usam outra ferramenta.
Clique em Conexão rápida em HDFS para criar uma nova conexão de banco de dados do Hadoop.
O Designer se conecta a um sistema de arquivos distribuídos Hadoop e lê arquivos .csv e .avro. Há suporte para todas as distribuições Hadoop que implementam o padrão HDFS.
HDFS pode ser lido usando httpfs (porta 14000), webhdfs (porta 50070) ou Knox Gateway (8443). Consulte seu administrador Hadoop para saber qual usar. Se você tiver um cluster de alta disponibilidade (HA) Hadoop, seu administrador do Hadoop deve habilitar httpfs.
MapR pode não suportar webhdfs.
Na janela de conexão do HDFS:
Selecione uma configuração do servidor: HTTPFS , WebHDFS ou Knox Gateway .
Host : especifique a instância instalada do servidor Hadoop. A entrada deve ser um URL ou endereço IP.
Porta : exibe o número de porta padrão para httpfs (14000), webhdfs (50070) ou Knox Gateway (8443); você também pode inserir um número de porta específico.
URL : os padrões de URL baseados no host. O URL pode ser modificado.
Nome de usuário : dependendo da configuração do cluster, especifique o nome de usuário e a senha para acesso.
httpfs : um nome de usuário é necessário, mas pode ser qualquer coisa.
webhdfs : o nome de usuário não é necessário.
Knox Gateway : nome de usuário e senha são necessários.
Nota
Não há suporte para certificados autoassinados no Alteryx. Use um certificado confiável ao configurar a autenticação Knox .
Kerberos : selecione uma opção de autenticação Kerberos para leitura e gravação em HDFS. A opção escolhida depende de como o administrador de TI configurou o servidor HDFS:
Nenhuma : nenhuma autenticação é usada.
MIT Kerberos : o Designer usa o tíquete MIT padrão para autenticar com o servidor. Você deve primeiro adquirir um tíquete válido usando o MIT Kerberos Ticket Manager .
Kerberos SSPI : o Designer usa chaves Kerberos do Windows para autenticação, que são obtidas ao efetuar login no Windows com suas credenciais do Windows. Portanto, os campos de nome de usuário e senha não estão disponíveis.
(Recomendado) Clique em Teste para testar a conexão.
Clique em OK .
Especifique o caminho do arquivo (por exemplo,
caminho/do/arquivo.csv) ou navegue até o arquivo e selecione-o.Selecione o formato de arquivo Avro ou CSV e clique em OK .
Para se conectar a HDFS para processamento no banco de dados, use a ferramenta Conectar In-DB .
Você também pode fazer uma conexão genérica ou uma conexão de 32 bits a bancos de dados.
Antes de se conectar a um banco de dados, considere o seguinte:
Ambos os tipos de conexão ODBC e OleDB oferecem suporte para conexões espaciais. O Designer detecta automaticamente se um banco de dados oferece suporte à funcionalidade espacial e exibe as configurações necessárias.
Para se conectar a um banco de dados para processamento in-DB, acesse Visão geral do processamento em banco de dados .
Aponte para uma opção e selecione uma conexão de dados salva ou compartilhada para conectá-la ou clique em Gerenciar para exibir e editar conexões.
Todas as conexões: exibe uma lista de conexões salvas no seu computador e conexões compartilhadas com você a partir de uma galeria.
Meu computador : exibe uma lista de conexões salvas no seu computador.
Gallery : exibe uma lista de conexões compartilhadas com você de uma galeria.
Adicionar uma galeria : para adicionar uma galeria, especifique o URL, quando solicitado. Caso solicitado, use seu nome de usuário e senha para fazer login. Depois de efetuar login, retorne às Conexões de dados salvas e aponte para o Gallery na lista para visualizar as conexões compartilhadas do Gallery.
Vá para Gerenciar conexões de dados para saber mais sobre como gerenciar conexões de dados salvas e compartilhadas e solução de problemas.
Adobe | |
Amazon | |
Apache | |
Cloudera | |
Databricks | |
ESRI | |
Exasolution | |
Hortonworks | |
IBM | |
Marketo | |
MapR | |
Microsoft | |
Mongo DB | |
MySQL | |
NetSuite | |
Oracle | |
Pivotal | |
PostgreSQL | |
Salesforce | |
SAP | |
Snowflake | |
Teradata | |
Vertica |
A guia Server exibe cada Alteryx Server e seu URL associado (adicionado ao computador local). Uma lista abaixo de cada nome de Server contém as conexões salvas armazenadas no Server para as quais você tem acesso.
Clique em + Server para adicionar outro Alteryx Server.
Selecione Opções de formato de arquivo.
Importante
As Opções variam com base no arquivo ou no banco de dados ao qual você se conecta. Acesse Opções de formato de arquivo para obter informações sobre configuração.
(Opcional) Selecione Pegar nome do arquivo/tabela de um campo para gravar um arquivo separado para cada valor do campo selecionado. Clique no menu suspenso e selecione uma opção:
Adicionar sufixo ao nome do arquivo/tabela : adiciona o nome do campo selecionado ao final do nome da tabela selecionada.
Adicionar prefixo ao nome do arquivo/tabela : adiciona o nome do campo selecionado no início do nome da tabela selecionada.
Alterar nome do arquivo/tabela : altera o nome do arquivo para o nome do campo selecionado.
Alterar todo o caminho do arquivo : altera o nome do arquivo para o nome do campo selecionado. O nome deve ser um caminho completo de arquivo. Essa opção pode substituir um arquivo existente se existir um arquivo no diretório de caminho completo.
Clique em Campo que contém o nome do arquivo ou parte do nome do arquivo e selecione um campo.
(Opcional) Selecione Manter campo na saída .
Marque a caixa de seleção Desabilitar ferramenta para desabilitar a ferramenta Dados de Saída. Isso impede que a ferramenta grave dados quando você executa o fluxo de trabalho. Uma vez desabilitada, a ferramenta aparecerá esmaecida na tela do fluxo de trabalho.
Esse recurso é particularmente útil enquanto você desenvolve ou soluciona problemas no seu fluxo de trabalho.
Nota
A configuração global Desabilitar todas as ferramentas que gravam na saída (dentro da guia Tempo de execução na configuração do fluxo de trabalho) substitui essa configuração específica da ferramenta.
Depois de executar o fluxo de trabalho, selecione a ferramenta Dados de Saída.
Na janela Resultados , clique no botão Mensagens .
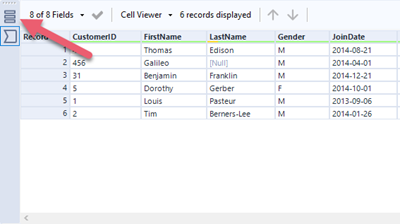
Localize o arquivo de saída e clique no link de arquivo para abri-lo.
Você pode converter uma ferramenta Dados de Saída em uma ferramenta Dados de Entrada . Você pode desfazer essa alteração se tiver níveis de desfazer suficientes nas suas Configurações de usuário .
Converta uma ferramenta Dados de Saída em uma ferramenta Dados de Entrada:
Clique com o botão direito do mouse na ferramenta Dados de Saída no fluxo de trabalho.
Selecione Converter para Dados de Entrada .
Configure a ferramenta.
Agora você pode usar a ferramenta Dados de Saída como uma ferramenta Dados de Entrada.
Para usar o modo clássico...
Vá para Opções > Configurações de usuário > Editar configurações de usuário .
Na guia Padrões , marque a caixa de seleção Usar modo clássico para o menu de opções das ferramentas de Entrada/Saída .
Clique em OK .
Clique na tela ou pressione a tecla F5 para atualizar.
Agora você pode usar o modo clássico da ferramenta Dados de saída para selecionar seus arquivos e fontes de dados.

