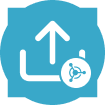Use a ferramenta Envio do Machine Learning para criar ou atualizar projetos no Alteryx Machine Learning.
Importante
A ferramenta Envio do Machine Learning requer que o AMP Engine seja executado. Observe que o AMP é o motor padrão para todos os novos fluxos de trabalho a partir da versão 22.1 do Designer. Saiba mais sobre o AMP Engine.
Para instalar a ferramenta Envio do Machine Learning no Designer...
Vá para a página de downloads .
Vá para Alteryx Intelligence Suite > Alteryx Intelligence Suite (sua versão do Designer) .
Observe que é necessário ter o Designer 21.3 ou uma versão superior instalada.
Faça o download do arquivo YXI das ferramentas de integração do Designer com o Alteryx Machine Learning.
Abra o Designer com a opção "Executar como administrador" ativada.
Abra o arquivo YXI para iniciar o processo de instalação.
Observe que a ferramenta Envio do Machine Learning aparece na categoria Machine Learning .
Importante
As ferramentas de integração são separadas das ferramentas incluídas no Alteryx Intelligence Suite.
Para a primeira configuração das ferramentas de integração do Machine Learning, você deve adicionar seu espaço de trabalho do Alteryx Analytics Cloud (AAC) como uma fonte de dados…
Adicione uma ferramenta de integração do Machine Learning ao seu fluxo de trabalho.
Na janela "Configuração" da ferramenta, selecione Configurar uma conexão para abrir o Gerenciador de Conexões de Dados (DCM).
Na página "Fontes de dados", selecione Novo.
Insira um Nome da fonte de dados que descreva o seu espaço de trabalho do AAC.
Insira o URL base do seu espaço de trabalho do AAC. Por exemplo,
https://us1.alteryxcloud.com/.Insira o Nome do espaço de trabalho do AAC.
Clique em Salvar.
Na seção "Conexões", selecione Conectar credencial.
Deixe
OIDCcomo o método de autenticação.No menu suspenso "Credencial", selecione sua credencial de autorização.
Se você não tem uma credencial de autorização, selecione Criar nova credencial.
Insira o Nome da credencial. Por exemplo, o nome do seu espaço de trabalho do AAC.
Marque a caixa de seleção Permitir conexão para SDK.
Selecione Vincular se você já usou a credencial anteriormente, ou selecione Criar e vincular se você acabou de criá-la.
Clique em Conectar. O Designer direciona você para fazer login em seu espaço de trabalho do AAC.
Se você já tiver uma fonte de dados configurada…
Adicione uma ferramenta de integração do Machine Learning ao seu fluxo de trabalho.
Na janela "Configuração" da ferramenta, selecione Configurar uma conexão para abrir o Gerenciador de Conexões de Dados (DCM).
Na página "Fontes de dados", selecione a fonte de dados configurada anteriormente.
Clique em Conectar. O Designer direciona você para fazer login em seu espaço de trabalho do AAC.
Importante
Os tokens de API criados na página de tokens de acesso foram descontinuados. Migre sua ferramenta de integração do Machine Learning para a autenticação OAuth até o dia 11 de julho de 2024.
Siga estes passos para instalações anteriores das ferramentas de integração do Machine Learning (versão 23.2 ou anteriores). Observe que as ferramentas de integração do Machine Learning disponíveis agora no portal de downloads são compatíveis apenas com a autenticação OAuth descrita na seção anterior.
Se você quiser executar a ferramenta Envio do Machine Learning no Server, siga estas etapas adicionais . Caso contrário, siga estes passos:
Primeiro você precisa criar um token de acesso, caso ainda não tenha um. Siga estas etapas para criar um na página inicial do .
Em seguida, na janela de configuração da ferramenta, insira o URL que você usa para acessar sua conta do .
Clique em Entrar .
Adicione uma nova fonte de dados no Gerenciador de Conexões. O Gerenciador de Conexões deve aparecer depois que você inserir o URL pela primeira vez.
Para abrir o Gerenciador de Conexões, vá para Arquivo > Gerenciar conexões .
Selecione + Adicionar fonte de dados .
Insira um Nome da fonte de dados .
Em Tecnologia , selecione Autenticação Trifacta se ainda não estiver selecionado.
Clique em Salvar .
Em sua nova página de fonte de dados, em "Conexões", selecione Token de acesso em Método de autenticação .
Marque a caixa Permitir conexão para SDK .
Em Credencial , selecione sua credencial de autorização.
Se você não tem uma credencial de autorização, selecione Criar nova credencial .
Insira o Nome da credencial .
Digite seu Token de acesso da etapa 1.
Selecione Criar e vincular .
Clique em Vincular .
Depois que você se conectar com êxito à sua conta, a ferramenta exibirá a mensagem "Autenticação verificada".
Para mudar as credenciais, clique em Alterar credenciais .
Para criar um projeto, clique em Criar novo projeto :
Forneça um Nome e uma Descrição para o novo projeto.
Clique em Executar para carregar o novo projeto no Alteryx Machine Learning.
Para carregar dados em um projeto existente, clique em Carregar para existente
Na lista exibida, marque a caixa de seleção do projeto no qual você deseja carregar dados. Você pode procurar um projeto específico usando a barra de pesquisa ou as opções de filtro do menu.
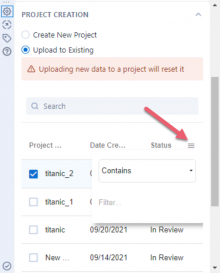
Clique em Executar para carregar os dados no projeto existente no Alteryx Machine Learning.
Atenção
Quando você carrega novos dados em um projeto existente, ele é redefinido e os dados anteriores são substituídos.