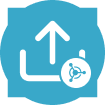Machine Learning に送信ツールを使用して、Alteryx Machine Learning でプロジェクトを作成または既存のプロジェクト更新をします。
重要
Machine Learningに送信ツールを使用するには、AMP Engineの実行が必要です。Designerバージョン22.1以降では、新規作成したワークフローの既定エンジンはAMPとなります。AMP Engineの 詳細
DesignerにMachine Learningに送信ツールをインストールするには...
ダウンロードページ に移動します。
[ Alteryx Intelligence Suite ] > [ Alteryx Intelligence Suite (お使いのDesignerのバージョン) ]と進みます。
Designer 21.3以降がインストールされている必要があります。
Alteryx Machine Learning Designer統合ツールYXIファイルをダウンロードします。
「管理者として実行」オプションを有効にしてDesignerを開きます。
YXIファイルを開き、インストールプロセスを開始します。
[ 機械学習 ]ツールパレットに、Machine Learningに送信ツールが表示されます。
重要
Integration Tools は、Alteryx Intelligence Suite に含まれているツールとは別のものです。
Machine Learning統合ツールを初めてセットアップする場合は、Alteryx Analytics Cloud (AAC)ワークスペースをデータソースとして追加する必要があります。
Machine Learning統合ツールをワークフローに追加します。
ツール設定ウィンドウから、[接続を設定します]を選択して、データ接続マネージャー(DCM)を開きます。
データソースページで、[新規]を選択します。
AACワークスペースを説明するデータソース名を入力します。
AACワークスペースのベースURLを入力します。たとえば、
https://us1.alteryxcloud.com/と入力します。AACのワークスペース名を入力します。
[保存] を選択します。
接続セクションで、[資格情報の接続]を選択します。
認証方法は
OIDCのままにしておきます。[資格情報]ドロップダウンから、認証資格情報を選択します。
認証資格情報がない場合は、[新しい資格情報の作成] を選択します。
資格情報名を入力します。たとえば、AACのワークスペース名などを使用します。
[SDKへの接続を許可]チェックボックスをオンにします。
以前に資格情報を使用していた場合は[リンク]を選択し、作成したばかりの場合は[作成とリンク]を選択します。
接続を選択します。Designerで、AACワークスペースにサインインするよう表示されます。
すでに設定したデータソースがある場合...
Machine Learning統合ツールをワークフローに追加します。
ツール設定ウィンドウから、[接続を設定します]を選択して、データ接続マネージャー(DCM)を開きます。
データソースページで、以前に設定したデータソースを選択します。
接続を選択します。Designerで、AACワークスペースにサインインするよう表示されます。
重要
アクセストークンページで作成されたAPIトークンは廃止されました。2024年7月11日までに、Machine Learning統合ツールをOAuth認証に移行してください。
Machine Learning統合ツールの旧バージョン(23.2以前)のインストールでは、次の手順を実行してください。Download Portalで現在利用可能なMachine Learning統合ツールは、前のセクションで説明したOAuth認証のみをサポートしています。
Server上でMachine Learningに送信ツールを実行する場合は、 こちらの追加手順 に従ってください。そうでない場合は、以下の手順を実行します。
アクセストークンを持っていない場合は、作成する必要があります。 次の手順 に従って、 ホームページから作成します。
次に、ツール設定パネルで、 アカウントへのアクセスに使用する URL を入力します。
サインイン を選択します。
接続マネージャーに新しいデータソースを追加します。URL を初めて入力すると、接続マネージャーが表示されます。
接続マネージャーを開くには、[ ファイル ] > [ 接続を管理 ]の順に選択します。
[+ データソースの追加] を選択します。
[ データソース名 ]を入力します。
[ Technology ]で[ Trifacta Auth ]を選択します(選択されていない場合)。
[保存] を選択します。
[Connections]の下の新しいデータソースページで、 [認証方法] の下の [アクセストークン] を選択します。
[ SDKへの接続を許可 ]チェックボックスをオンにします。
[ 資格情報 ]で認証資格情報を選択します。
認証資格情報がない場合は、[ 新しい資格情報の作成 ]を選択します。
[資格情報名] を入力します。
手順1の アクセストークン を入力します。
[ 作成/リンク ] を選択します。
[リンク] を選択します。
アカウントに正常に接続されると、「認証が確認されました」というメッセージがツールに表示されます。
資格情報を変更するには、[ 資格情報の変更 ]を選択します。
新規プロジェクトを作成するには、 新しいプロジェクトの作成 を選択します。
新しいプロジェクトの[ 名前 ]と[ 説明 ]を入力します。
[ 実行 ]を選択して、新しいプロジェクトをAlteryx Machine Learningにアップロードします。
既存のプロジェクトにデータをアップロードするには、[ 既存のものにアップロード ]を選択します。
データのアップロード先プロジェクトをリストから選択します。検索バーまたはメニューのフィルターオプションを使用して、特定のプロジェクトを検索できます。
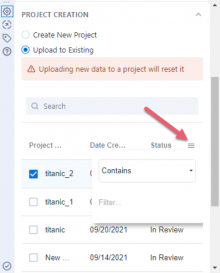
[ 実行 ]を選択して、Alteryx Machine Learningの既存のプロジェクトにデータをアップロードします。
警告
既存のプロジェクトに新しいデータをアップロードすると、そのプロジェクトがリセットされ、そのプロジェクトにすでに存在するデータが上書きされます。