One-Tool-Beispiel
Für das Datenausgabe-Tool gibt es ein One-Tool-Beispiel. Unter Beispiel-Workflows erfahren Sie, wie Sie dieses und viele weitere Beispiele direkt in Alteryx Designer aufrufen können.
Verwenden Sie das Datenausgabe-Tool, um Workflow-Ergebnisse in unterstützte Dateitypen oder Datenquellen zu schreiben. Verwenden Sie andere Tools, um in weitere unterstützte Datenquellen zu schreiben. Eine vollständige Liste der in Designer unterstützten Datenquellen finden Sie unter Unterstützte Datenquellen und Dateiformate.
Wählen Sie das Datenausgabe-Tool in der Tool-Palette aus und ziehen Sie es auf den Workflow-Canvas.
Die Konfiguration für das Datenausgabe-Tool besteht aus zwei Hauptbereichen:
Sie müssen zuerst eine Datei oder Datenbank für die Ausgabe über das Auswahlmenü In Datei oder Datenbankbank schreiben auswählen.
Anschließend müssen Sie unter Optionen die Einstellungen konfigurieren, die dieser Datei oder Datenbank zugeordnet sind.
Um zu beginnen, wählen Sie im Konfigurationsfenster das Auswahlmenü In Datei oder Datenbank schreiben.
Designer zeigt das Fenster Datenverbindungen an. Konfigurieren Sie Ihre Datenverbindung mit einer der folgenden Optionen: Zuletzt verwendet, Gespeichert, Dateien, Datenquellen oder Server.
Anmerkung
Während die AMP Engine beim Speichern in eine CSV-Datei SpatialObj-Daten in die Datei schreibt, ist dies bei der ursprünglichen Engine nicht der Fall. Dies führt zu Unterschieden bei der Dateigröße und möglicherweise zu Leistungseinbußen.
Wählen Sie eine aktuelle Verbindung. Die Ansicht Zuletzt verwendete Verbindungen enthält vor Kurzem konfigurierte Dateien und Datenverbindungen. Wählen Sie Liste löschen aus, um alle Ihre letzten Verbindungen zu löschen.
Wählen Sie unter Gespeichert eine gespeicherte Verbindung aus. Um Ihre Verbindungen umzubenennen und zu bearbeiten, verwenden Sie Datenverbindungen verwalten.
Verwenden Sie die Schaltfläche Datei auswählen, um eine Verbindung mit einem Dataset herzustellen.
CYBD | |
YXDB | |
Alteryx Spatial Zip | SV |
AVRO | |
Comma Separated Values | CSV |
dBase | DBF |
ESRI Personal GeoDatabase | MDB |
ESRI Shapefile | SHP |
Extensible Markup Language | XML |
FLAT | |
GIS | GRC, GRD |
Google Earth/Google Maps | KML |
GZ, TGZ | |
IBM SPSS | SAV |
JSON | |
MapInfo Professional Interchange Format | MIF |
MapInfo Professional Table | TAB |
Microsoft Access 2000-2003 | BDB |
Microsoft Access 2007, 2010, 2013, 2016 | ACCDB |
Microsoft Excel Binary | XLSB |
Microsoft Excel 1997-2003 | XLS |
XLSX | |
Microsoft Excel Macro-Enabled | XLSM |
QlikView | QVX |
SAS | SAS7DBAT |
SQLite | SQLite |
SRC Geography | GEO |
Text | TXT, ASC |
ZIP |
Datenquellen zeigt unterstützte und häufig verwendete Datenquellen an.
Tools: Wenn Sie für ein nicht installiertes Tool Schnellverbindung auswählen, öffnet sich ein Browser zur Alteryx Community, damit Sie dieses Tool herunterladen und installieren können. Lesen Sie die Anweisungen auf der Seite sorgfältig durch.
Datenquellen:
ODBC startet das ODBC-Verbindungsfenster, das eine gefilterte Liste von DSNs auf dem System anzeigt, die diesen bestimmten Treiber verwenden.
OleDB startet den nativen Windows OleDB-Manager.
OCI startet den nativen Oracle OCI-Verbindungs-Manager. Wählen Sie von hier aus den Netzdienstnamen, wie er in Ihrer Datei tnsnames.ora definiert ist, den Sie für diese Verbindung verwenden wollen, sowie den Benutzernamen und das Kennwort für die Anmeldung.
Bulk öffnet ein spezielles Dialogfeld, in dem Sie eine Bulk-Verbindung für den ausgewählten Verbindungstyp einrichten können.
Schnellverbindung: Für SQL- oder Oracle-Schnellverbindungen können Sie entweder eine bereits vorhandene gespeicherte Verbindung verwenden oder eine neue gespeicherte Verbindung erstellen. Weitere Informationen finden Sie unter:
Alle anderen Schnellverbindungen sind Verbindungen, die ein anderes Tool verwenden.
Wählen Sie unter HDFS die Schnellverbindung-Option aus, um eine neue Hadoop-Datenbankverbindung zu erstellen.
Designer stellt eine Verbindung zu einem Hadoop Distributed File System (verteiltes Hadoop-Dateisystem) her und liest CSV- und AVRO-Dateien. Es werden alle Hadoop-Verteilungen unterstützt, die den HDFS-Standard implementieren.
HDFS kann anhand von HTTPFS (Port 14000), WebHDFS (Port 50070) oder Knox Gateway (8443) gelesen werden. Fragen Sie Ihren Hadoop-Administrator, welche Option Sie verwenden sollen. Wenn Sie einen Hadoop High Availability Cluster (HA) verwenden, muss der Hadoop-Administrator explizit HTTPFS aktivieren.
MapR unterstützt WebHDFS möglicherweise nicht.
Im HDFS-Verbindungsfenster:
Wählen Sie eine Serverkonfiguration aus: HTTPFS, WebHDFS oder Knox-Gateway.
Host: Geben Sie die installierte Instanz des Hadoop-Servers an. Die Eingabe muss eine URL oder eine IP-Adresse sein.
Port: Zeigt die Standard-Portnummer für HTTPFS (14000), WebHDFS (50070) oder Knox Gateway (8443) an. Sie können auch eine bestimmte Portnummer eingeben.
URL: Die URL wird standardmäßig dem Host entsprechend eingegeben. Die URL kann geändert werden.
Benutzername: Geben Sie je nach Cluster-Einrichtung den Benutzernamen und das Kennwort für den Zugriff an.
httpfs: Ein Benutzername ist erforderlich; dieser kann frei gewählt werden.
webhdfs: Es ist kein Benutzername erforderlich.
Knox-Gateway: Es sind ein Benutzername und ein Kennwort erforderlich.
Anmerkung
Eigensignierte Zertifikate werden in Alteryx nicht unterstützt. Verwenden Sie ein vertrauenswürdiges Zertifikat beim Konfigurieren der Knox-Authentifizierung.
Kerberos: Wählen Sie eine Kerberos-Authentifizierungsoption zum Lesen und Schreiben in HDFS aus. Die gewählte Option hängt davon ab, wie Ihr IT-Administrator den HDFS-Server konfiguriert hat:
Keine: Es wird keine Authentifizierung verwendet.
Kerberos MIT: Designer verwendet das Standard-MIT-Ticket, um sich beim Server zu authentifizieren. Sie müssen zuerst ein gültiges Ticket mit dem MIT Kerberos Ticket Manager erwerben.
Kerberos SSPI: Designer verwendet Windows Kerberos-Schlüssel für die Authentifizierung, die beim Anmelden bei Windows mit Ihren Windows-Anmeldedaten abgerufen werden. Die Felder „Benutzername“ und „Kennwort“ sind daher nicht verfügbar.
(Empfohlen) Wählen Sie Test aus, um die Verbindung zu testen.
Wählen Sie OK aus.
Geben Sie den Pfad der Datei (z. B.
path/to/file.csv) an, oder navigieren Sie zur Datei, und wählen Sie sie aus.Wählen Sie das Avro- oder CSV-Dateiformat > Wählen Sie OK.
Verwenden Sie das In-DB-verbinden-Tool, um eine Verbindung zu HDFS für eine In-DB-Verarbeitung herzustellen.
Sie können auch eine generische Verbindung oder eine 32-Bit-Verbindung mit Datenbanken herstellen.
Bevor Sie eine Verbindung zu einer Datenbank herstellen, sollten Sie Folgendes beachten:
Sowohl die ODBC- als auch die OleDB-Verbindungstypen unterstützen Geodatenverbindungen. Designer erkennt automatisch, ob eine Datenbank Geo-Funktionen unterstützt, und zeigt die erforderlichen Konfigurationen an.
Wenn Sie eine Verbindung zu einer Datenbank für eine In-DB-Verarbeitung herstellen möchten, finden Sie weitere Informationen unter In-Datenbank: Übersicht.
Zeigen Sie auf eine Option, und wählen Sie eine gespeicherte oder freigegebene Datenverbindung aus, um eine Verbindung herzustellen, oder wählen Sie Verwalten aus, um Verbindungen anzuzeigen und zu bearbeiten.
Alle Verbindungen: Zeigt eine Liste der Verbindungen an, die auf Ihrem Computer gespeichert sind, sowie die Verbindungen, die für Sie aus einer Gallery freigegeben wurden.
Mein Computer: Zeigt eine Liste der Verbindungen an, die auf Ihrem Computer gespeichert sind.
Gallery: Zeigt eine Liste der Verbindungen an, die von einer Gallery aus für Sie freigegeben wurden.
Gallery hinzufügen: Um eine Gallery hinzuzufügen, geben Sie zuerst die Gallery-URL an, wenn Sie dazu aufgefordert werden. Wenn Sie dazu aufgefordert werden, verwenden Sie als Nächstes Ihren Benutzernamen und Ihr Kennwort zum Anmelden. Kehren Sie nach der Anmeldung zu Gespeicherte Datenverbindungen zurück, und zeigen Sie auf die Gallery in der Liste, um die von der Gallery freigegebenen Verbindungen anzuzeigen.
Weitere Informationen zur Verwaltung gespeicherter und freigegebener Datenverbindungen und zur Fehlerbehebung finden Sie unter Datenverbindungen verwalten.
Adobe | |
Amazon | |
Apache | |
Cloudera | |
Databricks | |
ESRI | |
Exasolution | |
Hortonworks | |
IBM | |
Marketo | |
MapR | |
Microsoft | |
Mongo DB | |
MySQL | |
NetSuite | |
Oracle | |
Pivotal | |
PostgreSQL | |
Salesforce | |
SAP | |
Snowflake | |
Teradata | |
Vertica |
Server zeigt alle Alteryx Server und die zugehörigen URLs an (die auf dem lokalen Computer hinzugefügt wurden). Eine Liste unter jedem Server-Namen enthält die Verbindungen, die auf dem Server gespeichert sind, auf den Sie Zugriff haben.
Wählen Sie + Server aus, um einen weiteren Alteryx Server hinzuzufügen.
Wählen Sie Dateiformat-Optionen.
Wichtig
Die Optionen variieren je nach Datei oder Datenbank, mit der Sie eine Verbindung herstellen. Wichtige Konfigurationsinformationen finden Sie unter Dateiformatoptionen.
(Optional) Wählen Sie Datei-/Tabellenname dem Feld entnehmen, um eine separate Datei für jeden Wert in einem ausgewählten Feld zu schreiben. Wählen Sie das Auswahlmenü und daraus eine Option aus:
Suffix dem Datei-/Tabellenname anfügen: Fügt den ausgewählten Feldnamen am Ende des Namens der ausgewählten Tabelle an.
Präfix dem Datei-/Tabellennamen voranstellen: Stellt den Namen des ausgewählten Feldes an den Anfang des Namens der ausgewählten Tabelle.
Datei-/Tabellenname ändern: Ändert den Dateinamen in den Namen des ausgewählten Felds.
Gesamten Dateipfad ändern: Ändert den Dateinamen zu dem Namen des ausgewählten Felds. Der Name muss ein vollständiger Dateipfad sein. Wenn unter dem vollständigen Verzeichnispfad bereits eine Datei vorhanden ist, kann diese Option eine vorhandene Datei überschreiben.
Wählen Sie unter Feld enthält Dateinamen oder Teil des Dateinamens ein Feld aus.
(Optional) Wählen Sie Feld in Ausgabe behalten aus.
Aktivieren Sie das Kontrollkästchen Tool deaktivieren, um das Datenausgabe-Tool zu deaktivieren. Dies verhindert, dass das Tool Daten schreibt, wenn Sie Ihren Workflow ausführen. Nach der Deaktivierung wird das Tool auf dem Workflow-Canvas ausgegraut dargestellt.
Diese Funktion ist besonders nützlich bei der Entwicklung oder Fehlerbehebung Ihres Workflows.
Anmerkung
Die globale Einstellung Alle Tools deaktivieren, die eine Ausgabe schreiben (in der Registerkarte Workflow – Konfiguration - Laufzeit) hat Vorrang vor dieser Tool-spezifischen Einstellung.
Wählen Sie nach Ausführung des Workflows das Datenausgabe-Tool aus.
Wählen Sie im Ergebnisfenster die Meldungen-Schaltfläche aus.
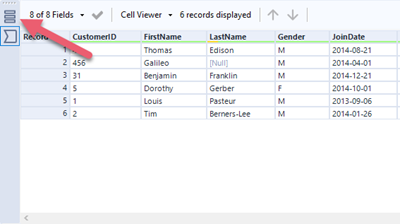
Suchen Sie die Ausgabedatei, und wählen Sie den Dateilink aus, um sie zu öffnen.
Sie können das Datenausgabe-Tool in ein Eingabedaten-Tool konvertieren. Sie können diese Änderung rückgängig machen, wenn Sie genügend Rückgängigebenen in Ihren Benutzereinstellungen festgelegt haben.
Konvertieren Sie das Datenausgabe-Tool in ein Eingabedaten-Tool:
Klicken Sie mit der rechten Maustaste auf das Datenausgabe-Tool in Ihrem Workflow.
Wählen Sie In Eingabedaten umwandeln.
Konfigurieren Sie das Tool.
Sie können das Datenausgabe-Tool jetzt als Eingabedaten-Tool verwenden.
So verwenden Sie den klassischen Modus:
Wählen Sie Optionen > Benutzereinstellungen > Benutzereinstellungen bearbeiten.
Aktivieren Sie auf der Registerkarte Standardeinstellungen das Kontrollkästchen Für Menüoptionen der Eingabe/Ausgabe-Tools den klassischen Modus verwenden.
Wählen Sie OK aus.
Wählen Sie den Canvas oder F5 zum Aktualisieren.
Sie können nun den klassischen Modus des Tools „Ausgabedaten” verwenden, um Ihre Dateien und Datenquellen auszuwählen.

