One-Tool-Beispiel
Für das Geo-Übereinstimmung-Tool gibt es ein One-Tool-Beispiel. Unter Beispiel-Workflows erfahren Sie, wie Sie dieses und viele weitere Beispiele direkt in Alteryx Designer aufrufen können.
Verwenden Sie das Geo-Übereinstimmung-Tool, um die Geo-Datenbeziehung (enthält, überschneidet, berührt usw.) zwischen zwei Sätzen von Geo-Objekten zu erstellen. Das Tool übernimmt einen Satz von Geo-Objekten aus der Ziel-Eingabe und einen Satz von Geo-Objekten aus der Universum-Eingabe. Mindestens ein Eingabestrom sollte Geo-Objekte vom Polygontyp enthalten.
Weitere Informationen zum Geo-Übereinstimmung-Tool finden Sie unter Geo-Übereinstimmung: Verhaltensweise.
Eine Universum-(U)-Eingabeverbindung zu diesem Tool ist optional (Diese Datei kann über einen Eingabepfad angegeben werden.), wie durch den weißen Eingabeverbindungspfeil angezeigt.
Für jeden Datensatz aus dem Datenstrom des Ziels analysiert das Geo-Übereinstimmung-Tool die Ausdehnung des Geo-Objekts und versucht, einen Datensatz im Datenstrom des Universums zu finden, dessen Ausdehnung sich mit der des Ziels schneidet. Wenn in der Universum-Eingabe ein übereinstimmender Datensatz gefunden wird, wird dieser über die Ausgabe „Übereinstimmung“ gesendet und mit dem Ziel-Datensatz verknüpft. Wenn kein passender Universum-Datensatz gefunden wird, wird der Ziel-Datensatz über die Ausgabe „Keine Übereinstimmung“ gesendet.
Das Geo-Übereinstimmung-Tool akzeptiert zwei Geoeingaben.
Wählen Sie das Geo-Objekt Ziele(T-Eingabe) aus. Beim Arbeiten mit Polygonen auf beiden Seiten sollten sich die physikalisch größeren Polygone auf der Zielseite befinden. Wenn Sie mit Polygonen und Punkten arbeiten, sollte sich das Polygon auf der Zielseite befinden.
Geben Sie das Universum-Objekt an.
Datensätze ausU-Eingabe verwenden: Wählen Sie das Geodaten-Objekt-Feld in den Daten aus, die in das Tool übertragen werden.
Datensätze aus Datei oder Datenbank verwenden: Stellen Sie beim Einlesen von Geo-Objekten aus einer Datenquelle sicher, dass die eingelesene Datenquelle bereits nach dem Geo-Objekt sortiert wurde. Stellen Sie sicher, dass keine Verbindung in die U-Eingabe besteht.
Um die Eingabedatenquelle festzulegen, geben Sie entweder den Dateipfad zum Speicherort der Eingabe ein oder verwenden Sie das zugehörige Auswahlmenü, um zum Speicherort der Datenquelle zu navigieren.
Wählen Sie in der Eingabedatenquelle das Geodaten-Objekt-Feld aus, für das eine Übereinstimmung gesucht wird. Die physisch kleineren Objekte sollten sich auf der Universum-Seite befinden. Die Angabe einer YXDB-Datei für den direkten Import ist ein effizienteres Verfahren, um eine Geodaten-Übereinstimmung auszuführen. Es empfiehlt sich, eine statische Polygondatei (grundlegende Geografien: Bundesländer, Landkreise usw.) in eine vorsortierte YXDB-Datei zu konvertieren. Weitere Informationen finden Sie unter Fehlerbehebung: Häufig gestellte Fragen.
Calgary-Geo-Übereinstimmungen
Wenn Sie eine Calgary-Datei (CYDB) angeben, denken Sie daran, dass der Calgary-Geoindex aus Gründen der Komprimierung und Geschwindigkeit nur fünf Dezimalstellen verwendet. Der YXDB-Geodaten-Index verwendet sechs Dezimalstellen. Dadurch wird ein zusätzlicher Rundungsfehler von bis zu maximal 0,5 Meter im Vergleich zu Calgary-Indizes hinzugefügt. Mit anderen Worten, es ist möglich, dass ein Punkt 0,5 Meter innerhalb eines Polygons liegen kann und in Calgary als außerhalb des Polygons liegend gefunden wird.
Geben Sie die Art der zu berechnenden Geo-Übereinstimmungen an:
Bereich: Ziel überschneidet Universum: Findet übereinstimmende Datensätze, bei denen beide Objekt-Gruppen einen gemeinsamen Bereich haben.
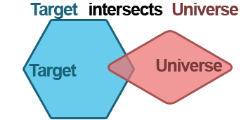
Bereich: Ziel enthält Universum: Findet übereinstimmende Datensätze, bei denen Universum-Objekte vollständig in Ziel-Objekten enthalten sind.
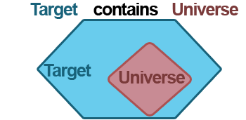
Bereich: Ziel liegt im Universum: Findet übereinstimmende Datensätze, bei denen Ziel-Objekte vollständig in Universum-Objekten enthalten sind.
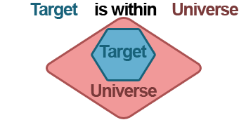
Bereich: Ziel berührt Universum: Findet übereinstimmende Datensätze, bei denen Zielobjekte die äußere Grenze von Universum-Objekten berühren. Eine Berührung liegt vor, wenn keines der Objekte denselben Innenbereich belegt.
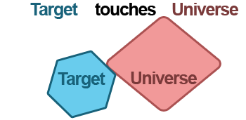
Bereich: Ziel berührt oder überschneidet Universum: Findet übereinstimmende Datensätze, bei denen Ziel-Objekte entweder den Innenraum mit Universum-Objekten teilen oder die Grenze von Universum-Objekten berühren.
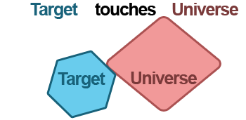
oder
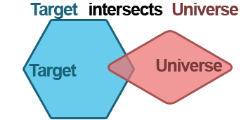
Bereich: Begrenzungsrechtecke überlappen: Findet übereinstimmende Datensätze, wenn die Begrenzungsrechtecke von Ziel-Objekten und Universum-Objekten einen gemeinsamen Innenbereich haben.
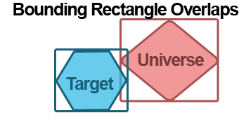
Benutzerdefinierte DE-9IM-Beziehung: Der Benutzer muss mit DE-9IM-Beziehungen vertraut sein, um den benutzerdefinierten Wert einzugeben.
Wenn eine Geodaten-Übereinstimmung mit Objekten vom Linientyp durchgeführt wird, basiert die Übereinstimmung ausschließlich auf dem Begrenzungsrechteck.
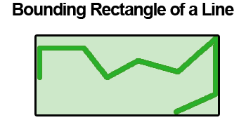
Schnittpunkt-Objekte ausgeben (Schnittpunkte): Wenn diese Option aktiviert ist, wird das Schnittpunktpolygon in nachgeschaltete Tools einbezogen. Diese Option ist nur relevant, wenn Polygone mit anderen Polygonen abgeglichen werden.
Verwenden Sie die Tabelle im Konfigurationsfenster, um den eingehenden Datenstrom zu ändern. Jede Zeile der Tabelle steht für eine Spalte in Ihren Daten. Die Spalte Feld in der Tabelle gibt den Namen der einzelnen Spalten in den Daten an und passt die Größe automatisch an die Spaltennamen (Feldnamen) an, ohne dass Text abgeschnitten wird (bis zu 40 Zeichen).
Bevor Sie mit der Aktualisierung Ihrer Felder (Spalten) beginnen, sollten Sie die Liste einschränken, damit Sie nur eine Teilmenge der Felder aktualisieren. Dies ist auch von Vorteil, wenn Ihr Dataset viele Felder enthält.
Dazu können Sie das Suchfeld oben im Konfigurationsfenster verwenden. Geben Sie ein Schlüsselwort ein, und das Geo-Übereinstimmung-Tool durchsucht die Spalten Feld, Umbenennen und Beschreibung und gibt entsprechende Treffer aus. Bei der Suche wird nicht zwischen Groß- und Kleinschreibung unterschieden.
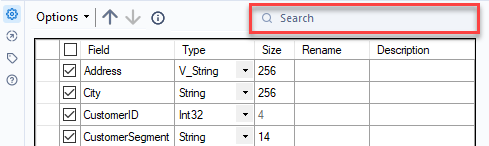
Sie können dann verschiedene Aktionen (wie Auswählen, Auswahl aufheben, Umbenennen usw.) nur für die Felder ausführen, die über Ihre Suche ausgegeben wurden. Betrachten Sie das Suchfeld als eine Möglichkeit, Ihre Liste von Feldern zu filtern, so dass Sie nur eine Teilmenge Ihrer Datenspalten aktualisieren können.
Um wieder alle Felder anzuzeigen, verwenden Sie das Symbol „x“, um das Suchfeld zu bereinigen.
Anmerkung
Nachdem Sie eine Suche durchgeführt haben, wird nur eine Teilmenge Ihrer Datenfelder (Spalten) angezeigt. Bitte beachten Sie, dass je nach Aktion, die Sie im Menü Optionen gewählt haben:
Manche Aktionen möglicherweise nur für die angezeigten Felder gelten.
Manche Aktionen für alle Felder gelten können, unabhängig davon, welche angezeigt werden.
Manche Aktionen möglicherweise nur für bestimmte Felder gelten, die in der Liste der Felder ausgewählt (markiert) sind.
Gehen Sie daher bei der Ausführung von Aktionen in einer Teilmenge von Feldern vorsichtig vor, und überprüfen Sie die Ergebnisse erneut, um sicherzustellen, dass sie Ihren Erwartungen entsprechen.
Um eine Spalte in das Dataset aufzunehmen, aktivieren Sie das Kontrollkästchen links neben dem Spaltennamen. Deaktivieren Sie das Kontrollkästchen, um die Spalte auszuschließen. Sie können auch das Kontrollkästchen „Alle auswählen und gesamte Auswahl aufheben“ oben in der Tabelle verwenden, um schnell alle sichtbaren Felder auszuwählen bzw. die Auswahl aufzuheben.
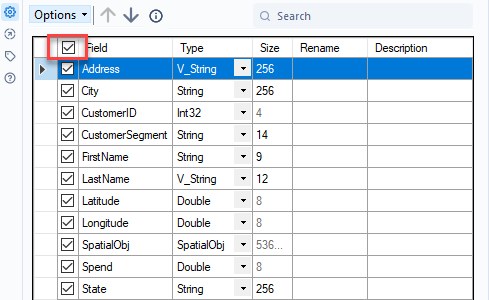
So sortieren Sie die Datenspalten nach Spaltenname:
Klicken Sie auf den Spaltennamen, um in aufsteigender Reihenfolge zu sortieren.
Klicken Sie ein zweites Mal auf den Spaltennamen, um in absteigender Reihenfolge zu sortieren.
Sortiermethode
Abhängig von der Sprache Ihrer Designer-Instanz könnte eine andere Standardsortierreihenfolge verwendet werden. Weitere Informationen zur Standard-Sortierreihenfolge finden Sie unter Benutzereinstellungen: Lokalisierung.
So ordnen Sie die Datenspalten neu an:
Wählen Sie eine Zeile aus, um sie zu markieren. Halten Sie beim Auswählen alternativ die Maustaste gedrückt und markieren Sie mit dem Mauszeiger mehrere Zeilen.
Verwenden Sie die Pfeiltasten Nach oben und Nach unten, um die Zeilen zu verschieben. Klicken Sie alternativ mit der rechten Maustaste und ziehen Sie die Zeilen an eine neue Position.
Die Spalte „Unknown“ (Unbekannt) ist standardmäßig aktiviert. Damit sind neue Spalten in den Daten zulässig. Verschieben Sie die Spalte an die Position, an der sich eine neue Spalte befinden soll.
Verwenden Sie das Auswahlmenü Typ, um den Datentyp einer Spalte in Ihrem Dataset zu ändern.
Wählen Sie Größe aus und geben Sie eine Zahl ein, um die unterstützte Länge (Anzahl der Zeichen für Zeichenfolgen-, Datum/Uhrzeit-, Uhrzeit- und Festkommazahlen-Datentypen) oder das Maß (Byte für andere numerische Datentypen) von Daten in einer Spalte zu ändern. Die Größe variiert nach Datentyp und kann für Festkommazahlen-, Datum/Uhrzeit-, Uhrzeit- und alle Zeichenfolgen-Datenypen bearbeitet werden.
Verwenden Sie die Option [Datentyp]: Erzwungen, um sicherzustellen, dass eine Spalte immer den erwarteten Datentyp enthält. Dies ist beim Erstellen von Makros hilfreich.
Um den Namen einer Spalte zu ändern, wählen Sie das Feld Umbenennen aus und geben Sie den neuen Namen ein.
Um eine Beschreibung hinzuzufügen, wählen Sie das Feld Beschreibung aus und geben Sie eine Beschreibung ein.
Nachdem Sie Zeilen (Datenspalten) in der Tabelle ausgewählt oder markiert haben, wählen Sie das Auswahlmenü Optionen über der Tabelle aus, um weitere Konfigurationsoptionen anzuzeigen:
Speichern/Laden: Speichern Sie die Feldkonfiguration als YXFT-Datei. Die Alteryx-Feldtypdatei ist eine Textdatei, die über die Optionen Feldnamen laden oder Feldnamen und -typen laden in anderen Workflows verwendet werden kann.
Auswählen: Alle oder markierte Spalten auswählen oder deren Auswahl aufheben. Die Optionen Alle auswählen und Gesamte Auswahl aufheben sind verfügbar.
Feldtyp der markierten Felder ändern: Ändert den Datentyp aller markierten Spalten gleichzeitig.
Sortieren: Sortiert die Spaltenreihenfolge in aufsteigender oder absteigender Reihenfolge. Zu den Optionen gehören Nach ursprünglichem Feldnamen sortieren, Nach neuem Feldnamen sortieren und Nach Feldtyp sortieren oder Zur ursprünglichen Feldreihenfolge zurückkehren. Abhängig von der Sprache Ihrer Designer-Instanz könnte eine andere Standardsortierreihenfolge verwendet werden. Weitere Informationen zur Standard-Sortierreihenfolge finden Sie unter Benutzereinstellungen: Lokalisierung.
Verschieben: Verschiebt markierte Spalten an den Anfang oder das Ende der Liste.
Präfix den Feldnamen anfügen: Fügt dem Namen der ausgewählten oder markierten Spalte ein Präfix an.
Suffix den Feldnamen anfügen: Fügt dem Namen der ausgewählten oder markierten Spalte ein Suffix an.
Präfix oder Suffix entfernen: Entfernt den Präfix oder Suffix vom ausgewählten oder markierten Spaltennamen.
Alle Umbenennungen löschen: Entfernt den neuen Namen für alle Spalten.
Markierte Umbenennungen löschen: Entfernt den neuen Namen aller markierten Spalten.
Alle auf Originaltyp und Originalgröße zurücksetzen: Macht alle Änderungen des Typs und der Größe in allen Spalten rückgängig und verwendet wieder die Originalwerte.
Markierte auf Originaltyp und Originalgröße zurücksetzen: Macht alle Änderungen an Typ und Größe der ausgewählten oder markierten Spalten rückgängig und verwendet die ursprünglichen Werte.
Fehlende Felder verwerfen: Entfernt alle Spalten, die nicht mehr in den Daten enthalten sind.
Markierte fehlende Felder verwerfen: Entfernt alle markierten Spalten, die nicht mehr in den Daten enthalten sind.
Auswahl doppelter Felder aufheben: Hebt die Auswahl der zweiten Spalte auf, wenn doppelte Spaltennamen vorhanden sind. Diese Option ist nur bei mehreren Eingaben verfügbar.
Das Geo-Übereinstimmung-Tool erzeugt einen einfachen oder doppelten Datenstrom mit einem Datensatz für jede Instanz eines Ziel-Eingabedatensatzes, der mit einem Universum-Eingabedatensatz übereinstimmt. Das Schema der Ausgabetabelle wird durch Anhängen der Felder aus beiden Datensätzen an einen großen Datensatz geformt.
Geo-Ausgaben
Bei der Verwendung von Geo-Datentools können sich mehrere Geo-Objekt-Felder im Datenstrom befinden. Denken Sie beim Konfigurieren des endgültigen Ausgabe-Tools daran, dass bei der Ausgabe in Dateien, wie z. B. DBF-, XLS- oder CSV-Dateien, keine Geo-Objekt-Felder akzeptiert werden und dass Geo-Dateien jeweils nur ein Geo-Objekt-Feld akzeptieren.
Verbinden Sie ein Durchsuchen-Tool mit den einzelnen Ausgabeankern, um Ergebnisse anzuzeigen.
M-Anker: Übereinstimmende Datensätze aus diesem Strom sind Ziel-Datensätze, deren Objekt eine Übereinstimmung aus dem Universum-Strom aufweist. Das Universum-Objekt und ausgewählte Felder werden mit dem Ziel-Datensatz verknüpft. Ein Ziel-Datensatz kann in den Übereinstimmungen beliebig oft ausgegeben werden, je nachdem, wie viele Universum-Objekte übereinstimmen.
U-Anker: Nicht übereinstimmende Datensätze aus diesem Strom sind Ziel-Datensätze, deren Objekt keine Übereinstimmung aus dem Universum-Strom aufweist.

