Wenn beim Importieren oder Öffnen eines Workflows mit einem vorhandenen Makro dieses Makro im Workflow fehlte (aufgrund einer Namensänderung, eines geänderten Speicherorts, eines falschen Pakets usw.), zeigte das Makro auf dem Workflow-Canvas bisher ein Fragezeichensymbol (
 ) an.
) an.
Anschließend mussten Sie einen mühsamen Prozess durchlaufen, bei dem Sie das Makro manuell erneut hinzufügen und den Workflow neu konfigurieren mussten, damit alles ordnungsgemäß funktionierte.
Jetzt haben Sie die Option, den korrekten Speicherplatz des Makros zu identifizieren, bevor der Workflow geöffnet wird, und den Fehler aufgrund eines fehlenden Makros komplett zu vermeiden!
Wenn Sie versuchen, einen Workflow (YXMD-, YXMC- oder YXWZ-Datei) zu öffnen, in dem ein Makro fehlt, wird in Designer ein Popup-Fenster Fehlende Makros aktualisieren eingeblendet, um Sie auf das Problem hinzuweisen.
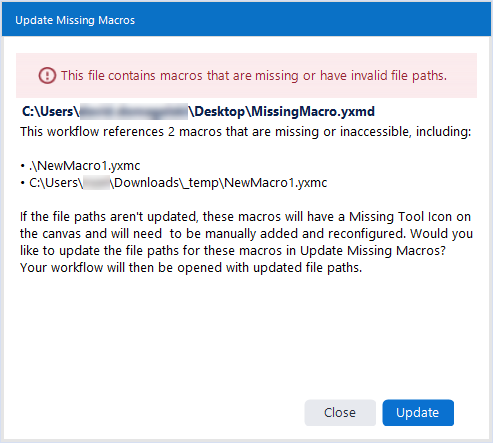
Im Fenster Fehlende Makros aktualisieren wird mitgeteilt, dass der Workflow mindestens ein Makro referenziert, das fehlt oder auf das nicht zugegriffen werden kann. Die Meldung enthält außerdem Details zu diesen Makros. Beachten Sie, dass im Fenster maximal drei fehlende Makros aufgeführt werden (es können jedoch weitere fehlen).
Sie haben dann zwei Optionen:
Aktualisieren: Klicken Sie auf Aktualisieren, um die Dateipfade für die fehlenden Makros zu aktualisieren. Dadurch wird der ursprüngliche Workflow geöffnet, in dem Sie dann die Änderungen vornehmen können. Designer speichert den Workflow jedoch nicht automatisch. Nachdem Sie Aktualisierungen vorgenommen haben, können Sie über Datei > Speichern unter oder mit der Tastenkombination Strg+S (Speichern) eine neue Version des Workflows speichern oder den ursprünglichen Workflow bei Bedarf überschreiben. Beachten Sie, dass Sie Zugriff auf die fehlenden Makrodateien benötigen und zu deren Speicherorten navigieren können müssen. Wenn Sie den Workflow von einer Person erhalten haben, die vergessen hat, die Makros einzufügen, müssen Sie sich wahrscheinlich an diese Person wenden und sie bitten, Ihnen die Dateien zur Verfügung zu stellen. Wenn Sie sich hier dagegen entscheiden, die Dateipfade zu aktualisieren, wird der Workflow mit den Symbolen für fehlende Tools geöffnet.
Schließen (nicht aktualisieren): Klicken Sie auf Schließen. Dadurch wird der ursprüngliche Workflow ohne die aktualisierten Makros geöffnet. Die Makros werden mit dem Symbol für fehlende Tools versehen (
 ). Wenn Sie das Problem der fehlenden Makros später beheben möchten, müssen Sie die Makros manuell hinzufügen und neu konfigurieren.
). Wenn Sie das Problem der fehlenden Makros später beheben möchten, müssen Sie die Makros manuell hinzufügen und neu konfigurieren.
Um Makros zu aktualisieren, gehen Sie wie folgt vor:
Klicken Sie im Fenster „Fehlende Makros aktualisieren“ auf Aktualisieren.
Dadurch wird ein Fenster Fehlende Makros aktualisieren geöffnet, das der Oberfläche für Workflow-Abhängigkeiten ähnelt. Hier können Sie die Dateipfade aller fehlenden Makros bearbeiten und ihren Speicherort aktualisieren. Beachten Sie, dass Sie in diesem Fenster nur Abhängigkeiten bearbeiten können, die mit Makros im Zusammenhang stehen.
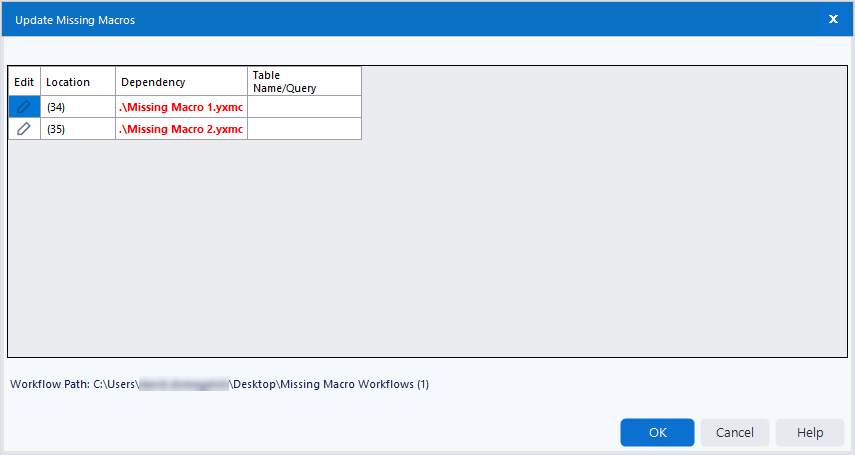
Klicken Sie auf das Bleistiftsymbol, das einem fehlenden Makro zugeordnet ist. Dadurch wird der Datei-Explorer geöffnet, in dem Sie zum richtigen Makrospeicherort navigieren können. Wählen Sie das Makro aus. Daraufhin aktualisiert Designer den Makropfad und ändert die Farbe des Pfads zu Grün.
Führen Sie diese Aktion für alle weiteren Makros aus. Wenn Sie fertig sind, klicken Sie auf OK. Sie können an dieser Stelle auch auf Abbrechen klicken. In diesem Fall wird der ursprüngliche Workflow mit unterbrochenen Dateipfaden (Fragezeichensymbole für fehlende Tools) geöffnet.
Wenn Sie die Makropfade aktualisiert und im vorherigen Schritt auf OK geklickt haben, wird Ihr Workflow mit den aktualisierten Makros und ohne Symbole für fehlende Tools geöffnet.
Wenn das Makro identisch ist und die Anzahl der Eingabe- und Ausgabeverbindungen aus den neuen Makropfaden mit der Anzahl im Workflow übereinstimmt, versucht Designer, die Verbindungen automatisch herzustellen. In manchen Fällen (z. B., wenn Sie ein anderes Makro mit derselben Anzahl von Ein- und Ausgängen verbinden) kann Designer die Verbindungen jedoch nicht herstellen. In diesem Fall müssen Sie sie prüfen und manuell konfigurieren.
Wichtig
Wenn Sie die Funktion zum Aktualisieren fehlender Makros verwenden, aktualisiert Designer den ursprünglichen Workflow zwar, speichert ihn aber nicht automatisch. Über Datei > Speichern unter oder mit der Tastenkombination Strg+S (Speichern) können Sie eine neue Version des Workflows speichern oder gegebenenfalls den ursprünglichen Workflow überschreiben. Wenn Sie den Workflow schließen, ohne zu speichern, gehen Ihre Aktualisierungen verloren.
Wenn Sie den Workflow öffnen möchten, ohne die Makros zu aktualisieren, gehen Sie wie folgt vor:
Wenn Sie versuchen, einen Workflow mit fehlenden Makros zu öffnen, wird das Fenster Fehlende Makros aktualisieren eingeblendet.
Um den Workflow zu öffnen, ohne die Speicherorte der Makros zu aktualisieren, klicken Sie auf Schließen.
Ihr Workflow wird geöffnet und für die fehlenden Makros wird das Symbol für fehlende Tools angezeigt (
 ). Wenn Sie die fehlenden Makros aktualisieren möchten, müssen Sie die Makros manuell hinzufügen und neu konfigurieren.
). Wenn Sie die fehlenden Makros aktualisieren möchten, müssen Sie die Makros manuell hinzufügen und neu konfigurieren.
Wenn Sie versuchen, ein Alteryx Workflow-Paket (YXZP) mit einem fehlenden Makro zu importieren, ist der Prozess sehr ähnlich wie oben beschrieben. Sie müssen zuerst den Importprozess durchlaufen und ein Zielverzeichnis auswählen.
Wenn Designer während des Importvorgangs fehlende Makros erkennt, wird eine Popup-Nachricht mit der folgenden Meldung angezeigt:
Beim Laden eines Makros ist ein Fehler aufgetreten: Makro „.\Example-Macro.yxmc“ wurde nicht gefunden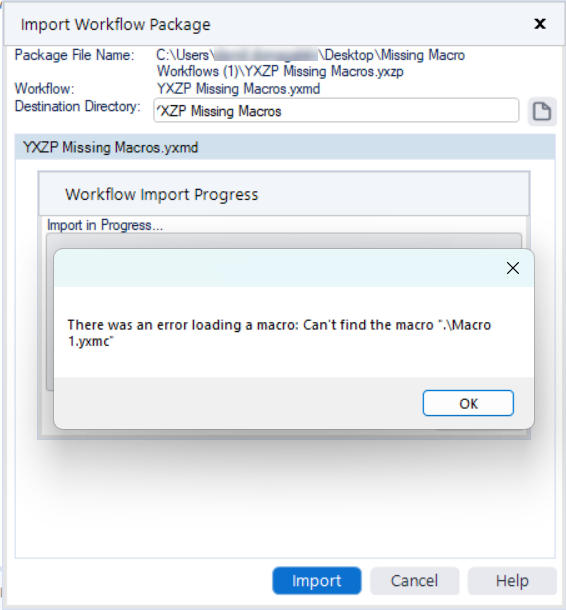
Wählen Sie OK , um fortzufahren, und befolgen Sie die Anweisungen, um den Importvorgang abzuschließen.
Zu diesem Zeitpunkt wird das Fenster „Fehlende Makros aktualisieren“ geöffnet, und Sie können den oben beschriebenen Prozess ausführen, um die Dateipfade der Makros zu korrigieren.
Sie können fehlende Makros auch dann aktualisieren, wenn es sich bei dem fehlenden Makro um ein verschachteltes Makro handelt. Wenn Sie einen Workflow mit einem fehlenden verschachtelten Makro öffnen, wird auf dem Canvas und im Ergebnisfenster ein Fehler angezeigt:
Makro „\Example-Macro.yxmc“ wurde nicht gefunden
Um dieses Problem zu beheben, klicken Sie auf dem Workflow-Canvas mit der rechten Maustaste auf das Tool-Symbol mit dem Fehler. Wählen Sie als Nächstes Makro öffnen… im Menü aus. Dadurch wird sofort das Fenster „Fehlende Makros aktualisieren“ angezeigt. Dort können Sie den oben beschriebenen Vorgang ausführen.