Verwenden Sie das Layout-Tool, um zwei oder mehr Berichtsausschnitte für die Ausgabe eines Berichts über das Anzeigen-Tool anzuordnen. Das Layout-Tool ordnet Ausschnitte horizontal oder vertikal an, legt die Breite und die Höhe der Spalten und Zeilen fest und fügt Rahmen und Trennzeichen hinzu.
Verwenden Sie ein Mehrere-verknüpfen-Tool , um alle Berichtsausschnitte zu verknüpfen, bevor diese zu einem Layout-Tool hinzugefügt werden.
Layout-Modus : Wählen Sie eine Methode zum Gruppieren von Datensätzen aus. Unter jeder Option befindet sich ein Beispielbild, das auf den angenommenen eingehenden Daten basiert:
Datensatz-ID | Group | Datum |
|---|---|---|
1 | A | 1/15 |
2 | B | 1/16 |
3 | A | 1/17 |
Jeden einzelnen Datensatz : Enthält alle einzelnen Berichtsausschnitte.
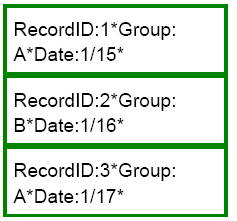
Jede Datensatz-Gruppe : Ordnet jede Gruppe von Datensätzen für die Batch-Berichterstellung an. Generiert einen Bericht für jede Gruppe. Im Abschnitt Gruppieren nach können Sie die Felder auswählen, nach denen gruppiert werden soll.
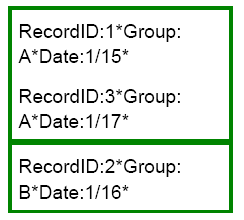
Alle Datensätze kombiniert : Kombiniert alle Datensätze aus einem Datenfeld/Berichtsausschnitt.
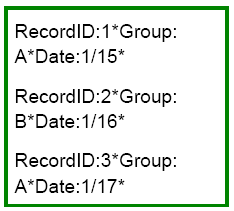
Quellfelder in Ausgabe einfügen : Wählen Sie diese Option aus, um die Felder in einem nachgeschalteten Tool zu verwenden. Deaktivieren Sie diese Option, um einen Bericht zu erstellen.
Verwenden Sie diese Optionen, um die Layout-Konfiguration festzulegen.
Ausrichtung : Legen Sie fest, ob die Berichtsausschnitte horizontal oder vertikal angeordnet werden. Für eine vertikale Ausrichtung sind zusätzliche Optionen verfügbar:
Vertikal mit Abschnitts umbrüchen : Erstellt einen vom Berichtsformat abhängigen Abschnittsumbruch, wenn ein Abschnittsname festgelegt ist.
Bei XLS- und XLSX-Berichten legt ein Abschnittsumbruch ein neues Blatt in einer Arbeitsmappe an.
Bei PDF-, DOC-, DOCX- und RTF-Berichten entspricht ein Abschnittsumbruch einer neuen Seite.
Bei HTML- und PCXML-Berichten wird kein Abschnittsumbruch erzeugt.
Vertikales Zusammenführen der Inhalte und Ausrichten an Tabellenspalten : Stellt sicher, dass alle Tabellenausschnitte im Layout korrekt ausgerichtet sind.
Layout-Breite : Wählen Sie die Breite des Layouts aus.
Automatisch : Legt die minimale Breite für die Anzeige der in einer Tabelle enthaltenen Daten fest.
Prozentsatz : Legt den Prozentsatz der Seite für die Anzeige der Daten fest, wobei 100 % für die gesamte Breite der Seite steht.
Fest : Legt die Breite der Daten in Zoll fest.
Layout- Höhe : Legen Sie die Höhe des Layouts fest. Die Höhe kann Automatisch oder Fest in Zoll festgelegt werden.
Feste Layout-Breite oder -Höhe: Erwartetes Verhalten
Wenn Standard- Entfernungs einheiten auf Kilometer eingestellt sind, erfolgen die Berechnungen für dieses Feld in Zentimetern. Weitere Informationen finden Sie unter Lokalisierung .
Rahmen : Wählen Sie diese Option aus, um einen Rahmen hinzuzufügen. Wählen Sie die Farbe des Rahmens aus und geben Sie die Größe des Rahmens in Pixel an.
Trennzeichen : Wählen Sie diese Option aus, um zwischen den Datensätzen ein Trennzeichen einzufügen. Wählen Sie die Farbe des Trennzeichens aus und geben Sie die Größe in Pixel an.
Zellen- Innenabstand : Legen Sie den Abstand in Pixel fest, der um alle Berichtsausschnitte hinzugefügt wird.
Wenn das Layout vertikal ausgerichtet ist, legen Sie die Konfiguration pro Zeile fest. Wenn das Layout horizontal ausgerichtet ist, legen Sie die Konfiguration pro Spalte fest.
Wählen Sie die Ausschnitte aus, die im Layout enthalten sein sollen.
Wählen Sie einen Ausschnitt aus und verwenden Sie die Pfeiltasten, um die Reihenfolge zu ändern, in der die Ausschnitte im Bericht erscheinen.
Wählen Sie einen Ausschnitt aus, um diese Attribute zu konfigurieren:
Breite : Wenn das Layout vertikal ausgerichtet ist, wählen Sie für die Breite des Ausschnitts in einer Zeile „Automatisch“, „Prozentsatz“ oder „Fest“ (in Zoll) aus.
Höhe : Wenn das Layout vertikal mit einer festen Höhe ausgerichtet ist, wählen Sie für die Höhe des Ausschnitts in einer Spalte „Automatisch“, „Prozentsatz“ oder „Fest“ (in Zoll) aus.
Feste Breite oder Höhe: Erwartetes Verhalten
Wenn Standard-Entfernungseinheiten auf Kilometer eingestellt sind, erfolgen die Berechnungen für dieses Feld in Zentimetern. Weitere Informationen finden Sie unter Lokalisierung .
Ausrichtung (V) : Legen Sie die vertikale Ausrichtung fest, also „Oben“, „Mittig“ oder „Unten“.
Ausrichtung (H) : Legen Sie die horizontale Ausrichtung fest, also „Links“, „Mittig“ oder „Rechts“. Die horizontale Ausrichtung für Textausschnitte muss im Text-Tool konfiguriert werden.
Füllfarbe : Legen Sie die Füllfarbe für den Ausschnitt fest.
Abschnittsname : Wenn das Layout vertikal mit Abschnittsumbrüchen ausgerichtet ist, wählen Sie das Feld aus, das als Abschnittsname verwendet wird.
Bei der XLSX-Ausgabe wird der Abschnittsname als Name des Excel-Arbeitsblatts verwendet.
Bei der PDF-Ausgabe werden die Abschnittsnamen als Lesezeichen verwendet, die als Verknüpfungen zu den entsprechenden Bereichen der ausgegebenen PDF-Datei dienen.
Bei der DOC-, DOCX- und RTF-Ausgabe werden die Abschnittsnamen als Lesezeichen verwendet.
Bei der PPTX-, PNG- und HTML-Ausgabe werden keine Abschnittsnamen verwendet.
Outlook Desktop: Einschränkungen
Beachten Sie, dass die Tabellenausrichtung im Outlook-Desktop-Client möglicherweise falsch ist, wenn Sie ein E-Mail-Tool verwenden (das auf ein Layout-Tool folgt), um einen Bericht zu senden, der Tabellen enthält. Dies ist eine Einschränkung des Outlook-Desktop-Clients.

