Lo strumento Layout organizza due o più frammenti di report da inviare come report tramite lo strumento Rendering . Strumento Layout organizza i frammenti orizzontalmente o verticalmente, imposta la larghezza e l'altezza di colonne e righe e aggiunge bordi e separatori.
Utilizza uno strumento Combinazione multipla per collegare tutti i frammenti di report prima di aggiungere uno strumento Layout.
Modalità layout : seleziona un metodo per raggruppare i record. Sotto ogni opzione è presente un'immagine di esempio che funziona in base ai dati in ingresso ipotizzati:
ID record | Gruppo | Data |
|---|---|---|
1 | A | 1/15 |
2 | B | 1/16 |
3 | A | 1/17 |
Ogni singolo record : presenta tutti i singoli frammenti di report.
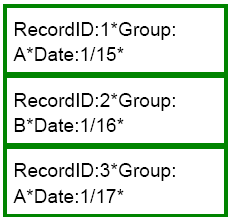
Ogni gruppo di record : presenta ogni gruppo di record per la creazione di report in batch. Genera un rapporto per ciascun gruppo. Utilizza la sezione Raggruppa per per selezionare i campi in base ai quali eseguire il raggruppamento.
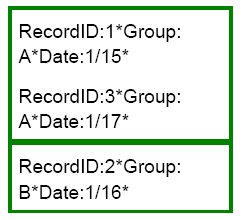
Tutti i record combinati : combina tutti i record di un campo dati/frammento di report.
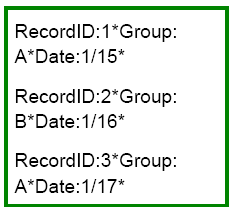
Includi nell'output i campi di origine : seleziona questa opzione per utilizzare i campi in uno strumento a valle. Deseleziona questa opzione per creare un report.
Utilizza queste opzioni per impostare la configurazione del layout .
Orientamento : specifica se i frammenti di report devono essere disposti orizzontalmente o verticalmente. Con l'orientamento verticale sono disponibili le seguenti opzioni aggiuntive:
Verticale con interruzioni di sezione : crea un'interruzione di sezione che varia in base al formato del report quando viene specificato un Nome sezione.
Per i formati .xls e .xlsx, un'interruzione di sezione equivale a un nuovo foglio all'interno di una cartella di lavoro.
Per i formati .pdf, .doc, .docx e .rft, un'interruzione di sezione equivale a una nuova pagina.
Per i formati .html e .pcxml l'interruzione di sezione non viene creata.
Unisci verticalmente i contenuti per allineare le colonne della tabella : assicura che tutti i frammenti della tabella nel layout siano allineati correttamente.
Larghezza layout : consente di selezionare la larghezza del layout.
Automatico : imposta la larghezza minima per i dati contenuti in un frammento da visualizzare.
Percentuale : imposta la percentuale della pagina per la visualizzazione dei dati. 100% rappresenta l'intera larghezza della pagina.
Fisso : imposta la larghezza dei dati in pollici.
Altezza layout : specifica l'altezza del layout. L'altezza può essere Automatica o Fissa ed è impostata in pollici.
Larghezza o altezza fissa del layout: comportamento previsto
Se l'opzione Unità di distanza predefinite è impostata su chilometri, questo campo viene calcolato in centimetri. Per ulteriori informazioni, consulta la sezione Localizzazione .
Bordo : seleziona questa opzione per aggiungere un bordo, sceglierne il colore e indicarne le dimensioni in pixel.
Separatore : seleziona questa opzione per aggiungere un separatore tra i record, sceglierne il colore e indicarne le dimensioni in pixel.
Riempimento cella : specifica il riempimento in pixel da aggiungere intorno a ciascun frammento di report.
Se l'orientamento del layout è verticale, imposta la Configurazione per riga . Se l'orientamento del layout è orizzontale, imposta la Configurazione per colonna .
Seleziona i frammenti da includere nel layout.
Seleziona un frammento e utilizza le frecce su e giù per modificare l'ordine di visualizzazione dei frammenti nel report.
Seleziona un frammento per configurare questi attributi:
Larghezza : se l'orientamento del layout è impostato su Orizzontale, seleziona Automatico, Percentuale o Fisso (in pollici) per la larghezza del frammento all'interno di una riga.
Altezza : se l'orientamento del layout è impostato su Verticale con un'altezza fissa, seleziona Automatico, Percentuale o Fisso (in pollici) per l'altezza del frammento all'interno di una colonna.
Larghezza o altezza fissa: comportamento previsto
Se l'opzione Unità di distanza predefinite è impostata su chilometri, questo campo viene calcolato in centimetri. Per ulteriori informazioni, consulta la sezione Localizzazione .
Allineamento (V) : seleziona l'allineamento verticale in alto, al centro o in basso.
Allineamento (O) : seleziona l'allineamento orizzontale a sinistra, al centro o a destra. L'allineamento orizzontale dei frammenti di testo deve essere configurato nello strumento Testo.
Colore riempimento : seleziona il colore di riempimento del frammento.
Nome sezione : se l'orientamento del layout è impostato su Verticale con interruzioni di sezione, seleziona il campo da utilizzare come Nome sezione.
Per il formato .xlsx, il nome di sezione viene utilizzato come nome del foglio di lavoro Excel.
Per il formato .pdf, i nomi di sezione vengono utilizzati come segnalibri, che fungono da collegamenti alla parte del file .pdf in questione.
Per i formati .doc, .docx e .rtf, i nomi di sezione sono usati per i segnalibri.
Per i formati .pptx, .png e .html, i nomi di sezione non vengono utilizzati.
Limitazione della versione desktop di Outlook
Quando utilizzi uno strumento E-mail (che segue uno strumento Layout) per inviare un report con tabelle, l'allineamento di queste ultime potrebbe non essere corretto nel client desktop di Outlook. Questo è un limite del client desktop di Outlook.

