Utiliza la herramienta Diseño para acomodar dos o más fragmentos de generación de informes para que salgan como un informe a través de la herramienta Presentación . La herramienta Diseño organiza los fragmentos horizontal o verticalmente, establece el ancho y la altura de columnas y filas, y agrega bordes y separadores.
Utiliza una herramienta Unir múltiple para unir todos los fragmentos de informe antes de agregar una herramienta Diseño.
Modo de diseño : selecciona un método para agrupar registros. Debajo de cada opción, hay una imagen de ejemplo que funciona a partir de los datos entrantes supuestos:
Id. del registro | Grupo | Fecha |
|---|---|---|
1 | A | 1/15 |
2 | B | 1/16 |
3 | A | 1/17 |
Cada registro individual : presenta todos los fragmentos de generación de informes individuales.
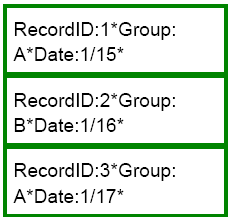
Cada grupo de registros : presenta cada grupo de registros para la generación de informes por lotes. Generates a report for each group. Utiliza la sección Agrupar por para seleccionar los campos por los que agrupar.

Todos los registros combinados : combina todos los registros de un campo de datos/fragmento de generación de informes.
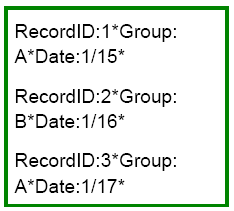
Incluir campos de origen en la salida : selecciona esta opción para utilizar los campos de una herramienta posterior. Anula la selección de esta opción para crear un informe.
Utiliza estas opciones para establecer la configuración de diseño .
Orientación : especifica si los segmentos de generación de informes se deben diseñar horizontal o verticalmente. Con orientación vertical, están disponibles estas opciones adicionales:
Vertical con saltos de sección : crea un salto de sección, que varía según el formato de generación de informes, cuando se especifica un nombre de sección.
Para .xls y .xlsx, un salto de sección equivale a una nueva hoja dentro de un libro.
Para .pdf, .doc, .docx y .rft, un salto de sección equivale a una página nueva.
Para .html y .pcxml, no se crea un salto de sección.
Fusionar contenido en vertical para alinear columnas de la tabla : garantiza que todos los fragmentos de tablas del diseño se alineen correctamente.
Ancho del diseño : selecciona el ancho del diseño.
Automático : establece el ancho mínimo para que se muestren los datos contenidos en un fragmento.
Porcentaje : establece el porcentaje de la página para los datos que se mostrarán, en el que el 100 % es todo el ancho de la página.
Fijo : establece el ancho de los datos en pulgadas.
Altura del diseño : especifica la altura del diseño. La altura puede ser Automática o Fija y se puede establecer en pulgadas.
Alto y ancho del diseño fijos: comportamiento esperado
Si Unidades de distancia predeterminadas se establece en kilómetros, este campo se calcula en centímetros. Visita Localización para obtener más información.
Borde : selecciona esta opción para agregar un borde, seleccionar el color del borde e indicar el tamaño del borde en píxeles.
Separador : selecciona esta opción para agregar un separador entre registros, seleccionar el color del separador e indicar el tamaño en píxeles.
Relleno de celdas : especifica el relleno en píxeles que se agregará alrededor de cada fragmento de generación de informes.
Si la orientación del diseño es vertical, establece Configuración por fila . Si la orientación del diseño es horizontal, establece Configuración por columna .
Selecciona los fragmentos que se deben incluir en el diseño.
Selecciona un fragmento y utiliza las flechas arriba y abajo para cambiar el orden en que se muestran los fragmentos en el informe.
Selecciona un fragmento para configurar estos atributos:
Ancho : si la orientación del diseño es horizontal, selecciona Automático, Porcentaje o Fijo (en pulgadas) para el ancho del fragmento dentro de una fila.
Alto : si la orientación del diseño es vertical con una altura fija, selecciona Automático, Porcentaje o Fijo (en pulgadas) para la altura del fragmento dentro de una columna.
Alto y ancho fijos: comportamiento esperado
Si las Unidades de distancia predeterminadas se establece en "Kilómetros", este campo se calcula en milímetros. Visita Localización para obtener más información.
Alineación (V) : selecciona la alineación vertical de la parte superior, media o inferior.
Alineación (H) : selecciona la alineación horizontal de la parte izquierda, derecha o central. La alineación horizontal de los fragmentos de texto se debe configurar en la herramienta Texto.
Color de relleno : selecciona el color de relleno del fragmento.
Nombre de la sección : si la orientación del diseño es vertical con saltos de sección, selecciona el campo que deseas utilizar como el nombre de la sección.
Para .xlsx, el nombre de sección se utiliza como el nombre de la hoja de cálculo de Excel.
Para .pdf, los nombres de sección se utilizan como marcadores, que actúan como enlaces a esa parte del archivo .pdf.
Para .doc, .docx y .rtf, los nombres de sección se utilizan para los marcadores.
Para archivos .pptx, .png y .html, no se utilizan los nombres de sección.
Limitación del cliente de escritorio de Outlook
Ten en cuenta que cuando utilizas una herramienta Correo electrónico (que sigue a una herramienta Diseño) para enviar un informe que contiene tablas, la alineación de la tabla puede ser incorrecta en el cliente de escritorio de Outlook. Esta es una limitación del cliente de escritorio de Outlook.

