Puedes utilizar Postman para probar la API V3 de Alteryx Server.
Postman debe estar instalado. Postman se encuentra disponible en https://www.postman.com/downloads/ . Instálalo y crea una cuenta. Asegúrate de utilizar la versión de escritorio de Postman, no la versión del navegador. Después de confirmar tu dirección de correo electrónico, es posible que se te dirija a la versión del navegador.
Nota
La versión web de Postman no puede acceder a las API de la mayoría de los clientes, porque sus API se encuentran detrás del firewall. Por lo tanto, la versión web de Postman no puede acceder.
Debes tener una clave de API y el secreto de una API para probar la API de Server en Postman. Consulta la página de ayuda Roles de usuario y permisos para obtener más información.
Para probar la API de Server, impórtala a Postman.
Obtener tus URL de Documentación y Token
Para obtener tu URL de Documentación, ve a la interfaz de usuario de Server, selecciona el ícono de signo de interrogación situado en la esquina superior derecha y, a continuación, Documentación de API . Esto te llevará a la página de Swagger de API V3.
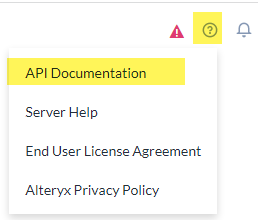
Obtener tu URL de documentación . Fíjate en la doble barra invertida después de "webapi".
Nota
Localhost solo funcionará si Server se está ejecutando en el mismo host que Postman. De lo contrario (si se trata de una estación de trabajo remota), debes utilizar el nombre de host o la dirección IP en su lugar.
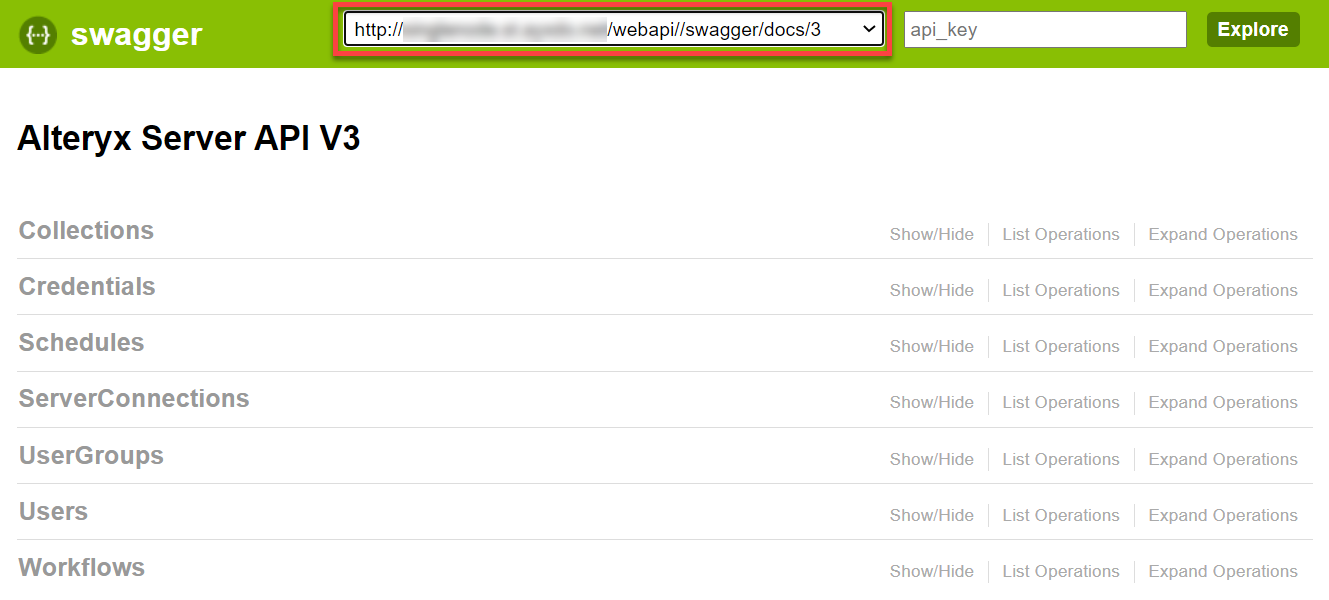
Ejemplo: http://localhost/webapi//swagger/docs/3 .
Ver cualquier punto de conexión de API.
Selecciona el signo de exclamación rojo a la derecha para iniciar el proceso de autenticación.
Copia la URL del token. Ejemplo: http://localhost/webapi/oauth2/token .
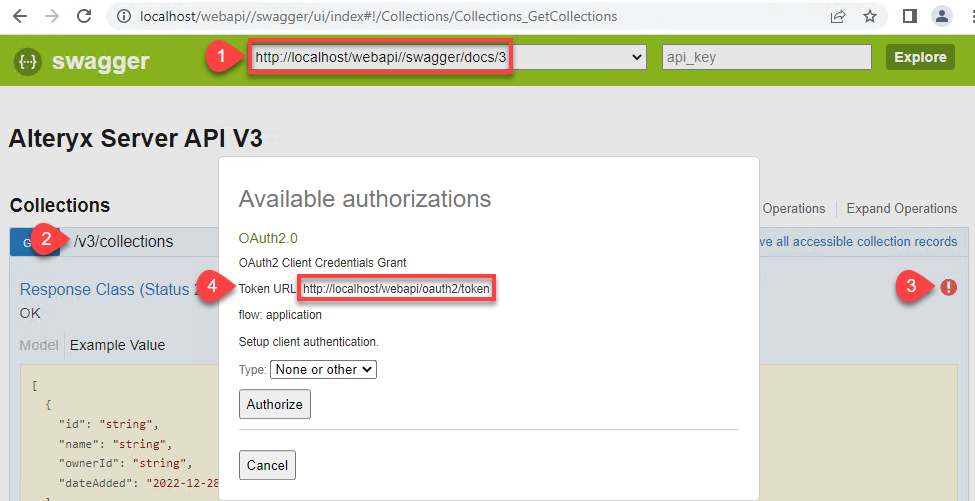
Cargar la documentación de Swagger en Postman
En Postman, ve a la pestaña Collections .
Selecciona Import .
Introduce la URL de Documentación encontrada como se describe en Obtener tu URL de Documentación y Token .
Selecciona Import .
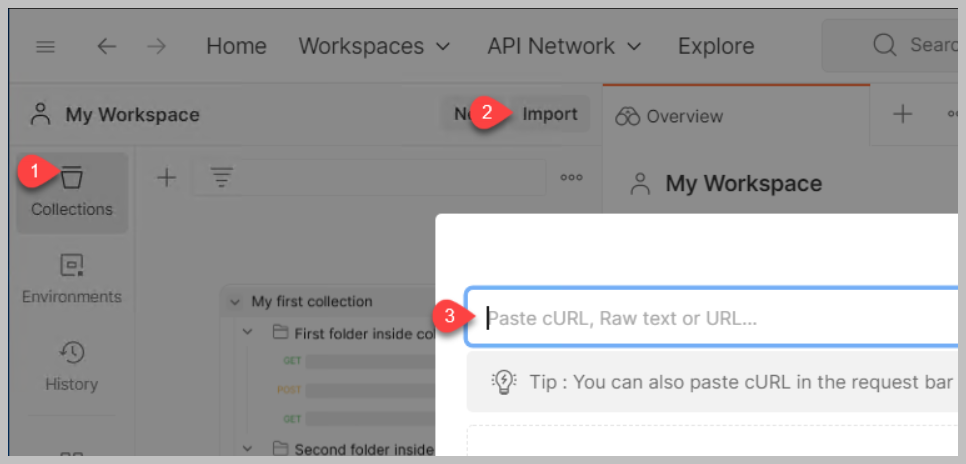
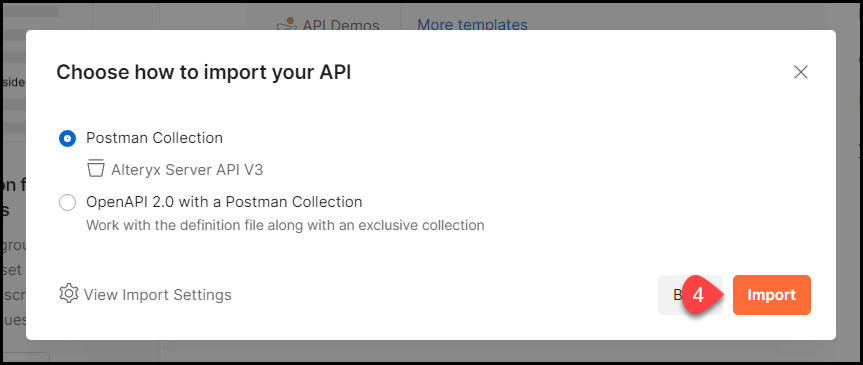
Esto agrega la API V3 de Alteryx Server en la pestaña "Collections" a la izquierda.
Crear token de acceso OAuth2 para usar en llamadas de API
Para poder enviar tus solicitudes, debes configurar la autorización y crear un token de acceso OAuth2 en Postman.
Ve a Collections y selecciona Alteryx Server API V3 .
Selecciona la pestaña Authorization .
Selecciona OAuth 2.0 en Type .
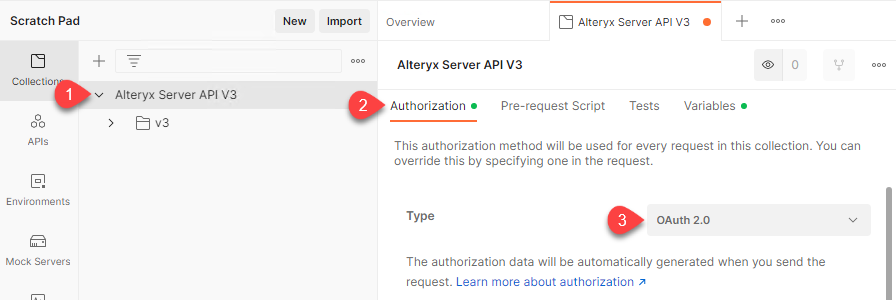
Desplázate hacia abajo por la página de autorización hasta la sección Configure New Token .
Define el Nombre del token como NOMBRE_DE_TU_TOKEN .
Nota
No proporcionamos ninguna entrada para NOMBRE_DE_TU_TOKEN. Puedes introducir cualquier nombre de token en Token Name que desees.
Selecciona el tipo de autorización Grant Type como Client Credentials .
Define la URL del token de acceso en Access Token URL como URL_DEL_TOKEN_ENCONTRADA_PREVIAMENTE .
Define el Id. de cliente en Client ID como TU_CLAVE_DE_ACCESO_A_LA_API .
Define el secreto de cliente en Client Secret como TU_SECRETO_DE_ACCESO_A_LA_API .
Define la autenticación de cliente en Client Authentication como Send as Basic Auth header para enviar como encabezado de autenticación básica.
Selecciona el botón Get New Access Token para obtener nuevo token de acceso.
Selecciona Proceed para ccontinuar.
Selecciona el botón Use Token .
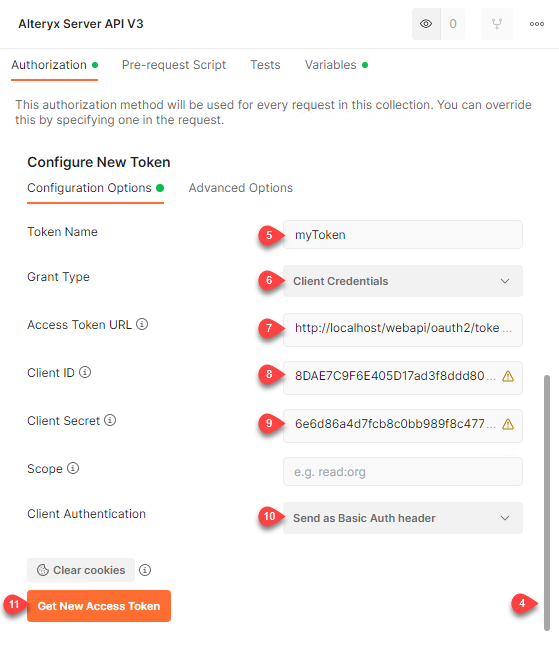
Volver a crear el token de acceso si caduca
Transcurrido un tiempo, tu token original caduca y recibes un mensaje de error 401-Error de autenticación cuando accedes a la API. Para volver a crear el token:
Selecciona Alteryx Server API V3 en la pestaña Collections .
Selecciona Manage Tokens en el menú desplegable Available Tokens para ver los tokens disponibles.
Selecciona el token caducado (aparecerá una línea que lo atraviesa).
Elimina el token caducado.
Crea un nuevo token como se describe en Crear token de acceso OAuth2 para usar en llamadas de API .
En el siguiente ejemplo, se muestra un patrón de API común para
En el siguiente ejemplo, usaremos la API para recuperar el Id. de usuario de la lista de usuarios en Server. Luego, usaremos ese Id. de usuario para obtener la información detallada del usuario. En el último paso, actualizaremos el registro de usuario con los datos del usuario.
Para simplificar, cambiaremos el nombre del usuario en este ejemplo. En la práctica, lo mejor sería hacerlo con la interfaz de usuario de Server.
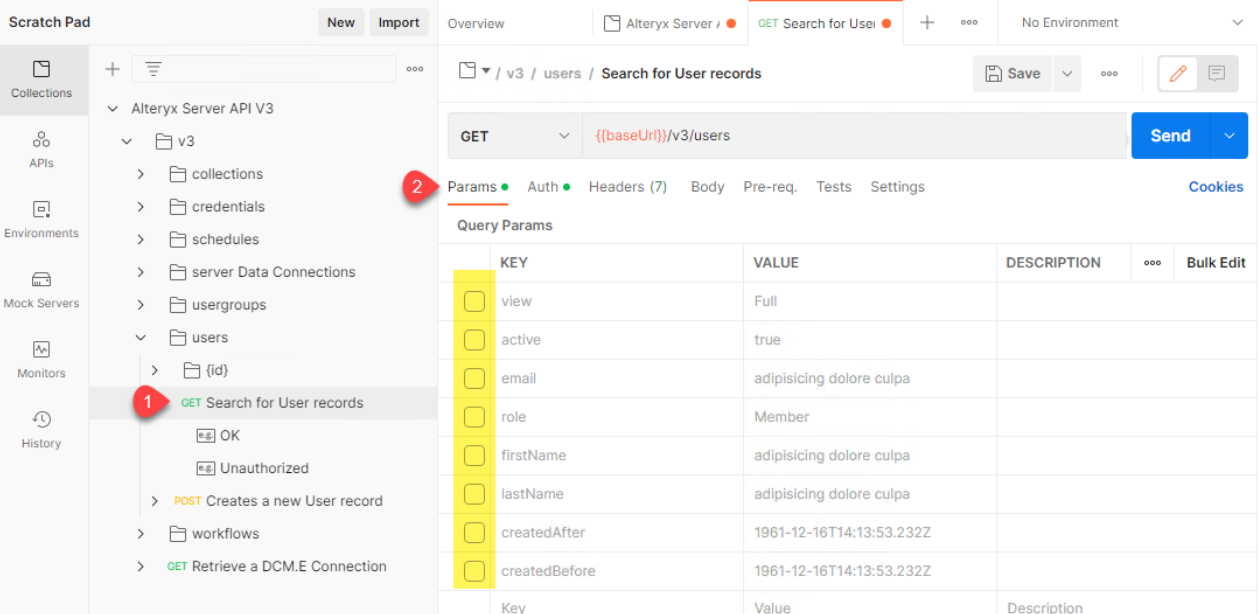
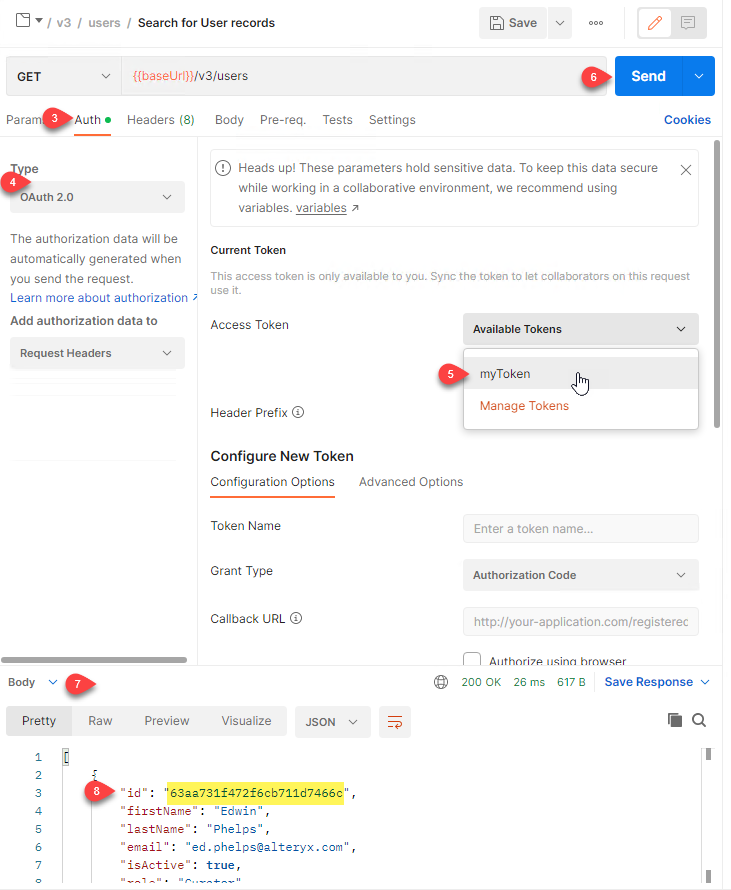

Navega a GET v3/users .
Deselecciona los ocho parámetros de consulta en Params (para buscar en la colección de Usuarios, selecciona uno o más parámetros e ingresa los valores de búsqueda).
Selecciona la pestaña Auth .
Define el tipo en Type como OAuth 2.0 .
Selecciona el token que creaste anteriormente.
Selecciona Send para enviar.
Ve los resultados en la parte inferior de la pantalla.
Copia un Id. de usuario para utilizarlo en el siguiente paso.
Obtén un Id. de usuario del ejemplo anterior o directamente en la interfaz de usuario de Server (cópialo desde la URL cuando estés viendo el usuario).
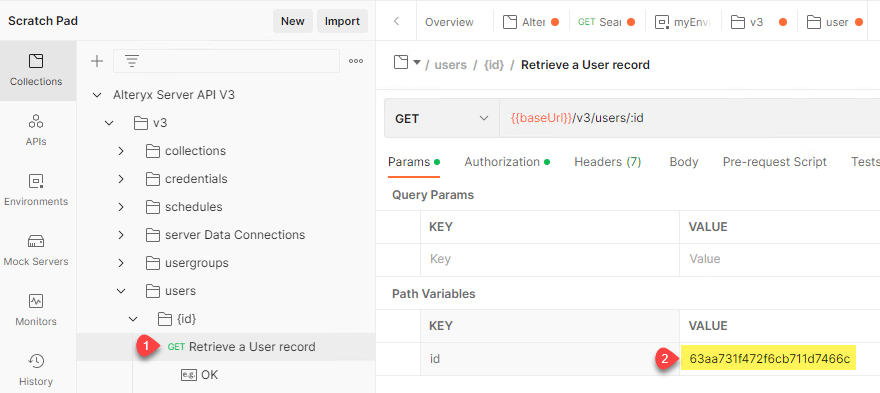
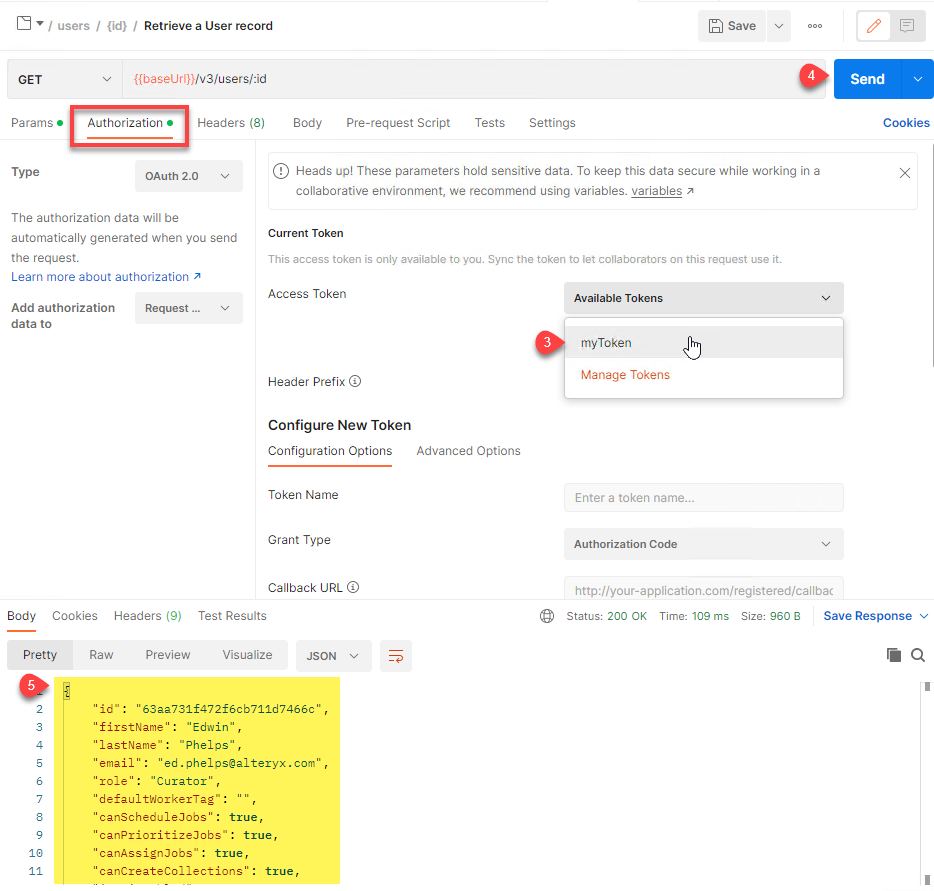
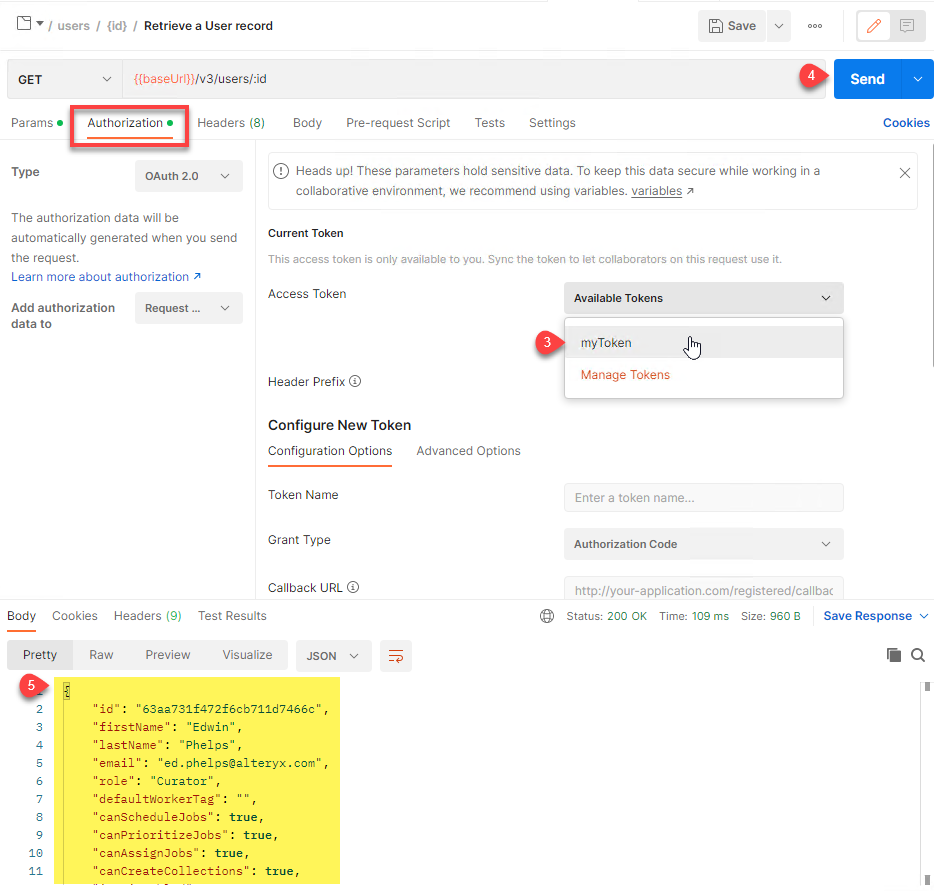
Navega al punto de conexión GET v3/users/{id} .
Ingresa el Id. de usuario en UserID como el valor del parámetro id .
Selecciona tu token en la pestaña Authorization como en el paso anterior.
Selecciona Send para enviar.
Copia todo el objeto JSON de la sección Body en la parte inferior de la pantalla (incluidas las llaves iniciales y finales) para utilizarlo en el siguiente paso.
Obtén la información detallada de un usuario (el objeto JSON) en el paso anterior para usarla en este paso.
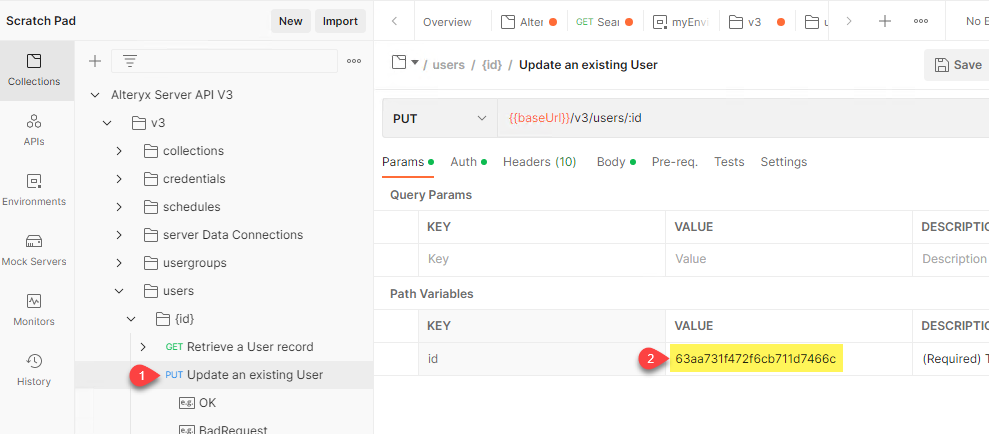
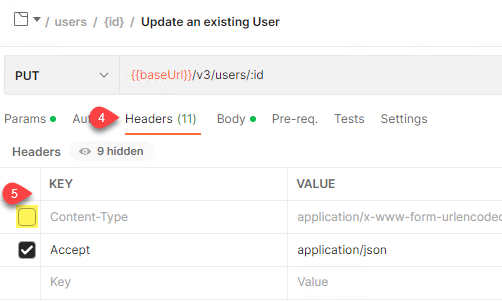
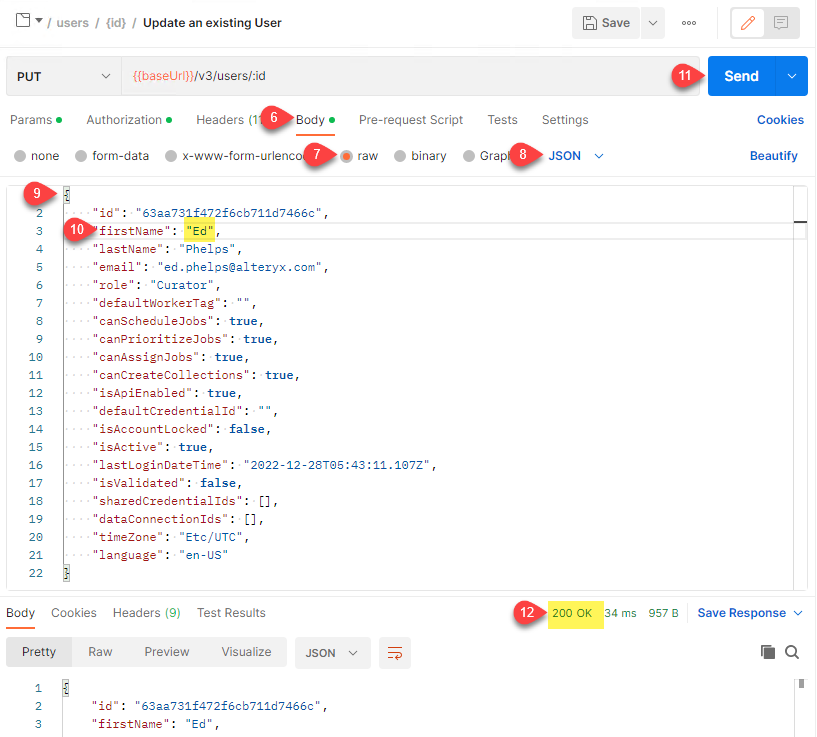
Navega al punto de conexión PUT v3/users/{id} .
Ingresa el Id. de usuario en UserID como el valor del parámetro id .
En la pestaña Auth , selecciona el token como en el paso anterior.
Selecciona la pestaña Headers .
Deselecciona la casilla de verificación Content-type , porque no deseas enviar datos de formulario, sino un objeto JSON.
Selecciona la pestaña Body .
Selecciona raw .
Selecciona JSON .
Pega el objeto JSON de los datos del usuario.
Edita los datos que quieras cambiar.
Selecciona Send para enviar.
Nota el código de retorno 200 OK.