Esempio di uno strumento
Mappa del report presenta l'opzione Esempio di uno strumento. Visita Esempi di flussi di lavoro per scoprire come accedere a questo e a molti altri esempi direttamente in Alteryx Designer.
Utilizza Mappa del report per creare un'immagine della mappa da un flusso di lavoro. Lo strumento accetta più input spaziali, consente di stratificare gli input e supporta la creazione di mappe tematiche. Puoi includere altre funzionalità cartografiche come una legenda, una scala e livelli di riferimento.
Per includere un'intestazione o un piè di pagina nella mappa, aggiungi uno strumento Testo del report direttamente dopo lo strumento Mappa, seleziona Aggiungi il testo al campo esistente e scegli Mappa. Tutte le mappe sono disegnate con proiezione sferica di Mercatore.
Lo strumento Mappa del report dispone di numerose opzioni configurabili. L'interfaccia dello strumento è organizzata in due sezioni principali: Anteprima della mappa e Configurazione della mappa
Durante l'applicazione degli stili ai livelli, la finestra Anteprima (fai clic per ingrandire) mostra la mappa con gli stili configurati. L'anteprima utilizza i dati campione prima del runtime. Esegui il flusso di lavoro per visualizzare i dati reali e una rappresentazione accurata della mappa risultante.
Aggiorna : seleziona il collegamento Aggiorna per caricare i nuovi stili della mappa configurati senza eseguire nuovamente il flusso di lavoro.
Seleziona l'immagine di anteprima per aprire una finestra più grande con il contenuto della mappa. Nella finestra più grande sono disponibili opzioni aggiuntive: Ingrandisci e Riduci (con barre di scorrimento per la navigazione sulla mappa), Dimensione reale e Adatta alla finestra .
Alcune modifiche (ad esempio, l'attivazione del raggruppamento, l'applicazione di un tema o la modifica dello zoom) richiedono la riesecuzione del flusso di lavoro o l'aggiornamento della finestra di anteprima per essere visualizzate.
Per ulteriori informazioni sul supporto dei colori, consulta la sezione Colori delle mappe .
Per ulteriori informazioni sui file di mappa, consulta il Documento di riferimento per i file di mappa .
La scheda Impostazioni include le specifiche generali per l'immagine della mappa risultante.
Dimensione mappa (L x A) : consente di specificare la dimensione della mappa in pollici. La dimensione predefinita è pari a 8" (larghezza) per 6" (altezza). La dimensione specificata include la legenda della mappa, se specificata. La dimensione della mappa sottoposta a rendering può differire leggermente da questa dimensione per consentire l'inserimento nel report di output in base alle specifiche dello strumento Rendering .
Se l'opzione Unità di distanza predefinite è impostata su chilometri, questo campo viene calcolato in centimetri. Per ulteriori informazioni, consulta la sezione Impostazioni utente - Localizzazione .
Dimensione mappa e memoria
La mappa può avere una dimensione massima di 30.000.000 pixel. Qualsiasi mappa le cui dimensioni si avvicinano a questo limite potrebbe causare l'esaurimento della memoria di Designer.
Risoluzione : consente di specificare la risoluzione dell'immagine.
La risoluzione inferiore crea un file più piccolo ed è ideale per la visualizzazione su un monitor.
Una risoluzione più alta crea un file più grande con una qualità di stampa molto migliore.
Scala : consente di specificare le unità di misura per la barra della scala. La barra della scala è visibile nell'angolo inferiore sinistro dell'immagine della mappa.
Nessuna : non viene visualizzata nessuna barra della scala sull'immagine della mappa.
Piedi : la barra della scala è visualizzata in piedi.
Metri : la barra della scala è visualizzata in metri.
Miglia : la barra della scala è visualizzata in miglia.
Chilometri : la barra della scala è visualizzata in chilometri.
Mappa di base di riferimento : utilizza l'elenco a discesa per specificare quale gruppo di livelli di riferimento includere nell'immagine della mappa. L'elenco include tutti i file di mappa e i set di livelli installati.
Per impostare il set di dati predefinito, accedi a Opzioni > Impostazioni utente > Modifica impostazioni utente e seleziona la scheda Impostazioni predefinite set di dati . Consulta Impostazioni utente .
Nota
Quando utilizzi una mappa di base TomTom in una mappa sottoposta a rendering, usa il seguente copyright:
© [anno corrente] TomTom. Tutti i diritti riservati. Questo materiale è proprietario e soggetto alla protezione del copyright, alla protezione dei diritti di database e ad altri diritti di proprietà intellettuale di TomTom o dei suoi fornitori. L'uso del presente materiale è soggetto ai termini di un contratto di licenza. Qualsiasi copia o divulgazione non autorizzata del presente materiale comporterà responsabilità penali e civili.
Quando utilizzi una mappa di base con immagini aeree in una mappa sottoposta a rendering, usa questo copyright e annota l'anno di riferimento.
© [anno corrente] DigitalGlobe
Colore di sfondo : utilizza il selettore per controllare il colore di sfondo dell'immagine della mappa. L'impostazione predefinita è R=253, G=254, B=255 per differenziare l'immagine dalla pagina.
Ombreggiatura mappa : utilizza l'elenco a discesa per specificare se sulla mappa viene applicata un'ombreggiatura.
Espandi estensione del 10% con larghezza minima di 0,5 miglia *: i valori predefiniti 10% e 0,5 miglia sono modificabili. Per espandere o ridurre il livello di zoom, immetti il valore di espansione o riduzione desiderato sotto forma di percentuale (ad esempio, aumenta il livello di zoom del 10%). *Se l'opzione Unità di distanza predefinite è impostata su chilometri, vengono utilizzati i chilometri. Per ulteriori informazioni, consulta la sezione Impostazioni utente - Localizzazione .
I numeri positivi aumentano il livello di zoom (riduzione), mentre quelli negativi diminuiscono il livello di zoom (ingrandimento).
I valori immessi devono essere numeri interi compresi tra -99 e 100.
La scheda Dati include le specifiche per la gestione dei flussi di dati diretti verso lo strumento Mappa del report.
In questa scheda sono presenti 2 riquadri. Sul lato sinistro è visualizzata la connessione dati in entrata. Sul lato destro sono visualizzate le opzioni per la connessione dati selezionata.
Per configurare una connessione dati in entrata, seleziona il nome della connessione per evidenziare il livello a sinistra, quindi modifica le proprietà del livello a destra. Esistono due tipi di connessioni:
Connessione in entrata : un flusso di connessione proveniente da un altro strumento di Designer e diretto nello strumento Mappa del report.
Connessione file : un file esterno che Alteryx utilizza per visualizzare gli oggetti spaziali nell'immagine della mappa risultante.
Le connessioni possono essere gestite utilizzando i pulsanti situati sopra il riquadro sinistro.
Il pulsante "+" consente di aggiungere una connessione dati allo strumento Mappa del report. Puoi aggiungere le connessioni dati da un file o da una connessione esistente. Per aggiungere una connessione, scegli il tipo di connessione e seleziona il pulsante Aggiungi.
Il pulsante "-" consente di eliminare la connessione dati selezionata dal controllo del livello.
Per ogni connessione dati, configura le seguenti opzioni:
Nome connessione dati : per impostazione predefinita, il nome della connessione dati corrisponde a quello della connessione o del file in uso.
Campo spaziale : utilizza il menu a discesa per specificare quali oggetti spaziali includere nell'immagine della mappa. Tutti i campi degli oggetti spaziali nel flusso di connessione sono visualizzati in questo elenco. Tutti gli oggetti spaziali è selezionato per impostazione predefinita.
Campo di raggruppamento : impostazione opzionale. Se specificata, crea un'immagine della mappa per ciascun gruppo di record, generando più immagini della mappa. Il raggruppamento nello strumento Mappa del report funziona in modo leggermente diverso rispetto ad altri strumenti di Designer. Tutti i campi utilizzati per il raggruppamento devono essere esattamente dello stesso tipo, ovvero non è possibile utilizzare Int16 e Int32. I valori null e vuoti vengono trattati allo stesso modo: sono nello stesso gruppo.
Campo tematico : impostazione opzionale. Quando è specificata, applica agli oggetti mappa dei livelli uno stile in base ai dati del record. Lo stile tematico viene applicato nella scheda Livelli .
Etichetta campo : consente di specificare il campo dati da etichettare sulla mappa. Nell'elenco a discesa sono disponibili tutti i campi dati, compreso il campo Nessuna , che impedisce l'applicazione delle etichette.
La scheda Livelli contiene le connessioni trasmesse nello strumento Mappa del report organizzate in base alla modalità di visualizzazione dei dati in entrata sulla mappa. Puoi manipolare gli oggetti della mappa.
Le connessioni trasmesse nello strumento Mappa del report sono organizzate in livelli. I livelli si trovano nel riquadro di sinistra. I livelli sono elencati in base al nome della connessione dati nella scheda Dati. I livelli vengono tracciati sulla mappa nello stesso ordine dell'elenco, il che significa che gli oggetti mappa dell'elemento superiore nell'elenco vengono visualizzati in cima alla mappa risultante.
Seleziona il nome di un livello nell'elenco a sinistra per visualizzare le seguenti opzioni di visualizzazione di base per il livello:
Nome livello : consente di specificare il nome del livello da visualizzare nella legenda. Se non viene specificato nulla, viene utilizzato il nome della stringa di connessione. Il nome del livello appare nel riquadro di sinistra nell'elenco di controllo del livello.
Connessione dati : si riferisce alla connessione dati da cui proviene il livello. Il menu a discesa contiene i nomi delle connessioni dati impostati nella scheda Dati.
Mostra nella legenda : se questa opzione è selezionata, il livello viene incluso nella legenda della mappa.
Zoom al livello : quando questa opzione è selezionata, la mappa viene ingrandita fino al bordo del livello per garantire che tutti gli oggetti siano visualizzati nella mappa risultante.
Disabilita : quando questa opzione è selezionata, questo livello non viene visualizzato sulla mappa finale.
Seleziona il segno "+" a sinistra del nome del livello per visualizzare i parametri di stile. Seleziona i singoli parametri ( Stile , Etichetta , Tema ) per impostarli. Gli stili predefiniti sono impostati per poligoni, linee e punti.
Le impostazioni di stile sono modificabili. Per applicare uno stile ai livelli di base, seleziona il nome del livello e scegli Ignora stile per visualizzare un'opzione di Stile sotto il livello. Le impostazioni disponibili variano in base al tipo di livello. Tutti gli stili possono essere reimpostati tramite Ripristina valori predefiniti dal collegamento nell'angolo in alto a destra.
Stile punto : consente di definire lo stile dei punti sulla mappa. Le scelte includono...
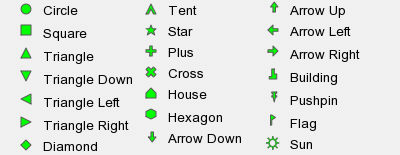
Punto personalizzato : consente di specificare se utilizzare un punto personalizzato, seleziona la casella e scegli l'immagine (.png, .jpg e .gifs). L'immagine viene memorizzata nel flusso di lavoro.
Dimensione : consente di specificare la dimensione del punto in pixel. L'impostazione predefinita è 10 .
Colore : consente di specificare il colore del punto. L'impostazione predefinita è Blu .
Colore contorno : consente di specificate il colore del contorno del punto. L'impostazione predefinita è Nessuno.
Dimensione contorno : consente di specificare la dimensione del contorno del punto in pixel. L'impostazione predefinita è 1.
Opacità : consente di specificare la percentuale di opacità per il punto. L'impostazione predefinita è 100%.
Colore : il colore della linea. L'impostazione predefinita è Grigio .
Dimensione : la dimensione della linea in pixel. L'impostazione predefinita è 4 .
Usa sovrapposizione : consente di specificare se utilizzare una sovrapposizione per una linea. L'uso di una sovrapposizione di colore diverso rispetto alla linea fa apparire quest'ultima come se fosse delineata. La dimensione della sovrapposizione deve essere inferiore rispetto a quella della linea.
Colore sovrapposizione : il colore della sovrapposizione, che deve essere diverso rispetto a quello della linea.
Dimensione sovrapposizione : la dimensione della sovrapposizione in pixel, che deve essere inferiore a quella della linea.
Opacità : la percentuale di opacità della linea. L'impostazione predefinita è 100%.
Colore contorno : il colore del contorno del poligono. L'impostazione predefinita è Nero .
Dimensione contorno : la dimensione del contorno del poligono in pixel. L'impostazione predefinita è 3px.
Usa colore di riempimento : consente di specificare se il poligono deve essere riempito. L'impostazione predefinita è Sì . Utilizza Colore riempimento per specificare il colore di riempimento del poligono. L'impostazione predefinita è R=152, G=133, B=118.
Tratteggiato : consente di specificare se il poligono deve essere tratteggiato. L'impostazione predefinita è No .
Colore tratteggio : il colore del tratteggio. L'impostazione predefinita è Nero .
Stile tratteggio : il tipo di tratteggio. L'impostazione predefinita è Singolo .
Dimensione tratteggio : consente di modificare il valore della dimensione del tratteggio. L'impostazione predefinita è 1px.
Spaziatura tratteggio : consente di modificare il valore di spaziatura del tratteggio. L'impostazione predefinita è 10px.
Angolo di tratteggio : consente di modificare il valore dell'angolo di tratteggio. Il valore predefinito è 45 gradi.
Opacità : consente di specificare la percentuale di opacità del poligono utilizzando un valore compreso tra 0 (invisibile) e 100 (opaco). L'impostazione predefinita è 50%. La percentuale di opacità influisce sul colore di riempimento e del contorno.
Angolo : consente di specificare l'angolo per disegnare l'etichetta 0 , 45 , 90 , 180 gradi o AUTO per consentire al software di calcolare l'angolo. L'opzione AUTO è valida solo per i livelli di LINEA. SEGUI indica all'engine dei componenti della mappa di calcolare un'etichetta curva per le funzionalità lineari appropriate.
Colore sfondo : consente di specificare il colore con cui disegnare un rettangolo di sfondo intorno alle etichette. Questa opzione è disattivata per impostazione predefinita.
Colore ombreggiatura di sfondo : consente di specificare il colore con cui disegnare un'ombra rettangolare sullo sfondo intorno alle etichette. Questa opzione è disattivata per impostazione predefinita.
Dimensione ombreggiatura di sfondo : consente di specificare la distanza di offset dell'ombra di sfondo. Il valore predefinito è 1.
Riempimento : consente di specificare il riempimento, in pixel, intorno alle etichette. Questa impostazione permette di mantenere lo spazio intorno al testo per migliorare la leggibilità. Il valore predefinito è 0.
Colore : il colore del testo delle etichette.
Carattere : il tipo/nome del carattere del testo dell'etichetta.
Dimensione carattere : la dimensione del carattere del testo dell'etichetta.
Forza : forza l'attivazione delle etichette, indipendentemente dalla sovrapposizione del testo dell'etichetta. L'impostazione predefinita è False.
Distanza min : consente di specificare la distanza minima, in pixel, tra etichette duplicate.
Dimensione minima dell'elemento : consente di specificare la dimensione minima, in pixel, che deve avere un elemento per essere etichettato. Per i dati delle linee viene utilizzata la lunghezza complessiva della linea visualizzata e per gli elementi dei poligoni viene utilizzata la dimensione più piccola del riquadro di delimitazione.
Colore contorno : il colore da utilizzare per disegnare un contorno intorno al testo.
Dimensione contorno : la dimensione del contorno, in pixel, da disegnare intorno al testo dell'etichetta.
Posizione : consente di specificare la posizione dell'etichetta rispetto al punto di etichettatura. Calcola automaticamente la posizione di un'etichetta che non interferirà con altre etichette. Se tutte le posizioni causano un conflitto, l'etichetta non viene disegnata (a meno che l'opzione per forzare un parametro non sia impostata su "Sì").
Priorità : controlla quale etichetta viene visualizzata in caso di sovrapposizione di etichette di più livelli. Viene visualizzato il livello con la priorità più alta. La priorità massima è 10.
Colore ombreggiatura : il colore dell'ombreggiatura per le etichette.
Offset ombreggiatura : l'offset dell'ombreggiatura in pixel.
Carattere a capo : il carattere che rappresenta una condizione di fine linea nel testo dell'etichetta e che genera un'etichetta con più linee.
Ogni livello in cui viene scelto un Campo tematico nella scheda Dati ha un tema di cui è possibile definire lo stile.
Gli stili tematici sovrascrivono gli stili degli oggetti, pertanto non è necessario specificare uno stile dell'oggetto se è presente un tema della mappa su un livello. Tuttavia, puoi scegliere di etichettare il livello della mappa su cui stai applicando il tema.
Metodo Riquadro : consente di specificare il metodo Riquadro da utilizzare (Riquadro intelligente, Record uguali, Intervalli uguali, Riquadro manuale o Valore univoco). Le impostazioni disponibili variano a seconda del metodo Riquadro scelto:
Riquadro intelligente : consente di creare riquadri basati sulla deviazione standard dei valori nel campo specificato. I riquadri assegnati indicano se il valore del record rientra nella gamma media (=0), al di sopra della media (1), al di sotto della media (-1), ecc.
Record uguali : i record di input sono ordinati in base al campo tematico e ripartiti in ugual misura nel numero di riquadri specificato. Ciò si basa esclusivamente sulla posizione dei record nel flusso di input dopo l'ordinamento in base al campo tematico. Il numero di record nell'input potrebbe non essere ugualmente divisibile per il numero di riquadri specificato.
Intervalli uguali : consente di determinare i valori minimo e massimo del campo del riquadro. L'intervallo è suddiviso in sottointervalli di dimensioni uguali e i record vengono assegnati ai riquadri in base a questi intervalli.
Riquadro manuale : l'utente può specificare i Valori cutoff per i riquadri digitando il valore minore di ogni intervallo su una linea distinta. Ad esempio, inserendo 2, 4, 6 e 8 su linee diverse si generano 5 riquadri: sotto 2, 2-4, 4-6, 6-8 e sopra 8.
Valore univoco : per ogni valore univoco in uno o più campi specificati, viene assegnato un riquadro univoco.
Utilizza i pulsanti di gestione per controllare l'ordine e l'aspetto dei livelli.
Il pulsante freccia su sposta in alto di una posizione il livello selezionato a ogni clic.
La freccia giù sposta in basso di una posizione il livello selezionato a ogni clic.
Il pulsante "+" aggiunge un livello da una connessione disponibile. Questa funzione è utile per impilare un livello duplicato su se stesso per l'applicazione dello stile.
Livello punti : consente di visualizzare le connessioni disponibili e di aggiungere un livello di punti per la connessione scelta.
Livello linee : consente di visualizzare le connessioni disponibili e di aggiungere un livello di linee per la connessione scelta.
Livello poligoni : consente di visualizzare le connessioni disponibili e di aggiungere un livello di poligoni per la connessione scelta.
Il pulsante "-" elimina il livello selezionato dal controllo del livello.
Il pulsante Sposta in alto/in basso espone più opzioni per riordinare rapidamente il livello selezionato:
Sposta in alto : sposta il livello selezionato alla prima posizione dell'elenco dei livelli.
Sposta in fondo : sposta il livello selezionato all'ultima posizione dell'elenco livelli.
Sposta in cima al gruppo : sposta il livello selezionato alla prima posizione del relativo gruppo.
Sposta in fondo al gruppo : sposta il livello selezionato all'ultima posizione del relativo gruppo.
I gruppi sono definiti come tipi di livello (punti, linee e poligoni) e come livelli utente o livelli della mappa di base di riferimento. L'ordine fondamentale dei gruppi è il seguente:
Punti utente
Punti livelli di base
Linee utente
Linee livelli di base
Poligoni utente
Poligoni livelli di base
La scheda Legenda fornisce molte opzioni configurabili per personalizzare la legenda dell'immagine della mappa.
Posizione : consente di selezionare il punto in cui la legenda viene visualizzata rispetto alla mappa.
[Nessuna] : non viene generata nessuna legenda.
Campo separato : la legenda viene gestita come un frammento di report separato dalla mappa. Se si sceglie Campo separato, è necessario utilizzare uno strumento Layout o Sovrapponi prima del rendering.
Layout a sinistra : la legenda viene visualizzata sul lato sinistro dell'immagine della mappa.
Layout a destra : la legenda viene visualizzata sul lato destro dell'immagine della mappa.
Colore di sfondo : il colore della casella della legenda. Il colore di sfondo deve essere uguale a quello della funzionalità della mappa più prominente per mostrare correttamente determinati stili degli oggetti mappa. La trasparenza del poligono, ad esempio, potrebbe apparire diversa nella legenda, a meno che il colore di sfondo della legenda non corrisponda a quello della parte superiore dell'immagine della mappa su cui sono disposti i poligoni.
Colore testo : il colore del testo sulla legenda.
Carattere : lo stile del carattere del testo sulla legenda.
Dimensione carattere : la dimensione del testo sulla legenda.
Larghezza icona : la dimensione dell'immagine utilizzata per rappresentare il livello della mappa sulla legenda.
Altezza icona : la dimensione dell'immagine utilizzata per rappresentare il livello della mappa sulla legenda.
Virgola come separatore : utilizza il menu a discesa per scegliere se includere virgole nei valori numerici.
Poiché questo strumento include un editor di espressioni, viene visualizzato un ulteriore ancoraggio di input quando lo strumento viene utilizzato in un flusso di lavoro di app o macro. Utilizza gli strumenti di interfaccia per connetterti a un ancoraggio di domande. Per ulteriori informazioni, consulta la sezione Strumenti di interfaccia .

