メインメニュー
Alteryx Designerのメインメニューから、さまざまなウィンドウと一般的なアクションにアクセスします。
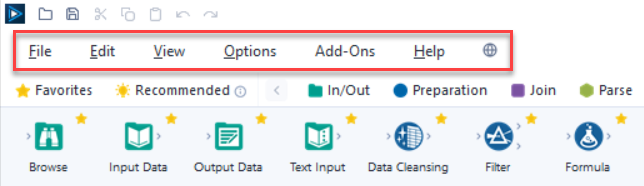
ファイルメニュー
これらは、ワークフローを作成して作業することに特化したオプションです。
新しいワークフロー (Ctrl+N): 新しいワークフロー (*.yxmd) を作成します。
テンプレート:保存したワークフロー、マクロ、アプリのテンプレートにアクセスします。詳細については、テンプレート を参照してください。
最近使用したワークフロー: 最近アクセスして保存したワークフローを表示します。
ワークフローを開く: 以前に作成したワークフローを開きます。
参照: ワークフローが保存されたファイルの場所を参照してワークフローを開きます。
Alteryx One Platform: 以前Alteryx One Platformワークスペースに保存したDesigner Desktopワークフローを開きます。詳細については、Cloud Execution for Desktopを参照してください。
Alteryx Server: Alteryx Serverからワークフローを開きます。
会社のAlteryx Server: 会社のServer (プライベートGallery)からワークフローを開きます。会社のServerに接続している場合は、接続名で接続が一覧表示されます。
新しいServerを追加: 会社のServerへの接続を作成します。
自動復元されたファイルを開く: 自動保存されたファイルのリストを開きます。開いているファイルは定期的に自動保存されます。自動保存間隔は既定で有効になっており、ユーザー設定で変更できます。
ワークフローグループを開く: ワークフローグループに保存されている複数のワークフローを開きます。詳細については、ファイルディレクトリからワークフローグループを開く を参照してください。
接続を管理: データ接続マネージャー(DCM)が有効になっている場合は、こちらからデータソースと資格情報を使用してデータソースを認証します。
保存 (Ctrl+S): アクティブなワークフローを保存します。
名前を付けて保存: アクティブなワークフローを選択した場所に保存します。
参照: ファイルの場所を参照し、そこにワークフローを保存します。
Alteryx One Platform: Designer DesktopをAlteryx One Platformにリンクし、Designer DesktopワークフローをAlteryx Oneワークスペースに保存します。詳細については、Cloud Execution for Desktopを参照してください。
Alteryx Server
会社のAlteryx Serverへの既存の接続がここに表示されます。
新しい Server を追加: 会社の Alteryx Server への接続を作成し、そこにワークフローを保存します。
テンプレート:ワークフロー、マクロ、アプリをテンプレートとして保存することで、以降のプロジェクトでそのテンプレートを開始点として使用することができます。詳細については、テンプレート を参照してください。
ワークフローグループの作成: 個々のワークフローとして保存された、開いているすべてのワークフローを、一つのワークフローグループとしてまとめて保存します。詳細については、ワークフローグループを保存するを参照してください。
印刷: 印刷時にワークフローがどのように表示されるかをプレビューします。
印刷設定: ワークフローを印刷するための設定を開きます。
終了: Designerを閉じます。
編集メニュー
これらのオプションは一般的な編集機能です。
元に戻す (Ctrl+Z): 最後の操作を自動的に取り消します。操作が履歴として記録され、最大32の操作を元に戻すことができます。
やり直し (Ctrl+Y): 取り消した操作をやり直します。
切り取り (Ctrl+X): オブジェクトを削除し、そのまま貼り付けられるようにクリップボードにコピーします。
コピー (Ctrl+C): オブジェクトをクリップボードにコピーします。
貼り付け (Ctrl+V): コピーしたオブジェクトを貼り付けます。
削除 (Del): 選択したオブジェクトを削除します。
検索 (Ctrl+F): 検索と置換 ウィンドウの 検索 タブを開きます。検索と置換 ウィンドウを使用して、ワークフロー内のテキストを検索したり、検索して置換したりできます。この機能の詳細については、検索と置換 のドキュメントを参照してください。
置換 (Ctrl+H): 検索と置換 ウィンドウの 置換 タブを開きます。検索と置換 ウィンドウを使用して、ワークフロー内のテキストを検索したり、検索して置換したりできます。この機能の詳細については、検索と置換 のドキュメントを参照してください。
表示メニュー
表示 メニューを使用して、これらのウィンドウを開いたり閉じたりします。
ツールパレット (Ctrl+Alt+T): メニューの下にツールパレットを表示します。Designerユーザーインターフェースの詳細については、ユーザーインターフェースを参照してください。
概要 (Ctrl+Alt+V): 最終表示位置にドッキングされている 概要ウィンドウ を表示します。
結果 (Ctrl+Alt+R): 最終表示位置にドッキングされている 結果ウィンドウ を表示します。
設定 (Ctrl+Alt+C): 最終表示位置にドッキングされている 設定ウィンドウ を表示します。
インターフェースデザイナー(Ctrl+Alt+D): 最終表示位置にドッキングされている[インターフェースデザイナー]ウィンドウを表示します。詳細については、インターフェースデザイナー および インターフェースデザイナー ウィンドウ を参照してください。
オプションメニュー
これらのオプションを使用すると、ワークフロー、スケジューリング、ライセンス機能、およびユーザー設定にアクセスできます。
ワークフローの実行: ワークフローを実行します。Ctrl+R のキーボードショートカットを使用すると、ワークフローも実行されます。ワークフローの実行中はアイコンが[停止]に変わります。
ワークフローのスケジュール設定: 特定の時間と頻度で実行するワークフローのスケジュールを設定します。スケジューラーサービスは、Alteryxインストールの一部として有効にする必要があります。また、ユーザーが適切なライセンスを持っている必要があります。すべてのユーザーに適切なライセンスが付与され、サービスが適切に設定されるように、ライセンスは管理者によってインストールされる必要があります。詳細については、ワークフローのスケジュール設定を参照してください。
スケジュールの表示: ワークフローとアプリケーションのスケジュール設定、キュー内のジョブの確認、および完了したジョブに関する情報の表示を実行します。スケジューラーサービスは、Alteryxインストールの一部として有効にする必要があります。またユーザーが適切なライセンスを持っている必要があります。すべてのユーザーに適切なライセンスが付与され、サービスが適切に設定されるように、ライセンスは管理者によってインストールされる必要があります。詳細については、スケジュールの管理 を参照してください。
分析アプリの実行: 分析アプリの選択 ウィンドウを開き、アプリを参照して編集または実行できるようにします。詳細については、分析アプリの選択 を参照してください。
ワークフローのエクスポート: ワークフローのエクスポート ウィンドウを開き、アクティブなワークフローを取り込みすべての依存関係とともに *.yxzp ファイルに圧縮することができます。詳細については、ワークフロー管理を参照してください。
DCM移行ツール: DCM移行ツールを開き、(ワークフローに保存されている)レガシー接続文字列をDCMを利用する接続に置き換えます。
ライセンスの管理: License Manager を使用して、Alteryx ライセンスを表示、追加、および削除します。
Connect資格情報を管理: [接続サインイン]ウィンドウを開き、Connectにアクセスします。詳細については、Connect アセットの使用を参照してください。
ユーザー設定: ワークフローの外観を設定し、システムリソースの使用状況を指定して、ユーザーに固有のプロジェクトのパフォーマンスを最適化します。詳細については、ユーザー設定 を参照してください。
ユーザー設定の編集: 詳細については、ユーザー設定 を参照してください。
終了時にレイアウトと設定を保存: プログラムの終了時に、GUIレイアウトとユーザー指定の設定を保存します。
レイアウトと設定を今すぐ保存: GUIレイアウトとユーザー指定の設定を保存します。
既定に戻す: GUIレイアウトを元の向きに戻します。
詳細オプション
ワークフローの比較: 2 つのワークフローを比較し、ビジュアルインジケータを使用して相違点をすばやく特定します。手順および詳細については、ワークフローの比較 を参照してください。
ワークフローのロック: ワークフローのコピーを保存して実行できるようにしますが、Alteryx Designerで開いたり編集したりできません。手順と詳細については、ワークフローのロックを参照してください。
データ接続の管理: 一元的な場所からデータ接続を作成および管理します。作成した接続と共有している接続を表示したり、新しい接続を追加したりできます。詳細については、データ接続の管理を参照してください。
このオプションは、[DCMモード]が[DCMオプション]または[既定でDCM]に設定されている場合にのみ表示されます。これらのモードのときに限り、Designerでレガシー接続を使用できます。そのため、このナビゲーションオプションは、DCMモードが[DCMのみ]または[DCM強制]に設定されている場合は非表示になります。
インデータベース接続の管理: インデータベース接続を一元的な場所から作成および管理します。既存のインデータベース接続を表示し、新しいインデータベース接続を追加します。詳細については、In-DB 接続の管理 を参照してください。
HTML開発者ツールの表示: Chromium Embedded Frameworkを使用するツールまたはウィンドウを選択すると、Alteryx HTML開発者ツールウィンドウが自動的に開きます。
システム設定: システムリソースの使用状況を指定して、アプリケーションのパフォーマンスを最適化します。システム設定を変更するには管理者権限が必要です。詳細については、システム設定 を参照してください。
ワークフロー依存関係: ワークフローおよび特定のデータセットに関連付けられた入出力パスを制御します。詳しくは、ワークフロー依存関係 を参照してください。
予測ツールのダウンロード: 予測ツールはRプログラミング言語を使用します。[オプション] > [予測ツールをダウンロード]に移動し、Alteryxダウンロード&ライセンスポータルまたはAlteryx One Platformアカウントにサインインして、Rツールで使用されるパッケージとRツールをダウンロードおよびインストールします。
アドオンメニュー
Marketplaceアドオンの管理: [Marketplaceアドオンの管理]ウィンドウを起動します。ここでは、Alteryx製のデータコネクタツールをDesignerから直接インストールできます。手順については、Marketplaceアドオンを参照してください。
注記
アドオンメニューは管理者が管理するため、アクセスできない場合があります。
ヘルプメニュー
これらのオプションで、Alteryx Designer のヘルプへ素早くアクセスできます。
Alteryxヘルプ: Designerのヘルプを開きます。F1のキーボードショートカットを使用してヘルプにアクセスすることもできます。
チュートリアル: Designerでのワークフローの構築について紹介しているチュートリアルワークフローを開きます。
サンプルワークフロー: スターターキットなどの外部インストールを含む、Designerで利用可能なサンプルワークフローを開きます。詳細については、サンプルワークフロー を参照してください。
サンプルデータセット: Designerで利用可能なサンプルデータセットを開きます。
コミュニティ: Alteryxコミュニティサイトを開き、ユーザーフォーラム、サポートに関する質問、ワークフロー変換、FAQなどにアクセスできます。
新着情報: Designerの現行リリースバージョンの新着情報ヘルプページを開きます。このページでは、最後の公式リリース以降の新機能と拡張機能について説明します。
アップデートを確認: 現在のバージョンよりも新しいバージョンのDesignerが利用可能かどうかをチェックします。この機能にはインターネット接続が必要です。詳細については、バージョンの更新 を参照してください。
サポートファイルを生成: チームが問題を適切にトラブルシューティングするのに役立つ情報を含むテクニカルサポートファイルを生成します。このファイルには、ランタイム設定とシリアル番号 (メールアドレス) が含まれています。このファイルは、サポートケースの送信時にアップロードできます。ファイルの内容を確認し、含める必要がないものはすべて削除してください。
Alteryxのダウンロード: Alteryxダウンロード&ライセンスポータルまたはAlteryx One Platformアカウントを開いて、最新バージョンのソフトウェアをダウンロードします。
Alteryx Designerについて: Designerのバージョン情報とライセンスの個別シリアル番号を記したダイアログボックスが開きます。
プライバシーポリシー: プライバシーポリシー にアクセスします。
AIの利用規約: Artificial Intelligence Terms of Service (Alteryx人工知能利用規約)にアクセスします。
エンドユーザー向けライセンス契約: エンドユーザー向けライセンス契約 にアクセスします。
[言語と地域]メニュー(地球儀アイコン)
Designerの言語バージョンを選択します。オプションには以下が含まれます。
English(英語)
简体中文 (簡体字中国語)
Français (フランス語)
Deutsch (ドイツ語)
Italiano (イタリア語)
日本語 (日本語)
Português (ポルトガル語)
Español (スペイン語)
[言語と地域]メニューから、[言語と地域のユーザー設定]にすばやくアクセスすることもできます。
ツールバー
メインメニューの上にあるツールバーを使用すると、次のアクションにアクセスできます。
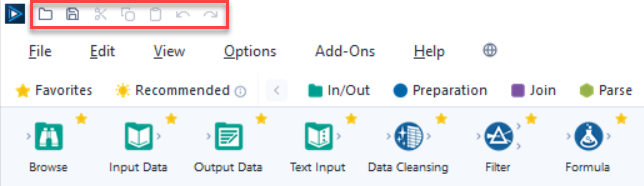
ワークフローを開く (Ctrl+O): ファイルの場所を参照して、以前に作成したワークフローを開きます。
保存 (Ctrl+S): アクティブなワークフローを保存します。
切り取り (Ctrl+X): オブジェクトを削除し、そのまま貼り付けられるようにクリップボードにコピーします。
コピー (Ctrl+C): オブジェクトをクリップボードにコピーします。
貼り付け (Ctrl+V): コピーしたオブジェクトを貼り付けます。
元に戻す (Ctrl+Z): 最後の操作を自動的に取り消します。操作が履歴として記録され、最大32の操作を元に戻すことができます。
やり直し (Ctrl+Y): 取り消した操作を繰り返します。