Ce guide contient des instructions sur la manière de migrer votre base de données de Mongo vers SQL.
Téléchargez le package de migration depuis le Portail de licences Alteryx. Ce package comprend également un fichier JSON dont vous avez besoin pour la partie 4 des instructions de migration.
Sauvegardez votre MongoDB (pour les instructions, consultez Procédures de sauvegarde et de restauration d'Alteryx Server (partie 2)).
Important
Si vous migrez de MongoDB vers MSSQL géré par l'utilisateur, vous NE pourrez PAS rétrograder vers une version antérieure à la version 2024.1, car SQL n'est pas pris en charge sur ces versions. Pour rétrograder à partir d'un environnement SQL géré par l'utilisateur, vous devez d'abord revenir à la dernière version de MongoDB que vous utilisiez avant la migration vers SQL.
Si vous avez effectué une sauvegarde de votre environnement MongoDB avant la migration, vous pouvez la substituer à votre base de données SQL actuelle. Pour ce faire, mettez à jour les chaînes de connexion dans les paramètres système Alteryx pour que le Contrôleur et l'interface utilisateur Server pointent à nouveau vers l'ancien environnement MongoDB. Reportez-vous à cet article de la base de connaissances sur la sauvegarde et la récupération Server pour plus d'informations sur la sauvegarde. En faisant cela, vous récupérez la MongoDB telle qu'elle était au moment où vous avez effectué la migration. Toute modification apportée à l'environnement après la migration vers SQL ne sera pas présente dans votre ancienne MongoDB.
Vous devez disposer d'une instance de MSSQL Server hébergée et accessible via le réseau à partir de vos contrôleurs Alteryx Server.
Actuellement, la seule version officiellement prise en charge de SQL est MSSQL Server 2019 et 2022.
Nous vous recommandons d'utiliser une base de données SQL distincte pour l'accès à AlteryxGallery/AlteryxService.
L'utilisateur qui accède à la base de données doit disposer de privilèges d'administrateur pour créer et utiliser les bases de données requises par Alteryx Server.
Nous recommandons que la taille de votre base de données SQL soit deux fois supérieure à celle de votre version MongoDB actuelle. Pour plus d'informations, consultez la FAQ client sur Server SQL DB.
La version de Server à partir de laquelle vous effectuez la mise à niveau vers la version 2024.1 doit être 2022.1+.
Si vous êtes sur une version de Server antérieure à 2022.1, nous recommandons de mettre à jour vers 2022.1, 2022.3, 2023.1 ou 2023.2, puis de mettre à jour vers 2024.1 à partir de là.
Si vous utilisez l'authentification intégrée et que vous effectuez une mise à niveau à partir d'une version antérieure à 2022.1, vous devez réinitialiser votre mot de passe en raison d'améliorations en matière de sécurité. Si vous n'avez pas réinitialisé votre mot de passe dans la version 2022.1, vous devez activer SMTP. Les utilisateurs peuvent ainsi réinitialiser leur mot de passe via la fonctionnalité Mot de passe oublié ou pour qu'un administrateur puisse déclencher la réinitialisation de mot de passe pour tous les utilisateurs via l'interface utilisateur ou l'API. Pour plus d'informations sur la réinitialisation du mot de passe Server après la mise à niveau vers la version 2022.1, consultez la page d'aide Réinitialiser le mot de passe Server d'un utilisateur.
Installez des pilotes SQL Server.
Téléchargez les pilotes Microsoft.
Pour plus d'informations, consultez la page du support Microsoft.
Installez le pilote ODBC Simba MongoDB.
Accédez au Portail de licences Alteryx.
Sélectionnez Télécharger en regard de Pilotes.
Sélectionnez MongoDB.
Sélectionnez Suivant > Télécharger en regard de Simba MongoDB 2.3.22.1024 64-bit.
Effectuez l'installation une fois le téléchargement terminé.
Facultatif : accédez à SQLServer Management Studio. Cela vous permet d'afficher/d'accéder manuellement aux données de la base de données. Vous pouvez ainsi vérifier et valider l'état de vos données sans avoir à accéder à votre Server.
Avant de commencer
Tout au long de ces instructions, vous devrez saisir les noms de vos bases de données AlteryxGallery et AlteryxService. Ils apparaîtront comme « AlteryxGallery » et « AlteryxService ». Vous pouvez choisir de saisir vos propres noms de bases de données. AlteryxGallery fait référence à la base de données de l'interface utilisateur Server et AlteryxService fait référence à la base de données du contrôleur.
Alteryx Server Migrator crée automatiquement les bases de données et les tables nécessaires au sein de votre instance SQL Server requise par Alteryx Server. Pour assurer une installation transparente et une initialisation correcte de la base de données, nous conseillons fortement de s'appuyer sur cette fonctionnalité plutôt que de créer les bases de données et les tables manuellement.
Téléchargez la version 2024.1+ d'Alteryx Server depuis le Portail de licences Alteryx.
Procédez à la mise à niveau vers 2024.1 comme vous le feriez normalement, sans modifier la persistance.
N'essayez pas de vous connecter à une base de données SQL ou d'exécuter le workflow de migration MongoDB vers MSSQL pour le moment. Ces étapes interviendront plus tard dans le processus.
Exécutez le programme d'installation pour terminer l'installation.
Lorsque vous y êtes invité, entrez la clé de licence pour la nouvelle version. Si l'invite de licence ne charge pas immédiatement, vous pouvez y accéder dans Designer sous Options> Gérer les licences > Activer une nouvelle licence.
Configurez les paramètres du système Alteryx comme d'habitude (PAS avec SQL Server) et sélectionnez Terminer.
Démarrez AlteryxService pour effectuer la migration des schémas MongoDB vers la nouvelle version. Confirmez ensuite qu'AlteryxService fonctionne comme prévu.
Créez les bases de données et les tables nécessaires dans votre instance SQL Server. Pour ce faire, ouvrez une invite de commande PowerShell en tant qu'administrateur et exécutez ce qui suit. Notez vos chaînes de connexion à SQL DB pour une utilisation ultérieure. Remplacez le [texte rouge en gras] par vos propres valeurs de chaîne de connexion à partir des détails de votre instance SQL (les crochets ne sont pas nécessaires pour ces parties de la chaîne).
Pour plus d'informations sur le formatage de ces chaînes de connexion, consultez la section Chaînes de connexion avancée de la base de données SQL. La chaîne de connexion du contrôleur est différente de celle de l'interface utilisateur Server.
If you’re using SQL Server authentication, run the following command:
. "C:\Program Files\Alteryx\bin\AlteryxServerMigrator.exe" --logfolder "C:\ProgramData\Alteryx\Service" --serversqldbconnectionstring "[Insert Server UI Connection String]" --servicesqldbconnectionstring "[Insert Controller Connection String]"
Dans le Gestionnaire des tâches, arrêtez l'exécution d'AlteryxService sur tous les nœuds de votre environnement, y compris le contrôleur, le nœud de l'interface utilisateur Server et les nœuds de worker.
Assurez-vous que MongoDB est en cours d'exécution.
a. Si vous migrez de MongoDB géré par l'utilisateur vers SQL, ignorez l'étape 2b et passez à la partie 4.
b. Si vous migrez de MongoDB intégré vers SQL, suivez ces étapes supplémentaires pour démarrer manuellement l'instance MongoDB intégrée sans qu'AlteryxService ne s'exécute :
Ouvrez Windows PowerShell en tant qu'administrateur.
Exécutez le script suivant en remplaçant (C:\Program Files\Alteryx\bin\) par votre emplacement d'installation et (C:\ProgramData\Alteryx\Service\Persistence\MongoDB) par votre emplacement de persistance MongoDB.
. “C:\Program Files\Alteryx\bin\mongod.exe” -dbpath “C:/ProgramData/Alteryx/Service/Persistence/MongoDB” -port 27018 --auth --bind_ip_all
Important
Si vous utilisez MongoDB intégré, hébergez vos bases de données AlteryxService et AlteryxGallery sur des Servers séparés, ou utilisez des informations d'identification différentes. Ensuite, effectuez les étapes suivantes (1 à 13) pour les deux bases de données.
Pour commencer à rechercher des sources de données ODBC (64 bits), sélectionnez l'icône Windows ou appuyez sur la touche Windows.
Ouvrez l'administrateur de source de données ODBC.
Sélectionnez l'onglet DSN système et sélectionnez Ajouter…
Dans la fenêtre Créer une nouvelle source de données, sélectionnez le Pilote ODBC Simba MongoDB, puis sélectionnez Terminer.
Dans la fenêtre Configuration du DSN pilote ODBC Simba MongoDB, remplissez les champs suivants :
a. Nom de la source de données : {choisissez votre propre nom de source de données}
Par exemple, Mongo_AlteryxService ou Mongo_AlteryxGallery. Ce nom sera référencé ultérieurement pour identifier cette connexion DSN dans le DCM.
Ce nom de source de données sera référencé plus tard pour identifier cette connexion DSN dans le DCM dans la Partie 7, étape 3a pour l'AlteryxService et la Partie 8, étape 3a pour l'AlteryxGallery le cas échéant.
b. Description : {choisissez votre propre description}
Par exemple, Mongo_AlteryxService ou Mongo_AlteryxGallery.
c. Server : {adresse IP de votre Server}
Utilisez localhost si vous êtes sur la machine sur laquelle Alteryx Server est exécuté.
Pour trouver l'adresse IP hôte spécifique dans les paramètres système Alteryx, accédez à :
Configuration d'AlteryxService : Contrôleur > Persistance > Base de données > Hôte
Configuration dAlteryxGallery : Interface utilisateur Server > Persistance > Persistance Web > Hôte
d. Port : {Port pour MongoDB}
Le port AlteryxServer est 27018 par défaut.
Pour trouver le numéro de port spécifique dans les paramètres système Alteryx, accédez à :
Configuration d'AlteryxService : Contrôleur > Persistance > Base de données > Hôte
Configuration d'AlteryxGallery : Interface utilisateur Server > Persistance > Persistance Web > Hôte
e. Base de données : [AlteryxService] ou [AlteryxGallery]
f. Mécanisme : SCRAM-SHA-256
g. Source d'authentification : [AlteryxService] ou [AlteryxGallery]
h. Nom d'utilisateur : utilisateur
i. Mot de passe : {votre mot de passe}
Pour trouver le mot de passe administrateur spécifique dans les paramètres système Alteryx, accédez à :
Configuration d'AlteryxService : Contrôleur > Persistance > Base de données > Mot de passe

Configuration d'AlteryxGallery : Interface utilisateur Server > Persistance > Persistance Web > Mot de passe
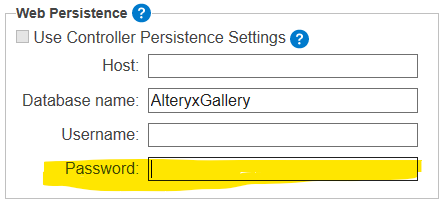
Paramètres DSN du pilote ODBC Simba MongoDB pour AlteryxService.
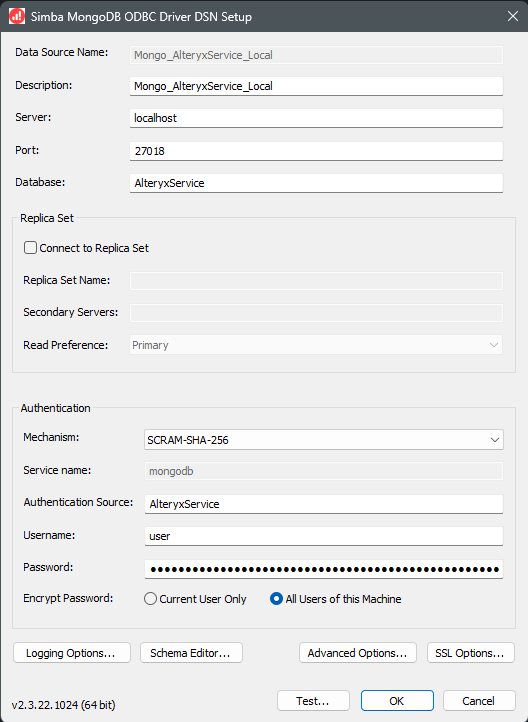
En haut des paramètres pour AlteryxGallery (deuxième DSN), si nécessaire. La source d'authentification doit être AlteryxGallery.
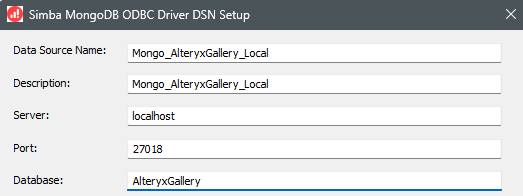
Pour tester la connexion et s'assurer qu'elle fonctionne, sélectionnez Test… en bas de la fenêtre Configuration du DSN pilote ODBC Simba MongoDB. Sélectionnez ensuite OK dans la fenêtre Résultats des tests pour fermer cette fenêtre.
Sélectionnez Éditeur de schéma…
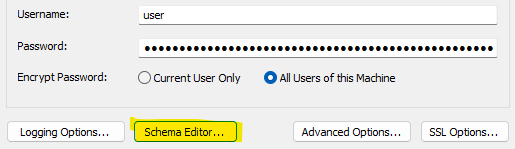
Dans la fenêtre Éditeur de schéma, sélectionnez Modifier la définition du schéma local.
Sélectionnez le fichier qui accompagne le workflow MongoDB to MSSQL_Migrator.yxzp appelé MongoDB_Schema.json. Vous devriez trouver ce fichier dans le dossier des ressources dans lequel vous avez extrait le package MongoDB MSSQL_Migrator.yxzp. Ouvrez ensuite le fichier. Ensuite, sélectionnez Se connecter.
Important
Si vous avez remplacé les noms de vos bases de données Mongo par autre chose que AlteryxGallery et AlteryxService, vous devez modifier le fichier MongoDB_Schema.json AVANT d'ouvrir le fichier dans l'éditeur de schéma.
Pour ce faire, ouvrez le fichier MongoDB_Schema.json dans un éditeur de texte, recherchez AlteryxGallery et AlteryxService, remplacez les noms et enregistrez les modifications du fichier MongoDB_Schema.json.
Dans l'Éditeur de schéma, sélectionnez Fichier > Publier la carte de schéma. Le schéma est enregistré dans votre base de données afin que le pilote ODBC puisse référencer les tables nouvellement mappées.
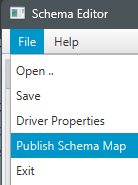
Lorsque le schéma a été chargé avec succès, sélectionnez OK.
Fermez l'Éditeur de schéma.
Dans la fenêtre Configuration du DSN pilote ODBC Simba MongoDB, sélectionnez Options avancées…
Définissez la valeur de taille de colonne binaire sur 2147483647. Sélectionnez ensuite OK.
Sélectionnez OK dans la fenêtre Configuration du DSN pilote ODBC Simba MongoDB.
Gardez l'administrateur de source de données ODBC ouvert.
Répétez les étapes 3 à 15 si vous avez utilisé une MongoDB distincte pour vos bases de données AlteryxService et AlteryxGallery ou si vous utilisez une MongoDB intégrée.
Lorsque vous avez terminé, sélectionnez OK.
Important
Si vous voulez configurer une base de données séparée pour AlteryxService et AlteryxGallery, effectuez les étapes suivantes (1 à 9) pour les deux bases de données.
Allez dans la fenêtre Administrateur de source de données ODBC (64 bits). Sélectionnez l'onglet DSN système et sélectionnez Ajouter…
Sélectionnez le pilote ODBC 17 pour SQL Server, puis cliquez sur Terminer.
Dans Configuration DSN Microsoft SQL Server, remplissez les invites suivantes :
a. Nom : {choisissez votre propre nom de source de données}
Par exemple, MSSQL_AlteryxService_local.
Ce nom sera référencé ultérieurement pour identifier cette connexion DSN dans le DCM dans Partie 9, étape 3a.
b. Description : {choisissez votre propre description}
Par exemple, MSSQL_AlteryxService_local.
c. Server : {adresse IP de votre Server}
Utilisez localhost si vous êtes sur la machine sur laquelle SQL Server est exécuté.
Sélectionnez Suivant.
Sur la page Comment SQL Server doit-il vérifier l'authenticité de l'ID de connexion ? :
Si vous utilisez l'authentification SQL Server, sélectionnez Avec l'authentification SQL Server utilisant un ID de connexion et un mot de passe saisis par l'utilisateur.
ID de connexion : {votre ID utilisateur}
Mot de passe : {votre mot de passe}
Si vous utilisez Kerberos ou WinAuth, sélectionnez Avec authentification Windows intégrée.
Sélectionnez Suivant> Terminer.
Dans Configuration ODBC Microsoft SQL Server, sélectionnez Tester la source de données…
Après avoir confirmé la réussite de la connexion dans Test de source de données ODBC SQL Server, sélectionnez OK.
Dans Configuration ODBC Microsoft SQL Server, sélectionnez OK.
Répétez les étapes 1 à 9 si vous avez un serveur MSSQL distinct pour AlteryxGallery.
Note
Nous vous recommandons d'exécuter votre workflow de migration Designer sur la machine sur laquelle le Contrôleur est installé. Si vous rencontrez une erreur et que vous devez relancer la migration, supprimez les enregistrements dans les tables nouvellement créées, puis exécutez à nouveau le workflow.
Localisez le package de migration pour MongoDB vers le workflow MSSQL_Migrator.yxzp que vous avez téléchargé à partir du Portail de licences.
Double-cliquez sur le fichier YXZP et suivez les invites pour ouvrir le workflow dans Designer.
Dans le workflow, il y aura une macro à mettre à jour. Sélectionnez la macro :
Important
Lorsque vous cliquez pour la première fois sur la macro, vous pouvez voir que la macro a une erreur appelée « La connexion sélectionnée n'est pas disponible. Configurez-en une pour utiliser l'outil », dans la fenêtre Résultats avant d'exécuter le workflow. Vous pouvez ignorer l'erreur, car elle sera résolue après avoir configuré et exécuté le workflow.
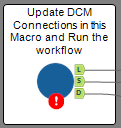
Sous Choisir une connexion DCM pour la persistance du contrôleur MongoDB (AlteryxService), sélectionnez Configurer une connexion. Si vous utilisez MongoDB intégré, hébergez vos bases de données AlteryxService et AlteryxGallery sur des Servers séparés, ou utilisez des informations d'identification différentes. Ensuite, cette connexion MongoDB sera propre à AlteryxService, et dans la partie 8, vous créerez une connexion pour MongoDB AlteryxGallery. Si vous hébergez AlteryxService et AlteryxGallery dans la même base de données, ce sera la seule connexion MongoDB que vous configurerez.
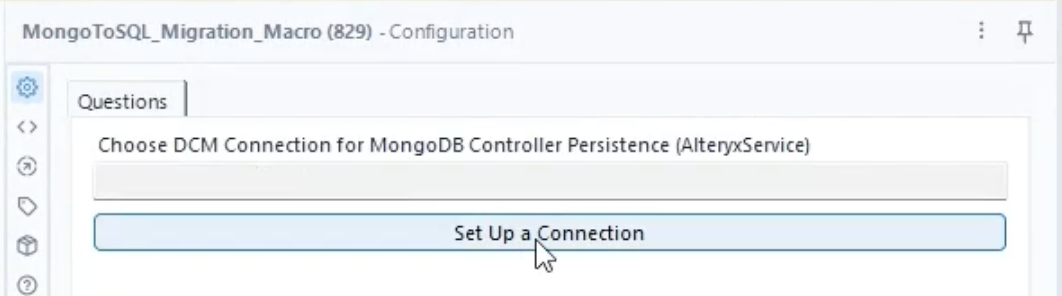
Dans la fenêtre Gestionnaire de connexions, sélectionnez + NOUVEAU.
Sous Nouvelle source de données, remplissez les champs suivants :
a. Nom de la source de données : saisissez le nom de la source de données Mongo AlteryxService que vous avez entré à partir de la partie 4, étape 5a.
b. DSN ODBC : sélectionnez le DSN ODBC MongoDB AlteryxService que vous avez créé dans la partie 4.
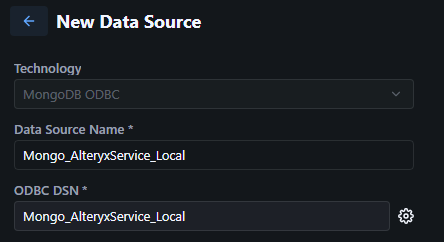
Sélectionnez Enregistrer.
Sélectionnez Connecter les informations d'identification.
a. Méthode d'authentification : nom d'utilisateur et mot de passe MongoDB
b. Informations d'identification : créez de nouvelles informations d'identification
c. Nom des informations d'identification : nom de votre choix
Exemple : MongoDB_AlteryxService_Local
d. Coffre-fort : DCM
e. Nom d'utilisateur : utilisateur
f. Mot de passe : {your_password}
Pour trouver le mot de passe administrateur spécifique dans les paramètres système Alteryx, accédez à la configuration d'AlteryxService : Contrôleur > Persistance > Base de données > Mot de passe.
g. Mécanisme d'authentification : SCRAM-SHA-256
h. Source d'authentification : AlteryxService
i. Autoriser la connexion pour SDK : décochée
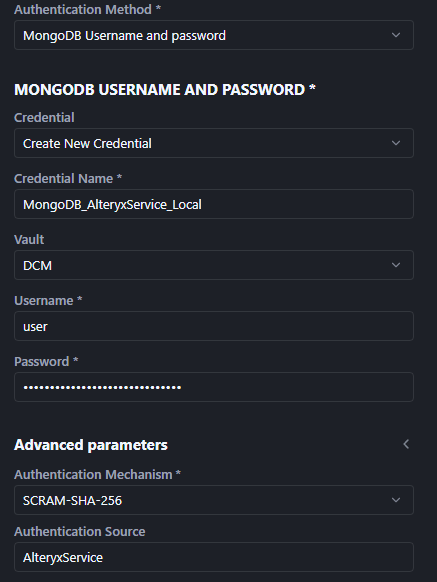
Sélectionnez Tester la connexion. Si le test de connexion réussit, sélectionnez Créer et lier.
Si vous hébergez AlteryxService et AlteryxGallery dans la même base de données, décochez la case Utiliser une connexion DCM différente pour la persistance Web MongoDB (AlteryxGallery) et passez à la partie 9.
Si vous hébergez AlteryxService et AlteryxGallery dans des bases de données distinctes, passez à la partie 8.
Cochez la case Utiliser une connexion DCM différente pour la persistance Web MongoDB (AlteryxGallery). Sélectionnez ensuite Configurer une connexion.
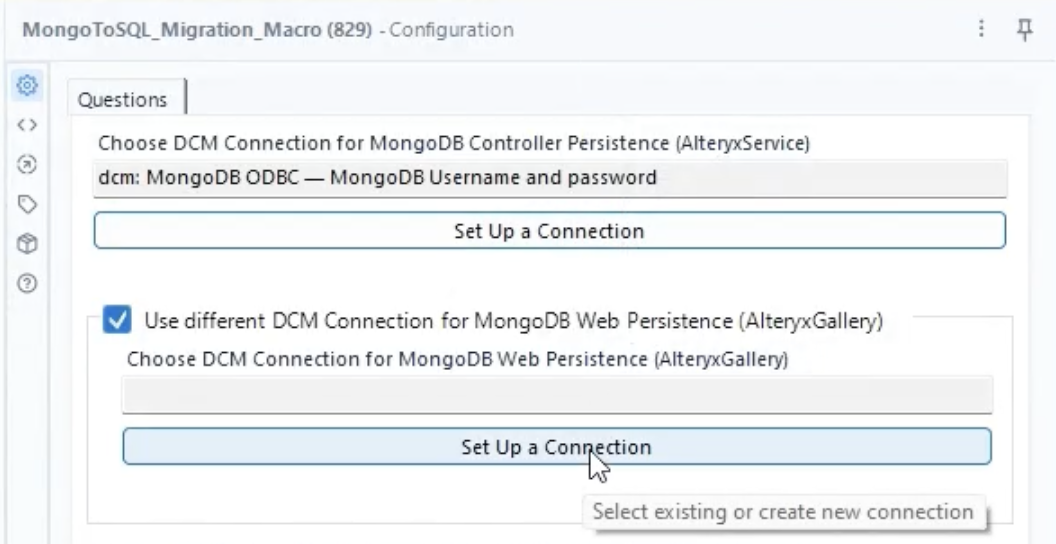
Dans la fenêtre Gestionnaire de connexions, sélectionnez + NOUVEAU.
Sous Nouvelle source de données, remplissez les champs suivants :
a. Nom de la source de données : saisissez le nom de la source de données Mongo AlteryxGallery que vous avez entré à partir de la partie 4, étape 5a.
b. DSN ODBC : sélectionnez le DSN ODBC MongoDB AlteryxGallery que vous avez créé dans la partie 4.
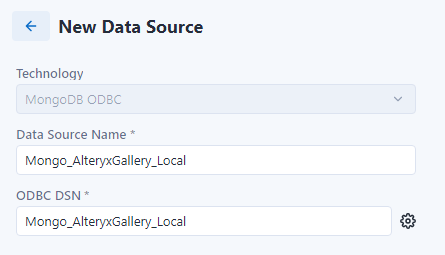
Sélectionnez Enregistrer.
Sélectionnez Connecter les informations d'identification.
a. Méthode d'authentification : nom d'utilisateur et mot de passe MongoDB
b. Informations d'identification : créez de nouvelles informations d'identification
c. Nom des informations d'identification : nom de votre choix
Exemple : MongoDB_AlteryxGallery_Local
d. Coffre-fort : DCM
e. Nom d'utilisateur : utilisateur
f. Mot de passe : {your_password}
Pour trouver le mot de passe administrateur spécifique dans les paramètres système Alteryx, accédez à la configuration d'AlteryxGallery : Interface utilisateur Server > Persistance > Persistance Web > Mot de passe.
g. Mécanisme d'authentification : SCRAM-SHA-256
h. Source d'authentification : AlteryxGallery
i. Autoriser la connexion pour SDK : décochée
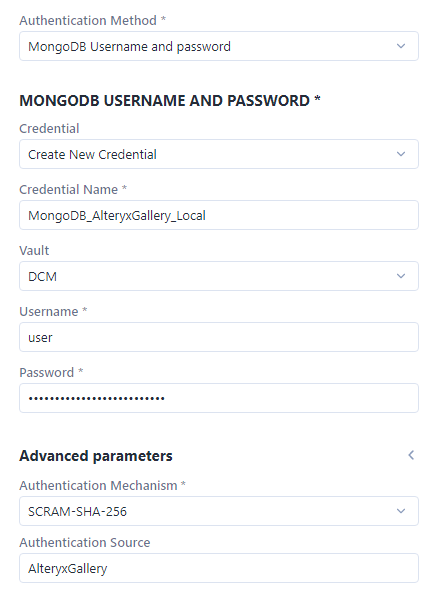
Sélectionnez Tester la connexion. Si le test de connexion réussit, sélectionnez Créer et lier.
Important
Si vous avez une SQL DB AlteryxGallery séparée, vous devrez compléter cette partie deux fois : une fois pour AlteryxService et une fois pour AlteryxGallery.
Sous Choisir une connexion DCM pour la persistance du contrôleur MSSQL DB (AlteryxService), sélectionnez Configurer une connexion.
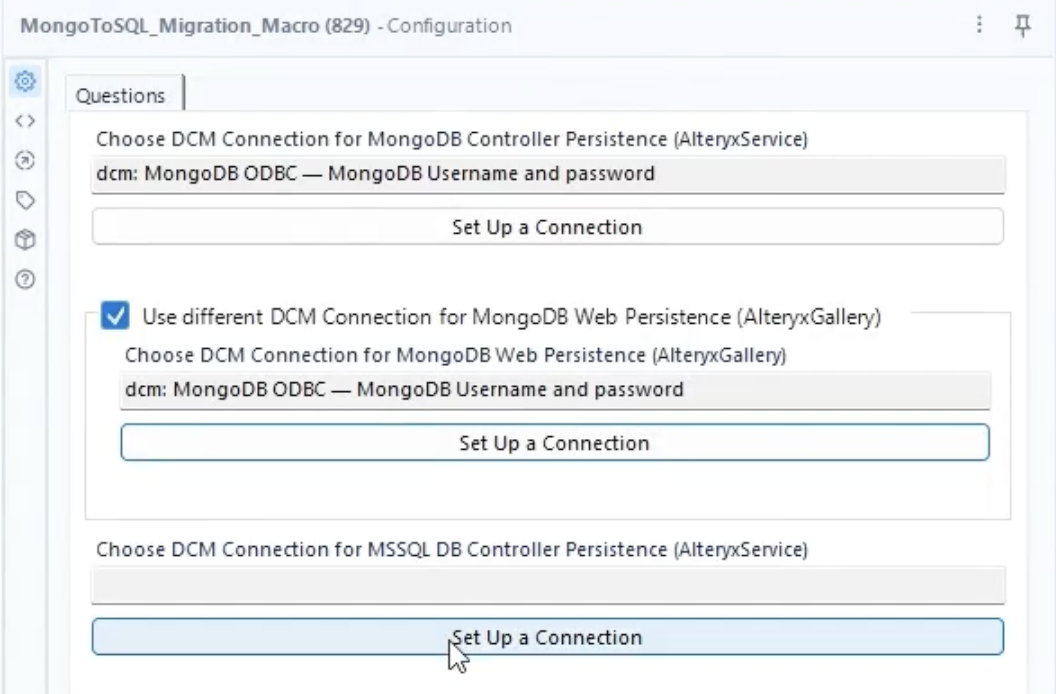
Dans la fenêtre Gestionnaire de connexions, sélectionnez + NOUVEAU.
Sous Nouvelle source de données, remplissez les champs suivants :
a. Nom de la source de données : saisissez le nom de la source de données MSSQL que vous avez entré à partir de la partie 5, étape 3a.
b. DSN ODBC : sélectionnez le DSN ODBC MSSQL que vous avez créé dans la partie 5.
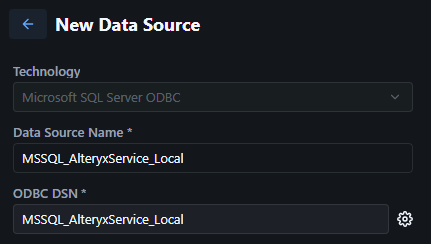
Sélectionnez Enregistrer.
Sélectionnez Connecter les informations d'identification.
Si vous utilisez l'authentification SQL Server :
a. Méthode d'authentification : nom d'utilisateur et mot de passe
b. Informations d'identification : créez de nouvelles informations d'identification
c. Nom des informations d'identification : nom de votre choix
Exemple : MSSQL_AlteryxService_Local
d. Coffre-fort : DCM
e. Nom d'utilisateur : {username}
f. Mot de passe : {votre mot de passe}
Si vous utilisez Kerberos et WinAuth :
Méthode d'authentification : pas d'informations d'identification
Sélectionnez Tester la connexion. Si le test de connexion réussit, sélectionnez Créer et lier.
Si vous n'avez pas de base de données SQL AlteryxGallery séparée, passez à la partie 11.
Si vous avez une base de données SQL AlteryxGallery séparée, cochez la case Utiliser une connexion DCM différente pour la persistance Web MSSQL (AlteryxGallery).
Sélectionnez Configurer une connexion et répétez les étapes 2 à 5 en utilisant les informations d'AlteryxGallery au lieu d'AlteryxService.
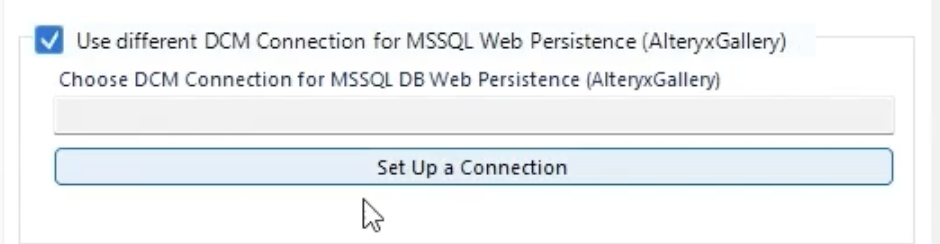
Si vos bases de données MongoDB ou MSSQL AlteryxGallery et AlteryxService ne sont pas nommées exactement « AlteryxService » et « AlteryxGallery », continuez à suivre cette partie. Sinon, passez à la partie 11.
Remplissez les noms de bases de données suivants avec vos noms de bases de données réels :
Nom de la base de données de persistance du contrôleur MongoDB
Nom de la base de données de persistance du contrôleur MSSQL
Nom de la base de données de persistance Web MongoDB
Nom de la base de données de persistance Web MSSQL
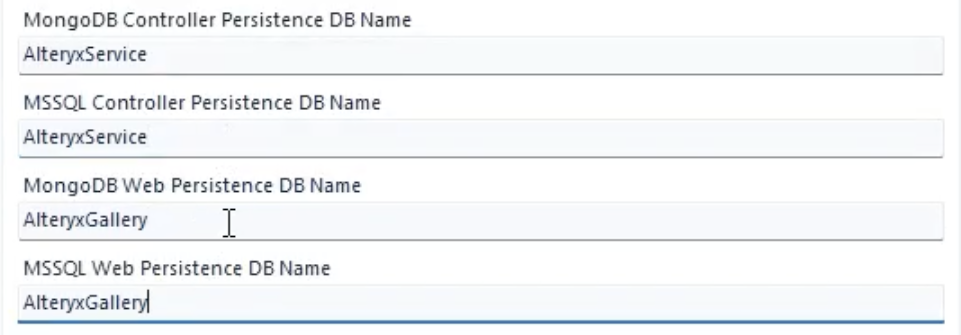
Dans Designer, sélectionnez Exécuter pour exécuter MongoDB vers MSSQL_Migrator.yxmd.
Pendant l'exécution de ce workflow, 1 avertissement s'affiche. Si vous la sélectionnez, la fenêtre de résultats vous indiquera l'état d'avancement du processus de migration.
Une fois l'exécution du workflow terminée, vous verrez le nombre d'enregistrements migrés. Ces fichiers sont également enregistrés dans le dossier local et vous pouvez les récupérer.
Une fois l'analyse terminée, vérifiez la fenêtre des résultats pour voir si des erreurs se sont produites pendant l'analyse. Si des erreurs apparaissent dans la fenêtre des résultats, copiez-les et envoyez-les à votre représentant du support technique.
Pour plus d'informations sur la résolution des problèmes liés à la migration, la relance de la migration ou la récupération de votre MongoDB d'origine, consultez la page FAQ ServerSQL.
Si la migration s'est terminée avec succès, aucune erreur ne s'affiche dans la fenêtre des résultats et les journaux montrent que tous les enregistrements ont été transférés de MongoDB vers MSSQL et vous pouvez passer à la partie 12.
Une fois que vous avez réussi à migrer vos données de MongoDB vers SQL DB, vous modifierez les informations de persistance dans les paramètres système d'Alteryx de votre ancienne MongoDB vers votre nouvelle SQL SB.
Important
La chaîne de connexion du contrôleur est différente de celle de l'interface utilisateur Server.
Ouvrez Paramètres système et effectuez la configuration habituelle, sauf pour les modifications suivantes :
Environnement > Type de configuration :
Sélectionnez Alteryx Server complet pour l'installation d'une seule instance.
Sélectionnez Personnalisé pour une installation à plusieurs nœuds.
Contrôleur > Persistance :
Type de base de données : sélectionnez Base de données SQL gérée par l'utilisateur.
Base de données > Connexion SQL. Entrez votre propre valeur de chaîne de connexion Contrôleur à partir des détails de votre instance SQL.
Pour plus d'informations sur le formatage de ces chaînes de connexion, consultez la section Chaînes de connexion avancée de la base de données SQL. Notez que la chaîne de connexion de l'interface utilisateur Server et la chaîne de connexion du Contrôleur ont des formats différents.
Interface utilisateur Server > Persistance :
Type de base de données : sélectionnez Base de données SQL gérée par l'utilisateur.
Persistance Web > Connexion SQL : saisissez votre propre valeur de chaîne de connexion de l'interface utilisateur Server à partir des détails de votre instance SQL.
Pour plus d'informations sur le formatage de ces chaînes de connexion, consultez la section Chaînes de connexion avancée de la base de données SQL. Notez que la chaîne de connexion de l'interface utilisateur Server et la chaîne de connexion du Contrôleur ont des formats différents.
Pour terminer la configuration des paramètres système d'Alteryx, sélectionnez Suivant/Terminé.
La SQL DB est maintenant prête à être utilisée dans Server, car la migration est terminée. Ouvrez Server.
Vous pouvez arrêter le Server MongoDB à ce moment-là. Le laisser fonctionner n'aura pas d'impact sur le service Alteryx, à part l'utilisation des ressources locales nécessaires à son fonctionnement.
Note
Si vous utilisez Kerberos et WinAuth : AlteryxService ne démarre pas lorsqu'il est configuré pour s'exécuter sous le compte système local. Pour résoudre ce problème, exécutez AlteryxService sous le compte de domaine.