- Alteryx
- Designer Cloud
- Get Started with Workflows
- Designer Cloud User Interface
- Designer Cloud Menus
Designer Cloud Menus
Access various windows and common actions from the main menu in Designer Cloud.
Switch Apps
Use the App Switcher to switch to other Alteryx One Platform apps.
File Menu
These options are specific to creating and working with workflows.
New Workflow (Alt + N): Create a new workflow (*.yxmd).
Open (Alt + O): Open a saved workflow. Shows the most recently accessed and saved workflows.
Open Recent: Open workflows that you've recently worked on.
Save Version: Save a version of your workflow with the option to set a workflow name.
Save (Alt + S): Save the active workflow.
Duplicate: Create a duplicate of your workflow.
Rename: Rename your workflow.
View Menu
Configure Designer Cloud via the View menu:
Canvas Grid: Adds a grid to the canvas.
Mini Map: Shows a map of the entire canvas with a highlighted section that shows what's in view. To change your view, select and drag the highlighted section within the Mini Map.
Tool Names & IDs: Use the toggle switch to show or hide tool names and tool IDs on the canvas.
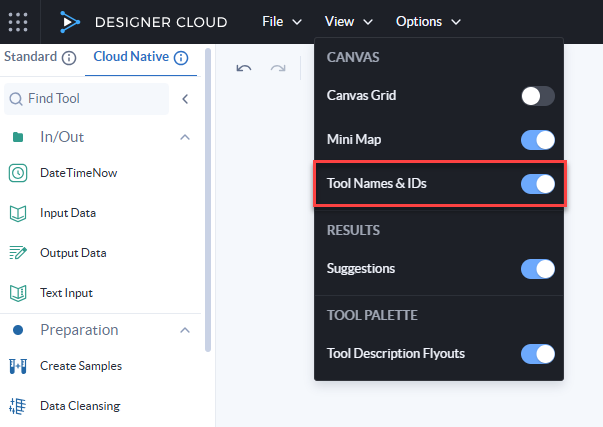
Suggestions: See suggestions for your workflow in the Suggestions Panel, located in the Results Grid.
Tool Description Flyouts: When enabled, tool descriptions appear when you hover over a tool in the tool palette or over the question mark in the tool configuration window.
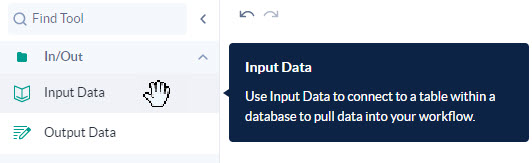
Figure: Hover over a tool to see its description.
Resources Menu
These options provide quick access to help with Designer Cloud. Access the resources menu using the question-mark icon in the header.
Guided Tour: Opens a dialog with instructions on how to use Designer Cloud.
Keyboard Shortcuts: Opens a dialog with all of the keyboard shortcuts you can use in Designer Cloud.
Alteryx Help: Opens Designer Cloud help.
Alteryx APIs: Opens the Alteryx One Platform API documentation.
User Settings
User Preferences: To change your User or Workspace preferences, select User Preferences from the User Settings menu.
Workspace: To change your workspace, select Workspace from the User Settings menu. Select your workspace from the menu.
Log Out: Log out of Designer Cloud.