 Outil Carte de rapport
Outil Carte de rapport
Exigences relatives au rôle d'utilisateur
Rôle d'utilisateur* | Accès aux outils/fonctionnalités |
|---|---|
Utilisateur complet | ✓ |
Utilisateur de base | X |
*S'applique aux clients Alteryx OneÉditions Professional et Enterprise sur les versions 2025.1 et ultérieures de Designer.
Utilisez l'outil Carte de rapport pour créer une image de carte à partir d'un workflow. L'outil accepte plusieurs entrées géographiques, permet la superposition de ces entrées et prend en charge la création de cartes thématiques. Vous pouvez ajouter d'autres fonctionnalités cartographiques, par exemple une légende, l'échelle et des couches de référence.
Pour inclure un en-tête ou un pied de page sur votre carte, ajoutez un outil Texte de rapport directement après l'outil Carte, sélectionnez Attacher du texte à un champ existant, puis sélectionnez Carte. Toutes les cartes sont dessinées au moyen d'une projection de Mercator sphérique.
Exemple d'outil unique
L'outil Carte de rapport dispose d'un exemple d'outil unique. Consultez la page Exemples de workflows pour savoir comment accéder à cet exemple et à de nombreux autres exemples directement dans Alteryx Designer.
Configuration de l'outil
L'outil Carte de rapport contient de nombreuses options configurables. L'interface de l'outil est organisée en deux sections principales : Aperçu de la carte et Configuration de la carte
Aperçu de la carte
Lorsque vous appliquez des styles de couche, la fenêtre Aperçu (Cliquez pour agrandir) affiche la carte avec les styles configurés. L'aperçu utilise des données échantillons avant exécution. Exécutez le workflow pour afficher les données réelles et obtenir une représentation précise de la carte générée.
Actualiser : sélectionnez le lien Actualiser pour charger les styles de carte nouvellement configurés sans réexécuter le workflow.
Sélectionnez l'image d'aperçu pour lancer une fenêtre agrandie comprenant le contenu de la carte. Des fonctions de navigation supplémentaires sont disponibles dans la fenêtre agrandie : Zoom avant et Zoom arrière (avec barres de défilement pour navigation sur la carte), Taille réelleet Adapter à la fenêtre.
Certaines modifications telles que l'activation du regroupement, l'application d'un thème ou la modification du niveau de zoom nécessitent une réexécution du workflow ou une actualisation de la fenêtre d'aperçu pour en afficher les effets.
Configuration de la carte
Pour plus d'informations sur la prise en charge des couleurs, consultez la rubrique Couleurs de carte.
Pour plus d'informations sur les fichiers de cartes, consultez le Document de référence Mapfile.
L'onglet Paramètres contient les spécifications générales relatives à l'image de carte.
Taille de la carte (L x H) : permet de spécifier la taille de la carte en pouces. La taille par défaut est de 8 pouces de large par 6 pouces de haut. La taille indiquée inclut la légende de la carte, le cas échéant. La taille de la carte rendue peut varier légèrement de la taille définie afin d'ajuster la carte sur le rapport de sortie, selon les spécifications de l'outil Rendu.
Si l'option Unités de distance par défaut est définie sur kilomètres, ce champ est calculé en centimètres. Rendez-vous sur Paramètres utilisateur - Localisation pour plus d'informations.
Taille de la carte et mémoire
La taille de la carte est limitée à 30 000 000 de pixels. Toute carte qui s'approche de cette limite peut provoquer une insuffisance mémoire de Designer.
Résolution : indiquez la résolution de l'image.
Une résolution basse produit un fichier de plus petite taille et facilite la visualisation sur un moniteur.
Une résolution élevée produit un fichier de plus grande taille avec une qualité d’impression nettement supérieure.
Échelle : permet d'indiquer les unités de mesure pour la barre d'échelle. La barre d'échelle s'affiche dans la partie inférieure gauche de l'image de carte.
Aucun : aucune barre d'échelle ne s'affiche sur l'image de carte.
Pieds : la barre d'échelle s'affiche selon l'unité Pieds.
Mètres : la barre d'échelle s'affiche selon l'unité Mètres.
Miles : la barre d'échelle s'affiche selon l'unité Miles.
Kilomètres : la barre d'échelle s'affiche selon l'unité Kilomètres.
Carte de base de référence : liste déroulante permettant de spécifier le jeu de couches de référence à inclure dans l'image de la carte. La liste inclut tous les fichiers de carte/jeux de couches actuellement installés.
Pour définir le jeu de données par défaut, accédez à Options> Paramètres utilisateur> Modifier les paramètres utilisateur et sélectionnez l'onglet Valeurs par défaut des jeux de données. Voir Paramètres utilisateur.
Note
Si vous utilisez une carte de base TomTom sur une carte rendue, utilisez le copyright suivant :
© [Année actuelle] TomTom. Tous droits réservés. Ce support est une propriété exclusive protégée par la législation sur les droits d’auteur, sur la propriété des bases de données et sur tout autre droit de propriété intellectuelle détenu par TomTom ou ses fournisseurs. Les conditions d'utilisation de ce support sont régies par un contrat de licence. Toute copie ou divulgation non autorisée de ce support fera l'objet de poursuites civiles et pénales.
Si vous utilisez une carte de base d'imagerie aérienne sur une carte rendue, utilisez le copyright suivant et annotez l'année applicable.
© [Année actuelle] DigitalGlobe
Couleur d'arrière-plan : utilisez le sélecteur de couleurs pour contrôler la couleur d'arrière-plan de l'image de carte. Pour établir une distinction entre l'image et la page, la valeur par défaut est R=253, G=254, B=255.
Ajouter une ombre portée : utilisez cette liste déroulante pour indiquer si une ombre portée est appliquée à la carte.
Développer l'étendue de 10 % avec une largeur minimale de 0,5 mile* : 10 % et 0,5 mile sont des valeurs par défaut qui peuvent être ajustées. Pour augmenter ou diminuer le niveau de zoom, saisissez la valeur souhaitée (correspondant à un pourcentage ; par exemple, augmenter le niveau de zoom de 10 pour cent). *Si l'option Unités de distance par défaut est définie sur kilomètres, ce paramètre utilise les kilomètres. Rendez-vous sur Paramètres utilisateur - Localisation pour plus d'informations.
Une valeur positive augmente le niveau de zoom (zoom arrière), tandis qu'une valeur négative diminue le niveau de zoom (zoom avant).
Les valeurs saisies doivent être des nombres entiers allant de -99 à 100.
L'onglet Données contient les spécifications permettant de traiter les flux de données à destination de l'outil Carte de rapport.
Cet onglet contient 2 volets : Le côté gauche affiche la connexion de données entrante. Le côté droit affiche les options relatives à la connexion de données sélectionnée.
Pour configurer une connexion de données entrante, sélectionnez le nom de connexion souhaité pour mettre en surbrillance la couche à gauche, puis modifiez les propriétés de cette couche à droite. Il existe deux types de connexions :
Connexion entrante : un flux de connexion transféré à l'outil Carte de rapport depuis un autre outil Designer.
Connexion de fichier : un fichier externe qu'Alteryx utilise pour afficher les objets spatiaux dans l'image de carte générée.
Les connexions peuvent être gérées à l'aide des boutons situés au-dessus du volet de gauche.
Le bouton « + » permet d'ajouter une connexion aux données dans l'outil Carte de rapport. Vous pouvez ajouter des connexions aux données depuis une connexion existante ou depuis un fichier. Pour ajouter une connexion, sélectionnez le type de connexion souhaité, puis sélectionnez le bouton Ajouter.
Le bouton « - » permet de supprimer la connexion de données sélectionnée du contrôle de couche.
Pour chaque connexion de données, configurez les options suivantes :
Nom de la connexion de données : par défaut, le nom de la connexion de données correspond au nom de la connexion ou au nom de fichier utilisé.
Champ géographique : utilisez la liste déroulante pour spécifier les objets spatiaux à inclure dans l'image de carte. Tous les champs d'objets spatiaux du flux de connexion s'affichent dans cette liste. Par défaut, tous les objets spatiaux sont sélectionnés.
Champ de regroupement : paramètre facultatif. Lorsqu'il est défini, une image de carte est créée pour chaque groupe d'enregistrements entraînant plusieurs images de carte. Le comportement du regroupement dans l'outil Carte de rapport varie légèrement par rapport aux autres outils Designer. Tous les champs utilisés pour le regroupement doivent être exactement du même type, c.-à-d. que vous ne pouvez pas mélanger les types Int16 et Int32. Les valeurs Null et vides sont considérées comme étant égales : elles sont placées dans le même groupe.
Champ thématique : paramètre facultatif. Lorsqu'il est défini, un style est appliqué aux objets de carte de la couche en fonction des données d'enregistrement. La création d'un style thématique est réalisée dans l'onglet Couches.
Champ d'étiquette : permet d'indiquer le champ de données à étiqueter sur la carte. Tous les champs de données sont disponibles dans la liste déroulante, y compris la valeur Aucun.
L'onglet Couches contient les connexions diffusées dans l'outil Carte de rapport et organisées en fonction de la façon dont les données entrantes apparaissent sur la carte. Vous pouvez manipuler les objets de carte.
Les connexions transférées dans l'outil Carte de rapport sont organisées en couches. Les couches sont situées dans le volet de gauche. Elles sont répertoriées en fonction du nom de la connexion de données provenant de l’onglet Données. Les couches sont dessinées sur la carte dans le même ordre que dans la liste, ce qui signifie que les objets de carte du premier élément de la liste s'affichent dans la partie supérieure de la carte générée.
Sélectionnez le nom d'une couche dans la liste à gauche pour afficher les options d'affichage de base suivantes pour la couche sélectionnée :
Nom de la couche : permet d'indiquer le nom de la couche à afficher dans la légende. Si vous ne spécifiez aucun nom, c'est le nom de la chaîne de connexion qui est utilisé. Le nom de la couche s'affiche dans le volet de gauche dans la liste de contrôles de couche.
Connexion de données : indique la connexion aux données d'origine de la couche. La liste déroulante contient les noms des connexions aux données définis dans l'onglet Données.
Afficher dans la légende : lorsque cette option est sélectionnée, la couche est incluse dans la légende de la carte.
Zoom jusqu'à la couche : lorsque cette option est activée, le zoom de la carte couvre la couche pour garantir l'affichage de tous les objets sur la carte générée.
Désactiver : lorsque cette option est sélectionnée, la couche correspondante ne s'affiche pas sur la carte finale.
Sélectionnez le signe « + » situé à gauche du nom de la couche pour afficher les paramètres de style correspondants. Sélectionnez chaque paramètre (Style, Étiquette, Thème) pour le définir. Des styles par défaut sont définis pour les polygones, les lignes et les points.
Les paramètres de style sont modifiables. Pour définir le style des couches de base, sélectionnez le nom de la couche, puis remplacer le style pour afficher une option de style sous la couche. Les paramètres disponibles varient selon le type de couche. Tous les styles peuvent être réinitialisés via le lien Réinitialiser les valeurs par défaut dans le coin supérieur droit.
Configuration des styles de point
Style de point : sélectionnez le style des points sur la carte. Les choix incluent...
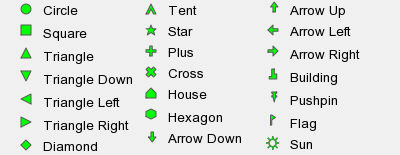
Point personnalisé : pour spécifier si un point personnalisé doit être utilisé, cochez la case et recherchez l'image (.png, .jpg et gifs). L'image est stockée dans le workflow.
Taille : indiquez la taille du point, en pixels. La valeur par défaut est 10.
Couleur : indiquez la couleur du point. La valeur par défaut est Bleu.
Couleur de contour : indiquez la couleur de contour du point. Valeur par défaut : Aucune.
Taille de contour : indiquez la taille de contour du point, en pixels. La valeur par défaut est 1 pixel.
Opacité : indiquez le pourcentage d'opacité du point. Valeur par défaut : 100%.
Configuration des styles de ligne
Couleur : la couleur de la ligne. La valeur par défaut est Gris.
Taille : la taille de la ligne, en pixels. La valeur par défaut est 4.
Utiliser la superposition : indiquez si une superposition doit être utilisée pour une ligne. L’utilisation d’une superposition d'une autre couleur que celle de la ligne donne un effet de ligne avec un contour. La taille de la superposition doit être inférieure à celle de la ligne.
Couleur de la superposition : la couleur de la superposition (différente de la couleur de la ligne).
Taille de la superposition : la taille de la superposition, en pixels (doit être inférieure à la taille de la ligne).
Opacité : le pourcentage d'opacité de la ligne. Valeur par défaut : 100%.
Configuration des styles de polygone
Couleur de contour : la couleur de contour du polygone. La valeur par défaut est Noir.
Taille de contour : la taille de contour du polygone, en pixels. La valeur par défaut est 3 pixels.
Utiliser la couleur de remplissage : spécifiez si le polygone doit être rempli. La valeur par défaut est Oui. Utilisez l'option Couleur de remplissage pour spécifier la couleur de remplissage du polygone. La valeur par défaut est R=152, G=133, B=118.
Hachuré : spécifiez si le polygone doit contenir des hachures. La valeur par défaut est Non.
Couleur des hachures : la couleur des hachures. La valeur par défaut est Noir.
Style de hachurage : le type de hachures. La valeur par défaut est Unique.
Taille des hachures : sélectionnez cette option pour modifier la valeur de la taille des hachures. La valeur par défaut est 1 pixel.
Espacement des hachures : sélectionnez cette option pour modifier l'espacement des hachures. La valeur par défaut est 10 pixels.
Angle des hachures : sélectionnez cette option pour modifier l'angle des hachures. La valeur par défaut est 45 degrés.
Opacité : indiquez le pourcentage d'opacité du polygone à l'aide d'une valeur de 0 (invisible) à 100 (opaque). Valeur par défaut : 50%. Le pourcentage d'opacité a une influence sur la couleur de remplissage et sur la couleur de contour.
Configuration des styles d'étiquette
Angle : indiquez l'angle de dessin de l'étiquette (0, 45, 90, 180 degrés) ou AUTO pour permettre au logiciel de calculer l'angle. La valeur AUTO est valable uniquement pour les couches Ligne. L'option SUIVRE demande au moteur de composants de carte de calculer une étiquette courbée pour les caractéristiques linéaires appropriées.
Couleur d'arrière plan : indiquez la couleur pour dessiner un rectangle d'arrière-plan autour des étiquettes. Par défaut, cette option est désactivée.
Couleur d'ombrage d'arrière-plan : indiquez la couleur pour dessiner un ombrage de rectangle d'arrière-plan autour des étiquettes. Par défaut, cette option est désactivée.
Taille d'ombrage d'arrière-plan : indiquez le décalage de l'ombrage d'arrière-plan. La valeur par défaut est 1.
Tampon : indiquez la marge intérieure (en pixels) autour des étiquettes. Ce paramètre est utile pour conserver un espace autour du texte afin d’en améliorer la lisibilité. La valeur par défaut est 0.
Couleur : la couleur du texte des étiquettes.
Police : le type/nom de police du texte de l'étiquette.
Taille de la police : la taille de la police du texte de l'étiquette.
Forcer : permet de forcer l'affichage des étiquettes, indépendamment du texte d'étiquette en chevauchement. La valeur par défaut est faux.
Distance min. : indiquez la distance minimum (en pixels) entre les étiquettes en double.
Taille d'élément min. : indiquez la taille minimum (en pixels) qu'un élément doit avoir pour être étiqueté. Pour les données de ligne, la longueur globale de la ligne affichée est utilisée ; pour les polygones, il s'agit de la dimension la plus petite du cadre.
Couleur de contour : la couleur pour dessiner un contour autour du texte.
Taille de contour : la taille (en pixels) du contour à dessiner autour du texte de l'étiquette.
Position : indiquez la position de l'étiquette par rapport au point d'étiquetage. La valeur Auto calcule une position d’étiquette qui ne perturbe pas les autres étiquettes. Si toutes les positions provoquent un conflit, l'étiquette n'est pas dessinée (sauf si le paramètre Forcer de l'étiquette a la valeur Oui).
Priorité : détermine l'étiquette à afficher lorsque des étiquettes de plusieurs couches se chevauchent. L'étiquette présentant la priorité la plus élevée s'affiche. La valeur de priorité maximum est 10.
Couleur d'ombrage : la couleur de l'ombrage porté des étiquettes.
Décalage d'ombrage : le décalage de l'ombre portée, en pixels.
Caractère de retour à la ligne : le caractère représentant une condition de fin de ligne dans le texte d'étiquette, ce qui crée une étiquette multiligne.
Configuration des styles de thème
Chaque couche pour laquelle un champ thématique est sélectionné dans l'onglet Données a un thème qui peut être stylisé.
Les styles thématiques remplacent les styles d'objet. Il n'est dès lors pas nécessaire de spécifier un style d'objet si un thème de carte est appliqué à une couche. Il est toutefois possible d'étiqueter la couche de carte concernée par le thème.
Méthode de création d'ensembles : indiquez la méthode de création d'ensembles à utiliser : Ensemble intelligent, Enregistrements égaux, Plages égales, Ensembles manuels ou Valeur unique. Les paramètres suivants sont disponibles selon la méthode de création d'ensembles que vous sélectionnez :
Ensemble intelligent : crée des ensembles en fonction de l'écart type des valeurs du champ spécifié. Les ensembles attribués indiquent si la valeur de l'enregistrement est comprise dans la plage moyenne (=0), supérieure à la moyenne (1) ou inférieure à la moyenne (-1), etc.
Enregistrements égaux : les enregistrements d'entrée sont triés par le champ thématique, puis divisés selon le nombre spécifié d'ensembles afin que le même nombre d'enregistrements soit attribué à chaque ensemble. Cela repose uniquement sur la position de l'enregistrement dans le flux d'entrée après le tri en fonction du champ thématique. *Le nombre d’enregistrements dans l’entrée peut ne pas être divisible de manière égale par le nombre d’ensembles que vous avez spécifiés.
Plages égales : les valeurs minimum et maximum du champ Ensemble sont déterminées. La plage est divisée en sous-plages de taille égale et les enregistrements sont attribués à des ensembles en fonction de ces plages.
Ensembles manuels : vous pouvez indiquer les valeurs limites des ensembles en saisissant la valeur inférieure pour chaque plage sur une ligne distincte. Par exemple, si vous saisissez les valeurs 2, 4, 6 et 8 sur des lignes distinctes, 5 ensembles sont créés : inférieur à 2, 2-4, 4-6, 6-8, et supérieur à 8.
Valeur unique : un ensemble unique est attribué à chaque valeur unique d'un ou de plusieurs champs spécifiés.
Utilisez les boutons de gestion pour définir l'ordre et l'apparence des couches.
Le bouton Flèche vers le haut permet de déplacer la couche sélectionnée d'une position vers le haut pour chaque clic.
Le bouton Flèche vers le bas permet de déplacer la couche sélectionnée d'une position vers le bas pour chaque clic.
Le bouton « + » permet d'ajouter une couche à partir d'une connexion disponible. Cela est utile pour empiler une couche en double sur elle-même pour des raisons de style.
Couche de points : affiche les connexions disponibles et ajoute une couche de points pour la connexion sélectionnée.
Couche de lignes : affiche les connexions disponibles et ajoute une couche de lignes pour la connexion sélectionnée.
Couche de polygones : affiche les connexions disponibles et ajoute une couche de polygones pour la connexion sélectionnée.
Le bouton « - » permet de supprimer la couche sélectionnée du contrôle de couche.
Le bouton Déplacer au début/à la fin affiche plusieurs options pour réorganiser rapidement la couche sélectionnée :
Déplacer au début : déplace la couche sélectionnée à la première position de la liste de couches.
Déplacer à la fin : déplace la couche sélectionnée à la dernière position de la liste de couches.
Déplacer au début du groupe : déplace la couche sélectionnée à la première position du groupe correspondant.
Déplacer à la fin du groupe : déplace la couche sélectionnée à la dernière position du groupe correspondant.
Les groupes sont définis comme types de couches (points, lignes et polygones) et selon qu'il s'agit de couches utilisateur ou de couches de carte de référence. L’ordre fondamental des groupes est le suivant :
Points utilisateur
Points de couche de base
Lignes utilisateur
Lignes de couche de base
Polygones utilisateur
Polygones de couche de base
L'onglet Légende contient de nombreuses options configurables permettant de personnaliser la légende qui accompagne l'image de carte.
Position : sélectionnez l'emplacement d'affichage de la légende par rapport à la carte.
[Aucun] : aucune légende ne s'affiche.
Champ distinct : la légende est gérée comme un snippet de génération de rapports distinct de la carte. Si l'option Champ distinct est activée, vous devez utiliser un outil Mise en page ou Superposer avant le rendu.
Mise en page à gauche : la légende s'affiche à gauche de l'image de carte.
Mise en page à droite : la légende s'affiche à droite de l'image de carte.
Couleur d'arrière-plan : la couleur de la zone de légende. La couleur d'arrière-plan doit être identique à celle de la fonction de carte principale afin d’afficher correctement certains styles d’objets de carte. Par exemple, la transparence des polygones peut être différente dans la légende, sauf si la couleur d'arrière-plan de la légende correspond à celle de la couche de polygones dans l'image de carte.
Couleur du texte : la couleur du texte de la légende.
Police : le style de police du texte de la légende.
Taille de la police : la taille du texte de la légende.
Largeur de l'icône : la taille de l'image utilisée pour représenter la couche de carte sur la légende.
Hauteur de l'icône : la taille de l'image utilisée pour représenter la couche de carte sur la légende.
Séparateurs numériques à virgule : utilisez la liste déroulante pour choisir d'inclure des virgules dans les valeurs numériques.
Comme cet outil comprend un éditeur d'expressions, un ancrage d'entrée supplémentaire s'affiche lorsque l'outil est utilisé dans une application ou un workflow macro. Utilisez les outils Interface pour la connexion à un ancrage Question. Accédez à la page Outils Interface pour plus d'informations.
