Página Biblioteca para activos
Puedes ver o crear nuevos flujos de trabajo, proyectos ML y aplicaciones a los que puedes acceder en la página Biblioteca para activos.
Para abrir la Biblioteca para activos, selecciona Biblioteca en la barra de navegación de la plataforma.
Designer Cloud - Designer Experience
Nota
Esta opción está disponible si habilitas Designer Experience en tu espacio de trabajo.
Para ver una lista de tus flujos de trabajo actuales en la nube, selecciona Designer Cloud - Designer Experience en el panel de navegación más a la izquierda. Para abrir un flujo de trabajo en la nube, selecciona Abrir en Designer en el menú de tres puntos. También puedes utilizar el menú de tres puntos para Ejecutar, Programar y Compartir flujos de trabajo (entre otras opciones).
Para crear un nuevo flujo de trabajo en la nube, selecciona + Nuevo. Para obtener más información, ve a Crear flujos de trabajo.
Uso compartido de flujos de trabajo de Cloud
Comparte tus flujos de trabajo de Cloud con otros miembros de tu espacio de trabajo. Para compartir un flujo de trabajo, selecciona Compartir en el menú de la esquina superior derecha y, a continuación, Agregar miembros en el menú desplegable. Los miembros invitados reciben una notificación por correo electrónico. Ten en cuenta que el uso compartido del flujo de trabajo incluye cualquier programación relacionada para ese flujo de trabajo.
Para quitar el acceso a un flujo de trabajo compartido, abra el cuadro de diálogo Compartir, selecciona el menú desplegable junto al usuario y, a continuación, selecciona Quitar. Ten en cuenta que cuando dejas de compartir un flujo de trabajo, esta acción no deja de compartir Conexiones y conjuntos de datos relacionados.
Importante
Un administrador debe habilitar el Uso compartido de flujos de trabajo de Cloud en la página Configuración del espacio de trabajo desde la consola de administrador.
Importante
El rol de consumidor no permite compartir el flujo de trabajo, mientras que otros usuarios pueden compartir flujos de trabajo con el consumidor. Consulta Roles Page para obtener más información.
Atención
No modifiques el archivo JSON de flujo de trabajo de Cloud. Esto podría causar errores inesperados en la importación.
Compartir dependencias de flujo de trabajo de Cloud
Si el flujo de trabajo de Cloud tiene dependencias (por ejemplo, conexiones o conjuntos de datos), selecciona Administrar en el cuadro de diálogo Compartir para elegir compartir o no compartir estas dependencias.
Cuando compartes un flujo de trabajo con una conexión, los miembros incluidos tienen acceso para ver a esa conexión. Ten en cuenta que los miembros incluidos deben ingresar sus credenciales de conexión para acceder a dependencias compartidas que provienen de una conexión.
Cuando compartes un flujo de trabajo con un conjunto de datos, los miembros incluidos tienen los mismos permisos que el flujo de trabajo.
Importar y exportar un flujo de trabajo en la nube
Si eres miembro de varios espacios de trabajo, puedes exportar un flujo de trabajo en la nube desde un espacio de trabajo e importarlo a otro espacio de trabajo.
Para exportar un flujo de trabajo, selecciona Descargar en el menú de tres puntos para almacenarlo localmente en tu computadora.
Para importar un flujo de trabajo a otro espacio de trabajo, selecciona Cargar en la página Biblioteca y, a continuación, selecciona un flujo de trabajo exportado. Para los flujos de trabajo importados, asegúrate de actualizar las dependencias del conjunto de datos que el flujo de trabajo necesita para ejecutarse correctamente.
Importante
Debes asignar un rol que tenga privilegios de autor para que los flujos de trabajo importen un flujo de trabajo. Consulta Roles Page para obtener más información.
Designer Cloud - Trifacta Classic
Nota
Esta opción está disponible si habilitas Trifacta Classic en tu espacio de trabajo.
Para ver una lista de tus flujos actuales, selecciona Designer Cloud - Trifacta Classic en el panel de navegación más a la izquierda. A continuación, puedes seleccionar un flujo de la lista para verlo.
Para crear un nuevo flujo, selecciona + Nuevo. Para obtener más información, consulta Trifacta Classic Experience.
Designer Desktop
Nota
Esta opción está disponible si habilitas la ejecución en Cloud para Desktop en tu espacio de trabajo.
Para ver una lista de los flujos de trabajo actuales de Desktop, selecciona Designer Desktop en el panel de navegación más a la izquierda.
También puedes Ejecutar, Programar o Eliminar (entre otras opciones) un flujo de trabajo de Desktop en el menú de tres puntos.
Uso compartido de flujos de trabajo de Desktop
Comparte tus flujos de trabajo de Desktop con otros miembros de tu espacio de trabajo. Para compartir un flujo de trabajo, selecciona Compartir en el menú de tres puntos y, a continuación, Agregar miembros en el menú desplegable. Los miembros invitados reciben una notificación por correo electrónico. Ten en cuenta que el uso compartido del flujo de trabajo incluye cualquier programación relacionada para ese flujo de trabajo.
Para quitar el acceso a un flujo de trabajo compartido, abra el cuadro de diálogo Compartir, selecciona el menú desplegable junto al usuario y, a continuación, selecciona Quitar.
Importante
Un administrador debe habilitar el Uso compartido de flujos de trabajo de Desktop en la página Configuración del espacio de trabajo desde la consola de administrador.
Importante
Alteryx One no admite el intercambio de flujo de trabajo de Desktop con DCM en este momento.
Importar y exportar un flujo de trabajo de Desktop
Si eres miembro de varios espacios de trabajo, puedes exportar un flujo de trabajo de Desktop desde un espacio de trabajo e importarlo a otro espacio de trabajo.
Para exportar un flujo de trabajo, selecciona Descargar en el menú de tres puntos para almacenarlo localmente en tu computadora.
Para importar un flujo de trabajo a otro espacio de trabajo, selecciona Importar en la página Biblioteca y, a continuación, selecciona un flujo de trabajo exportado. Para los flujos de trabajo importados, asegúrate de actualizar las dependencias del conjunto de datos que el flujo de trabajo necesita para ejecutarse correctamente.
Importante
Debes asignar un rol que tenga privilegios de autor para que los flujos de trabajo importen un flujo de trabajo. Consulta Roles Page para obtener más información.
Etiquetado de metadatos
Con el fin de mejorar las capacidades de administración de activos, el etiquetado de metadatos permite a los usuarios categorizar y utilizar activos para varios procesos relacionados con la administración de estos. La compatibilidad con procesos de SDLC y el filtrado avanzado y la búsqueda en Alteryx One Platform son solo algunos ejemplos de beneficios. Esta funcionalidad está disponible tanto para editores como para consumidores con acceso controlado según los privilegios del usuario.
El activo se comparte con todas las etiquetas asignadas.
Las etiquetas están disponibles a nivel de activo en todas las versiones de un activo.
Puedes utilizar la sección Administrar etiquetas para crear, administrar, eliminar y buscar etiquetas disponibles creadas por ti u otros usuarios en todo el espacio de trabajo:
desde BibliotecaAlteryx One Platform>Detalles del activo,
desde BibliotecaAlteryx One Platform>Vista de lista (menú de tres puntos)>Etiquetas. Aquí puedes crear, administrar, eliminar y buscar etiquetas disponibles creadas por ti u otros usuarios.
Puedes filtrar las vistas de la Biblioteca de Designer Cloud y Designer Desktop mediante etiquetas y puedes combinar el filtro de etiquetas con otros filtros disponibles en la vista de la Biblioteca.
Permisos
El administrador puede administrar todas las etiquetas.
El usuario debe tener permiso para Editar un activo para agregar y administrar las etiquetas.
El usuario sin permiso para Editar (visualizador) puede listar las etiquetas disponibles y ver las etiquetas asignadas a un activo, pero no modificar los atributos existentes.
Nota
El etiquetado de metadatos está disponible inicialmente solo para flujos de trabajo de Designer Cloud y CEfD. En el futuro se admitirán otros tipos de activos.
Filtrado
Puedes utilizar las opciones de filtrado de las tablas de la Biblioteca para Designer Cloud y Designer Desktop:
Todos: muestra todos los activos.
De mi propiedad: muestra todos los activos en los que el usuario actual es propietario.
Compartidos conmigo: muestra todos los activos compartidos con el usuario actual.
Propietario: muestra todos los activos en los que el propietario coincide con los criterios de selección del usuario; se puede seleccionar más de uno.
Compartido con: muestra todos los activos según la selección del usuario con quien se compartió; se puede seleccionar más de uno.
Etiqueta: muestra todos los activos que tienen etiquetas específicas asignadas; se puede seleccionar más de uno.
Machine Learning
Nota
Esta opción está disponible si habilitas Machine Learning en tu espacio de trabajo.
Para ver una lista de tus proyectos de ML actuales, selecciona Machine Learning en el panel de navegación más a la izquierda. A continuación, puedes seleccionar un proyecto de ML de la lista para verlo.
Para crear un proyecto ML nuevo, selecciona + Nuevo. Para obtener más información, ve a la página inicial de ML.
También puedes Eliminar un proyecto de ML en el menú de tres puntos.
Auto Insights
Nota
Esta opción está disponible si habilitas Auto Insights en tu espacio de trabajo.
Nota
Todos los informes y misiones, excepto las misiones de difusión, ahora son activos en la Biblioteca.
Ver misión o informe existente
Para ver tus informes y misiones, ve a la página Biblioteca y, a continuación, selecciona la pestaña Recientes o Todos los activos.
También puedes ver informes y misiones en la pestaña Auto Insights de la Biblioteca. Estos activos se agrupan en una sola pestaña, mientras que los Conjuntos de datos aparecen por separado.
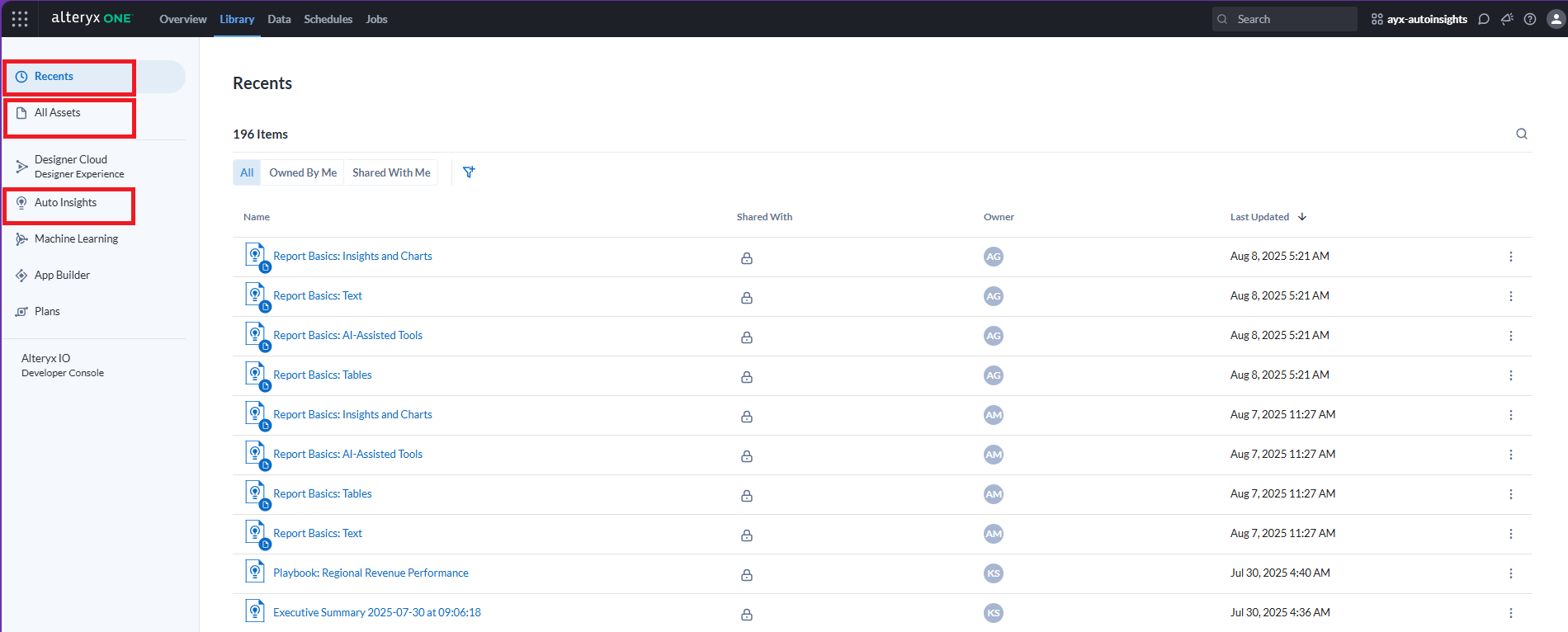
Crea una Nueva misión o informe
Para crear una Nueva misión o un informe, selecciona el botón Nuevo + en la pestaña Auto Insights. Para obtener más información, consulta Misión, Informes.
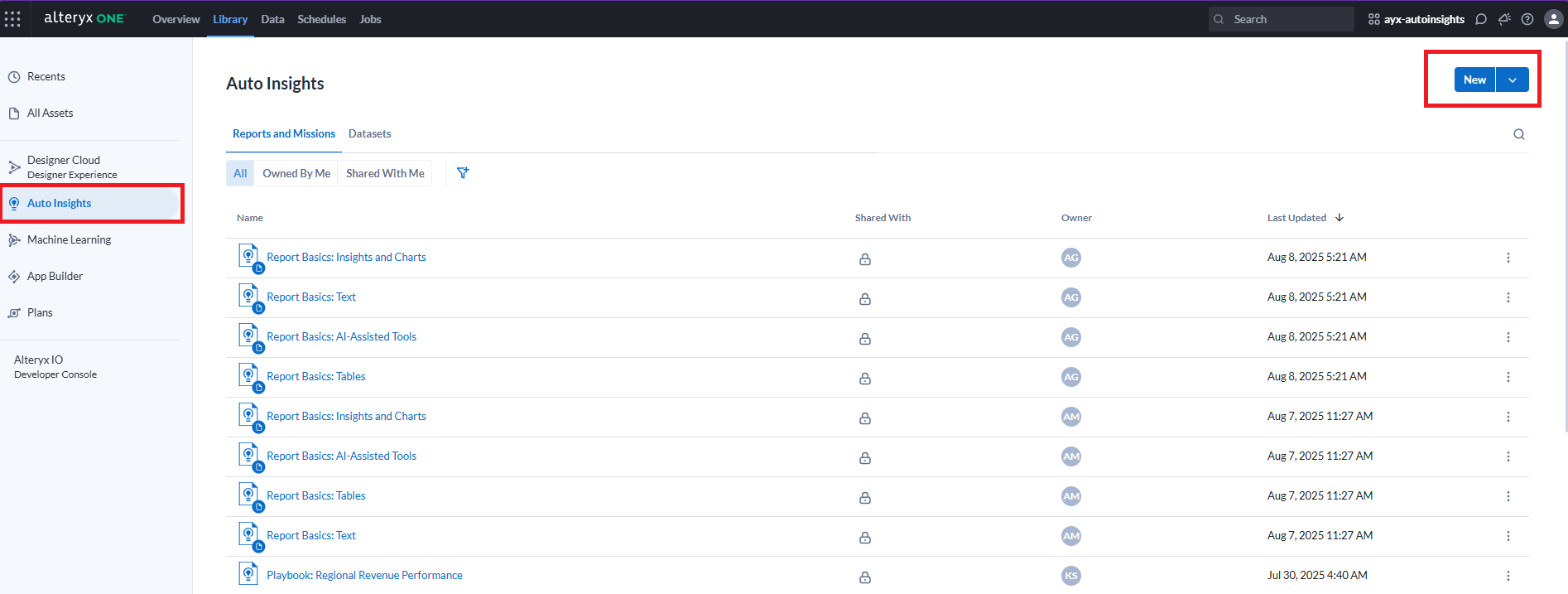
Administra Misiones o informes
Utiliza el menú de tres puntos para realizar acciones basadas en tus permisos:
Compartir.
En las pestañas Recientes y Todos los activos, también puedes mover los activos compartidos contigo a una carpeta.
Agregar etiquetas.
Eliminar.
App Builder
Nota
Esta opción está disponible si habilitas App Builder en tu espacio de trabajo.
Para ver una lista de tus aplicaciones actuales, selecciona App Builder en el panel de navegación más a la izquierda. A continuación, puedes seleccionar una aplicación de la lista para verla.
Para crear una nueva aplicación, selecciona + Nueva. Para obtener más información, ve a Crear aplicaciones.
También puedes Eliminar una aplicación en el menú de tres puntos.
Plans
Nota
Esta opción está disponible si habilitas Plans en tu espacio de trabajo.
Para ver una lista de tus planes actuales, selecciona Plans en el panel de navegación más a la izquierda. A continuación, puedes seleccionar un plan de la lista para verlo.
Para crear un nuevo plan, selecciona + Nuevo. Para obtener más información, consulta Introducción a Plans.
También puedes Eliminar un plan en el menú de tres puntos.